-
镜像文件重装系统win7图文教程
- 2017-02-05 00:00:06 来源:windows10系统之家 作者:爱win10
今天有个同学问系统之家小编镜像文件重装系统win7图文教程,我们有些时候需要更换系统但是却没有安装光盘这个时候我们就需要用镜像来安装系统,那今天小编就为大家介绍镜像文件重装系统win7图文教程吧。希望大家会喜欢。
我们首先去下载一个镜像文件,镜像文件的标志就是后缀名是。ios 下载下来之后注意,没有安装包的也可以找我要
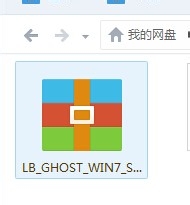
镜像文件重装系统win7图文教程图1
使用安装包安装系统首先你需要做的就是先把压缩包解压一下,我的建议是,如果你打算安装在C盘中就在C盘中新建一个文件夹,这里我建好了 如下图所示
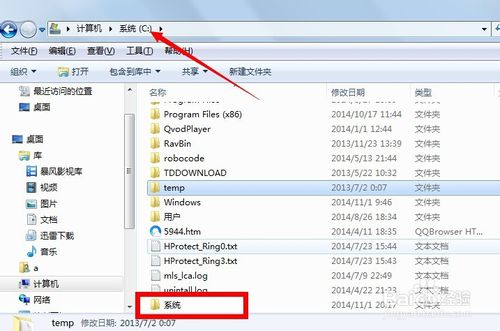
镜像文件重装系统win7图文教程图2
我们去找到镜像文件,然后右键,解压到文件夹,选择我们刚刚新建好的文件夹
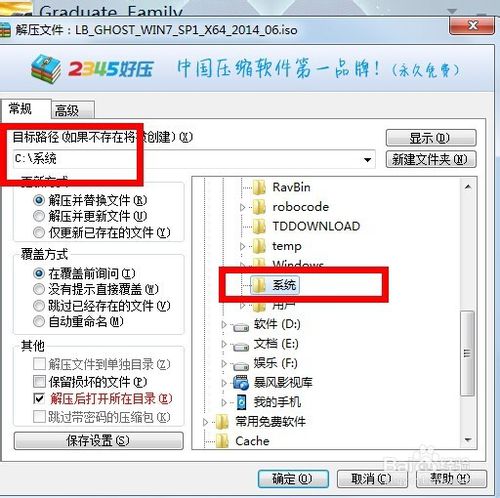
镜像文件重装系统win7图文教程图3
然后我们确认解压就可以了,因为这个镜像文件比较大,所以解压的时候时间会比较长一些,我们耐心等待一下就可以了
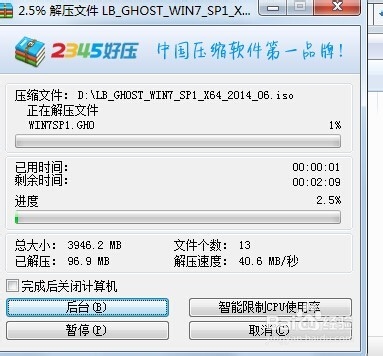
镜像文件重装系统win7图文教程图4

镜像文件重装系统win7图文教程图5
好了,现在我们解压完成了,我们打开我们刚刚新建的那个文件夹,找到如下图红色方框圈住的可执行程序,然后双击打开

镜像文件重装系统win7图文教程图6
就会出现如下图所示的一个界面,我们选择第一个。安装win7系统,然后点击
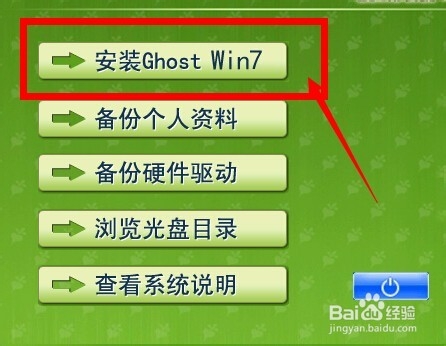
镜像文件重装系统win7图文教程图7
现在出现的就选择安装盘符的界面,如果你对装系统不熟悉,在这一步不用选择什么东西,也不要修改东西,直接点击执行

镜像文件重装系统win7图文教程图8
大家通过小编为大家介绍的镜像文件重装系统win7图文教程是不是感觉如此的简单呢?好了,如果大家还想了解更多的资讯,那就赶紧登陆系统之家官网吧。系统之家官网是一个神奇的网站,下一篇为大家介绍的windows8系统下载安装教程,绝对不会让大家失望的。
猜您喜欢
- 一键重装一直在硬盘检测是怎么回事..2017-04-22
- 雨林木风Ghost xp sp1系统装机版最新..2017-05-14
- windows7旗舰版最新下载2017-04-05
- Office2013/2010安装失败,提示错误190..2013-05-08
- 图解win7loader激活工具使用方法..2019-03-18
- 网络连接错误678的原因2015-12-05
相关推荐
- 三星笔记本电脑win7 32位系统安装图文.. 2016-10-15
- 小编告诉你网络连接正常却无法上网怎.. 2018-10-11
- 文件损坏怎么修复,小编告诉你文件损坏.. 2018-07-06
- 激活windows7旗舰版64位系统方法.. 2017-06-02
- 屏蔽win780端口实际操作技巧.. 2017-06-10
- 深度技术win10系统安装光盘图解教程.. 2016-12-01





 系统之家一键重装
系统之家一键重装
 小白重装win10
小白重装win10
 万能浏览器 v3.0.8.1101官方版
万能浏览器 v3.0.8.1101官方版 系统之家Ghost Win8.1 32位纯净版201602
系统之家Ghost Win8.1 32位纯净版201602 谷歌浏览器47版 v47.0.2526.106官方版(32/64位)
谷歌浏览器47版 v47.0.2526.106官方版(32/64位) 系统之家win10系统下载32位专业版v201804
系统之家win10系统下载32位专业版v201804 电脑公司 Windows xp sp3 快速装机版 V13.0
电脑公司 Windows xp sp3 快速装机版 V13.0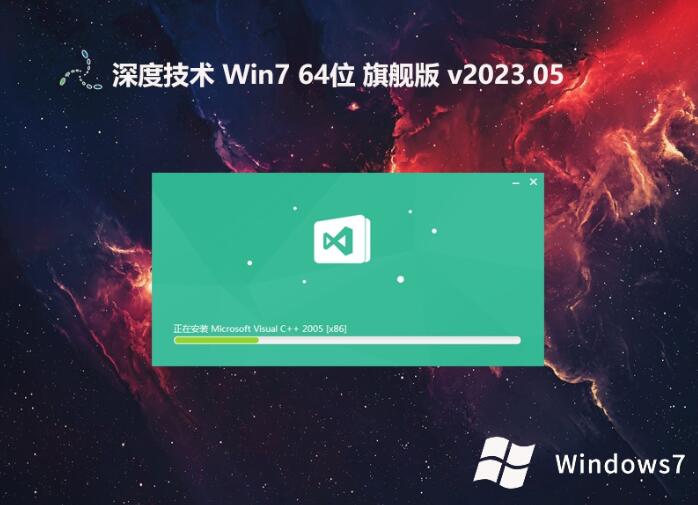 深度技术 ghost win7 64位稳定旗舰版 v2023.05
深度技术 ghost win7 64位稳定旗舰版 v2023.05 电脑公司 gho
电脑公司 gho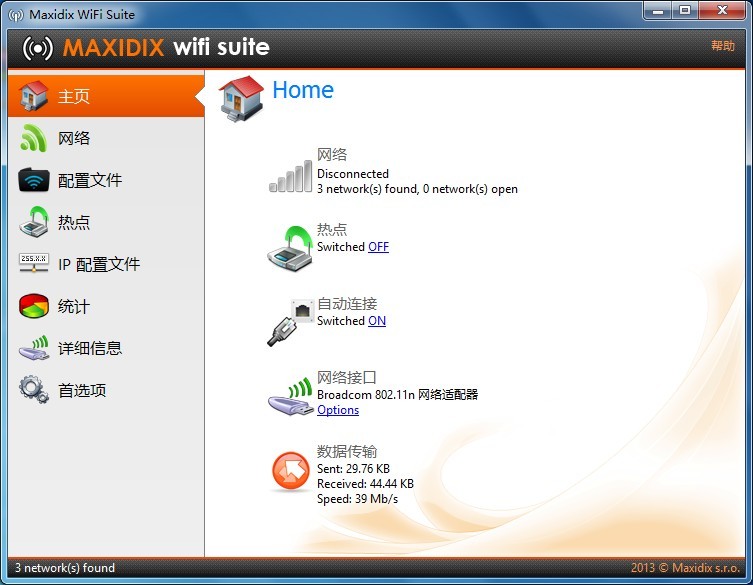 Maxidix Wifi
Maxidix Wifi 雨林木风Ghos
雨林木风Ghos 萝卜家园win7
萝卜家园win7 一路捞浏览器
一路捞浏览器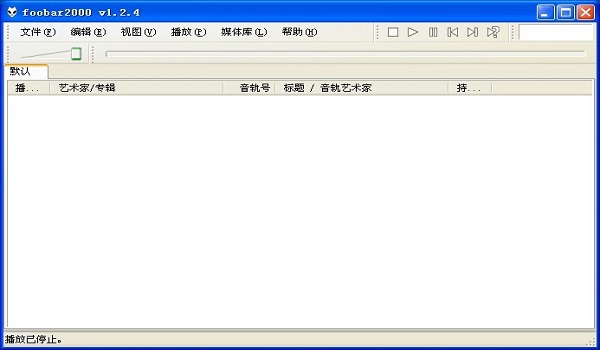 Foobar2000 v
Foobar2000 v 深度技术Ghos
深度技术Ghos 深度技术ghos
深度技术ghos 雨林木风ghos
雨林木风ghos 粤公网安备 44130202001061号
粤公网安备 44130202001061号