-
台式电脑怎么开机启动U盘呢?
- 2017-04-01 03:00:00 来源:windows10系统之家 作者:爱win10
在一些电脑群里每天都有用户问台式电脑怎么开机启动U盘呢?因为个个用户都到win7系统下载64位电脑启动U盘这一步不太会操作,今天闲着有空,系统之家小编就来给大家讲解台式电脑怎么开机启动U盘的方法。大家有需要的的用户也可以跟着小编一起动手操作起来哦,而且台式电脑怎么开机启动U盘教程适合电脑小白使用哦。
U盘启动方法1:启动电脑引导菜单
首先讲一种方法1先吧也是小编经常帮人重装系统使用的方法。也觉得比较适合一些对BIOS认识不深的网友们使用。在图1我们一般我们常见到的启动菜单项有三种。那么这个启动菜单项怎么启动的呢?往下看吧。

台式电脑怎么开机启动U盘图1
是一些品牌电脑的快捷键方法使用如果你不知道你的电脑是什么主板?
1)台式机先拆了机箱看一下主板,然后在PCI插槽或内存旁边 也是行内人员常说的南桥芯片上面大大的字写着是什么品牌的英文,比如(技嘉就是GIGABYTE)如果你不知道这英文是什么牌子没关系上网百度一下上学老师叫不要抄同学作业,不过在这里小编就给大家说不懂就照抄上百度搜,嘿嘿,废话不多说了。
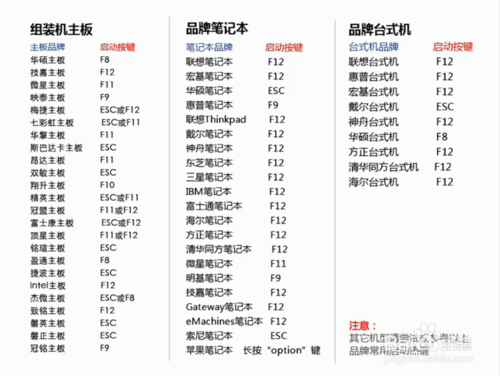
台式电脑怎么开机启动U盘图2
接着如果认清你的是什么主板之后,重启你的电脑然后按你图2的快捷键 启动U盘
什么都不用做只要知道自己是什么主板,然后记一下自己的主板启动引导菜单的快捷键就可以了,可能有些也会问 我的笔记本我不会拆也不舍得啊怎么办?有时候小编看到这些问题就不知道好气还是好笑。好了第一种方法就这么简单,
U盘启动方法2:BIOS设置
首先看看各大品牌电脑进入BIOS的快捷键是什么?
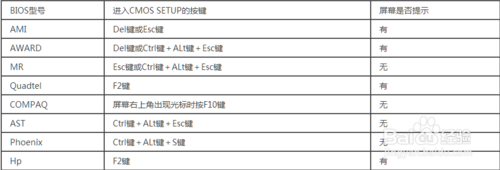
台式电脑怎么开机启动U盘图3
首先说2010年之后电脑大部使用的主板BIOS界面
进入BIOS之后找到advanced bios features 也就是界面中的第二个 用上下左右键 选中按回车进入
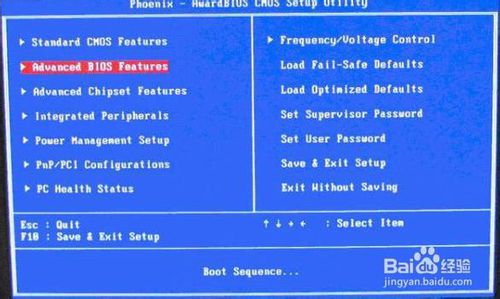
台式电脑怎么开机启动U盘图4
回车进入advanced bios features之后,找到first boot device选项然后按回车
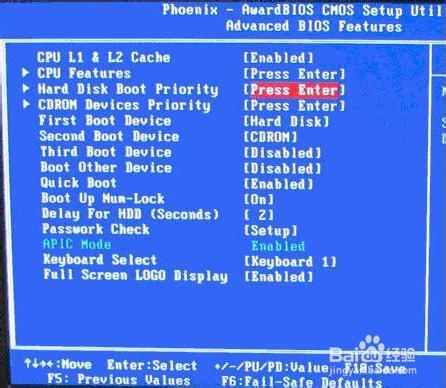
台式电脑怎么开机启动U盘图5
这时弹出一个小框框然后找到前面带有USB-开头 一般有三种这样怎么选呢
这时要看你制作U盘启动时用的工具使用的是什么方式了USB-HDD就选USB-HDD。
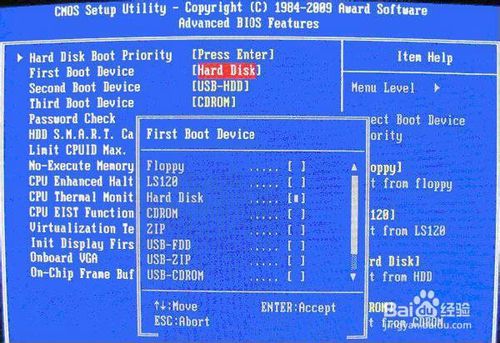
台式电脑怎么开机启动U盘图6
然后再来说说某些BIOS界面 进入BIOS后 在菜单栏中找到Boot然后按回车
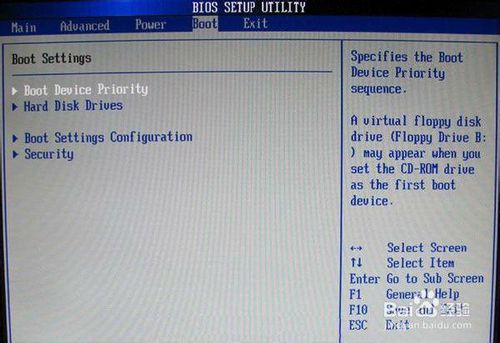
台式电脑怎么开机启动U盘图7
然后进入Hard Disk Drives之后找到1st Drive并且 将U盘设置成第一启动
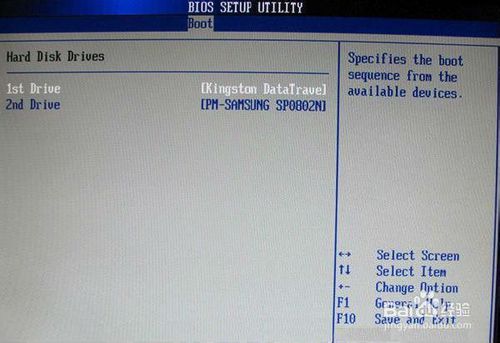
台式电脑怎么开机启动U盘图8
然后按一下ESC键后回Boot Device Priority这时就看到了U盘在1st Boot Device也就是第一启动,设完之后按一下F10键 然后按Y就可以了
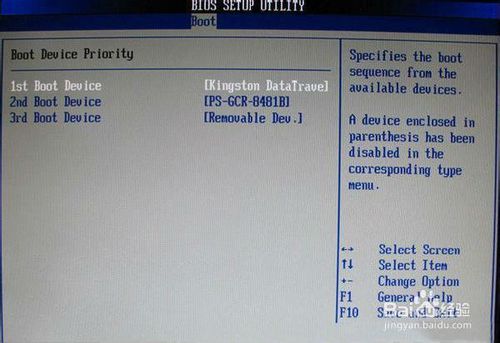
台式电脑怎么开机启动U盘图9
以上就是小编为大家介绍的电脑启动U盘的解决方法,其实关于电脑启动U盘的解决方法还是非常简单的,好了,如果大家还想了解更多的资讯敬请关注系统之家官网吧。系统之家官网每天为大家提供更多的资讯。
猜您喜欢
- 电脑连不上wifi而手机能连怎么办..2020-08-18
- 0x00000018,小编告诉你电脑蓝屏故障错..2018-08-23
- w732位旗舰版下载u盘安装方法..2016-09-27
- ghost win7 x64 2016系统介绍2016-11-06
- win10版本区别详解2016-09-19
- 安全证书过期,小编告诉你怎么解决网站..2018-05-31
相关推荐
- 系统一键重装电脑死机解决教程.. 2016-09-29
- win7 64位专业版ghost最新下载.. 2017-04-13
- 电脑系统安装,小编告诉你电脑怎么使用.. 2017-12-28
- 最新光盘进行win732安装教程图解.. 2016-10-02
- 安装新萝卜家园xp纯净版系统图文介绍.. 2017-05-16
- win8.1ghost纯净版64位下载 2017-01-23





 系统之家一键重装
系统之家一键重装
 小白重装win10
小白重装win10
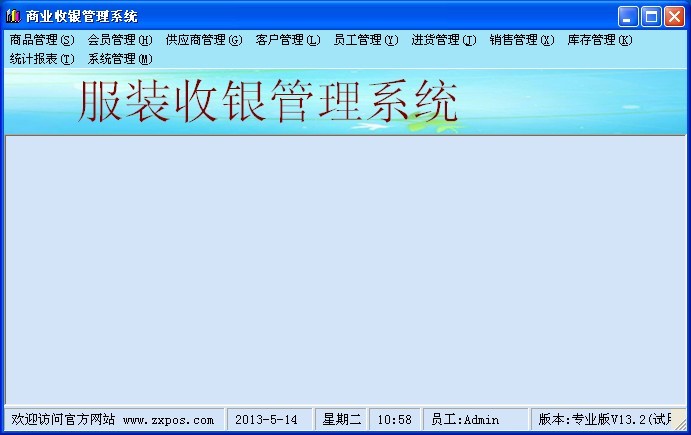 服装销售管理收银系统V13.2 绿色免费版 (服装销售收银管理工具)
服装销售管理收银系统V13.2 绿色免费版 (服装销售收银管理工具) 苍月浏览器(Pale Moon) v29.4.2官方版
苍月浏览器(Pale Moon) v29.4.2官方版 win7一键重装系统V2.1官方版
win7一键重装系统V2.1官方版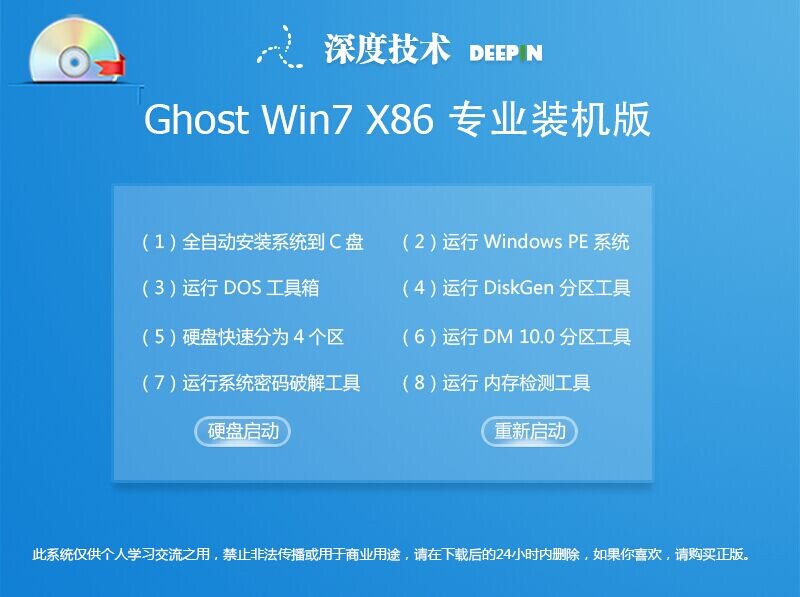 深度技术Ghost win7 32位专业装机版
深度技术Ghost win7 32位专业装机版 雨林木风Ghost win8 64位专业版下载v201709
雨林木风Ghost win8 64位专业版下载v201709 闺蜜女性浏览器 v1.0
闺蜜女性浏览器 v1.0 白马浏览器 v
白马浏览器 v 雨林木风ghos
雨林木风ghos 雨林木风ghos
雨林木风ghos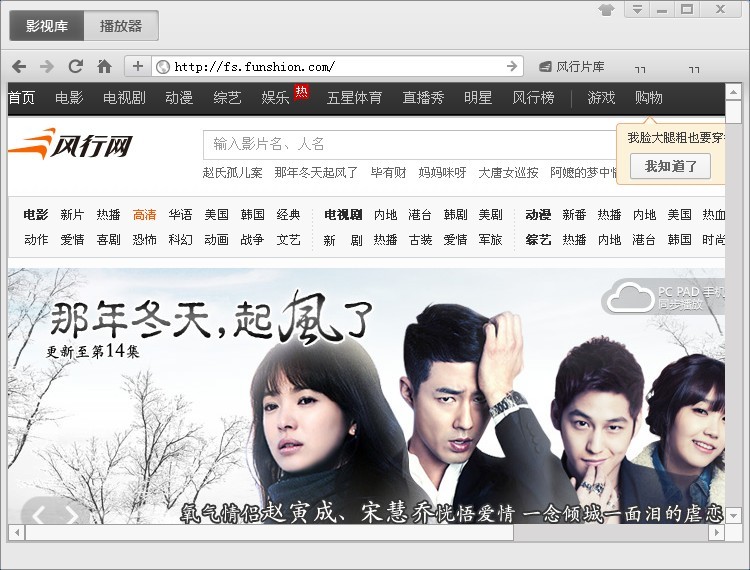 风行v2.8绿色
风行v2.8绿色 技术员联盟 g
技术员联盟 g 多梦视频浏览
多梦视频浏览 Firefox(火狐
Firefox(火狐 钱罐儿浏览器
钱罐儿浏览器 PPS影音 v3.1
PPS影音 v3.1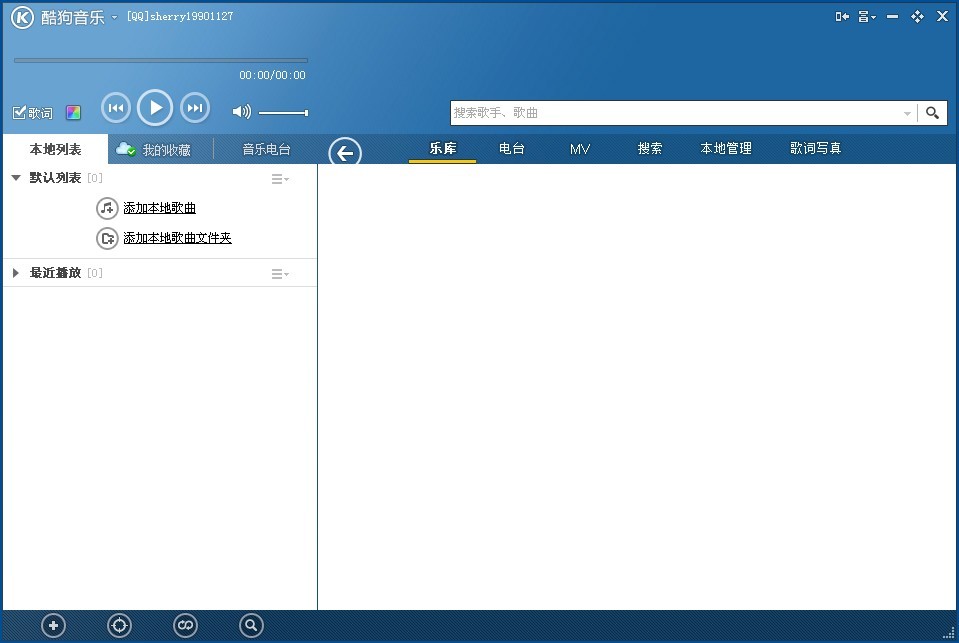 酷狗音乐盒 v
酷狗音乐盒 v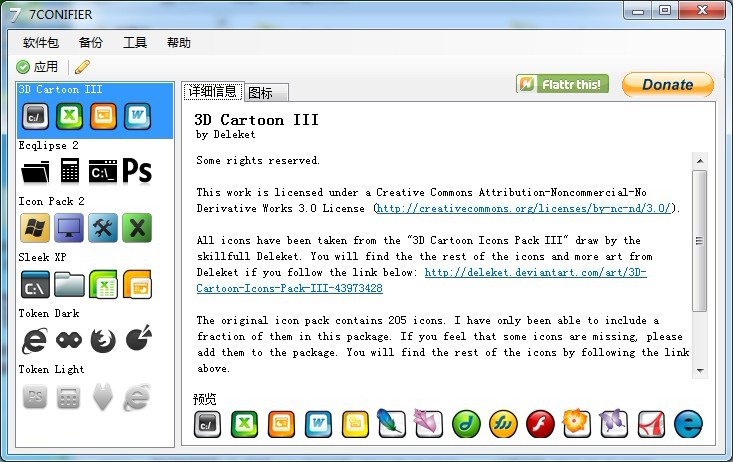 7CONIFIER v0
7CONIFIER v0 粤公网安备 44130202001061号
粤公网安备 44130202001061号