-
U盘系统64位win7安装教程
- 2017-02-05 21:00:01 来源:windows10系统之家 作者:爱win10
很多朋友都找windows之家小编要U盘系统64位win7安装的方法,可是这个方法却很难找,甚至有些公司都把它列为绝密!因为这个方法实在是太好啦,有了方法就可以开公司发家致富了!小编今天就冒着生命危险给大家分享这篇U盘系统64位win7安装教程吧。
1.将制作好的大白菜u盘启动盘插入usb接口,然后重启电脑,出现开机画面时,通过使用启动快捷键引导u盘启动进入到大白菜主菜单界面,选择“【02】运行大白菜Win2003PE增强版(旧电脑)”;回车确认,如下图所示
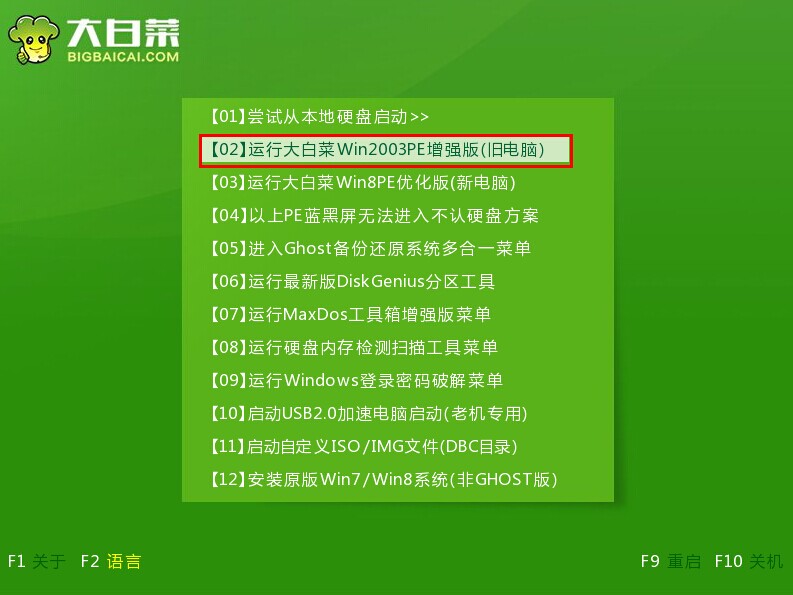
U盘系统64位win7安装教程图1
2.进入pe系统,电脑桌面上“大白菜PE一键装机工具”已经自动打开并且读取了u盘中的windows7安装系统镜像,我们需要选择好需要还原的系统盘,点击“确定(Y)”。如下图所示

U盘系统64位win7安装教程图2
3.在弹出的提示窗口中,点击“是(Y)”开始执行u盘装系统。如下图所示
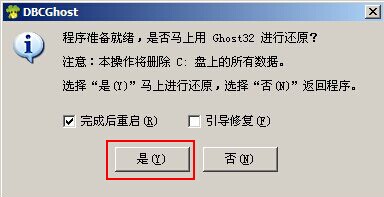
U盘系统64位win7安装教程图3
4.到了这一步,我们需要耐心等待系统还原的完成。如下图所示

U盘系统64位win7安装教程图4
5.系统还原成功,在弹出的提示窗口中,点击“是(Y)”进入下一步。如下图所示

U盘系统64位win7安装教程图5
6.接下来耐心等待系统自动安装过程,此期间无需操作,耐心等待系统安装完成,进入系统桌面即可。如下图所示

U盘系统64位win7安装教程图6
以上就是U盘系统64位win7安装教程了,大家是否都已经掌握了这个方法呢?说实话小编认为这个方法还是蛮简单的,而且非常方便,不然也不会被这么多人收藏了。既然现在大家的得到了教程,那就赶紧去试试吧,不要犹豫了。
猜您喜欢
- 最简单实用的xp系统重装大师..2017-08-05
- 没有word,小编告诉你怎么解决右键新建..2018-06-06
- Windows8系统使用小技巧2013-04-04
- 小鱼人重装系统软件使用教程..2017-03-09
- 装机版win10 64位系统一键重装方法..2017-04-25
- cpu使用率高,小编告诉你电脑cpu使用率..2018-08-21
相关推荐
- 简述虚拟机装WIN7图文教程 2017-06-24
- 小编来告诉你不要集成软件的win7系统.. 2016-07-19
- 雨林木风旗舰版32位win10下载.. 2017-01-16
- windows挑战珠穆朗玛峰,微软联合Glaci.. 2013-05-30
- 小编告诉你虚拟机安装教程.. 2018-09-26
- 怎样去掉win7桌面浏览器图标呢?.. 2016-08-12





 系统之家一键重装
系统之家一键重装
 小白重装win10
小白重装win10
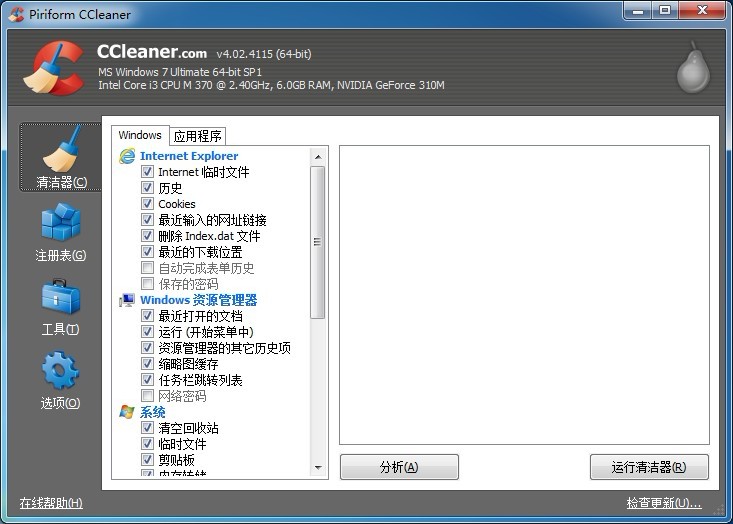 CCleaner v4.02.4115 简体中文增强版 (系统垃圾清理工具)
CCleaner v4.02.4115 简体中文增强版 (系统垃圾清理工具) 系统之家ghost xp sp3装机版v201706
系统之家ghost xp sp3装机版v201706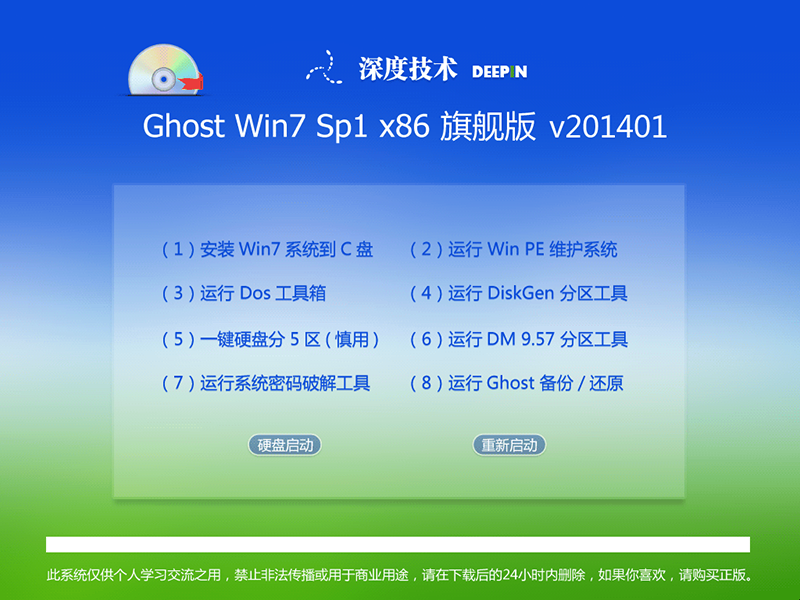 最新2014 win7 32位 深度技术系统V201401
最新2014 win7 32位 深度技术系统V201401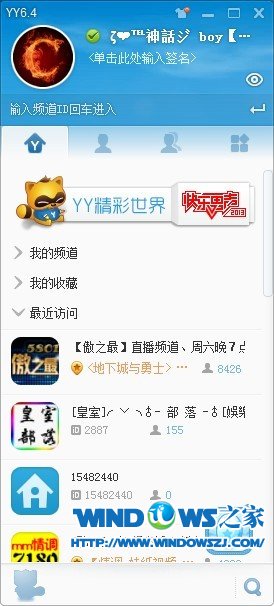 YY语音 v6.4.0.0 去广告绿色版 (YY最新语音工具)
YY语音 v6.4.0.0 去广告绿色版 (YY最新语音工具) 萝卜家园Ghost Win7 32位纯净版系统下载 v1903
萝卜家园Ghost Win7 32位纯净版系统下载 v1903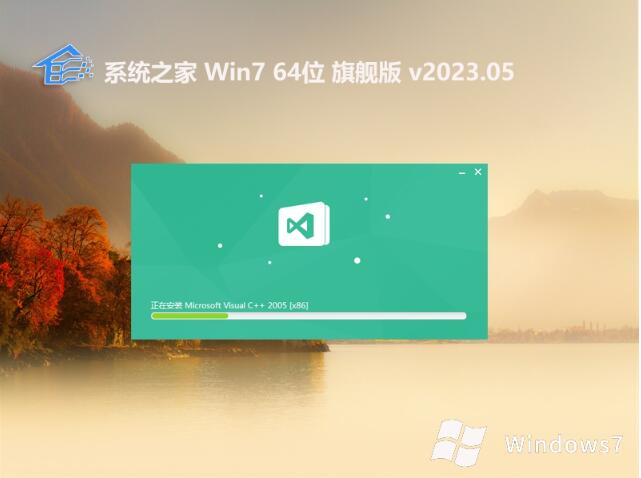 系统之家 ghost win7 64位免激活旗舰版v2023.05
系统之家 ghost win7 64位免激活旗舰版v2023.05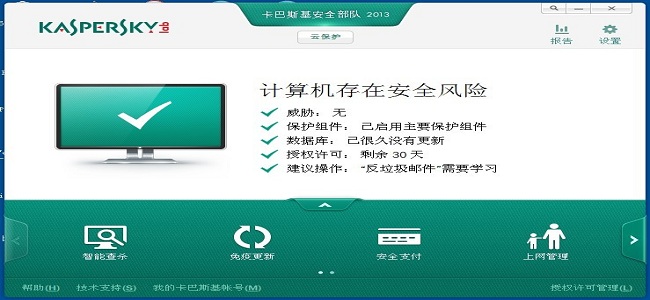 卡巴斯基安全
卡巴斯基安全 win7激活工具
win7激活工具 小白系统 gho
小白系统 gho 火狐便携版 v
火狐便携版 v qq浏览器微信
qq浏览器微信 爱编程少儿浏
爱编程少儿浏 萝卜家园 Gho
萝卜家园 Gho 博览浏览器 v
博览浏览器 v 小K极速浏览
小K极速浏览 系统之家Ghos
系统之家Ghos 系统之家ghos
系统之家ghos 系统之家ghos
系统之家ghos 粤公网安备 44130202001061号
粤公网安备 44130202001061号