-
安装windows7 64位操作系统教程
- 2016-11-05 05:30:16 来源:windows10系统之家 作者:爱win10
想安装windows7 64位操作系统,安装windows7 64位操作系统是一件说难也不难,但是说简单也不简单的事情,具体如何操作呢?下面就让系统之家小编为大家介绍安装windows7 64位操作系统教程。其实大家只要按照小编的方法来操作就可以完成。
正版win7系统下载安装过程步骤
1、按下电脑的启动键,把光盘插入电脑的光驱中,如图1所示:

安装windows7 64位操作系统教程图1
PS:电脑不启动,按下光驱弹出按钮是无法打开电脑上的光驱的。需要找一枚针,插一下开启光驱按钮旁边的小洞,光驱就会弹出来了。
2、一般的电脑在插CD/DVD后,电脑会自动进入CD/DVD启动界面,无须设置BIOS。(因为本身就设置了光盘为第一启动项)
PS:当然有些老旧的电脑开机并不会自动运行光盘,需要设置BIOS。此时,我们的做法是插入光盘后→按下Del键或者是F12(不同的主板BIOS启动键不太相同)→进入BIOS界面→选中BOOT(一般都是在BOOT中设置)→选择CD/DVD为电脑第一启动项→按照界面提示→按下enter键,如图2所示:
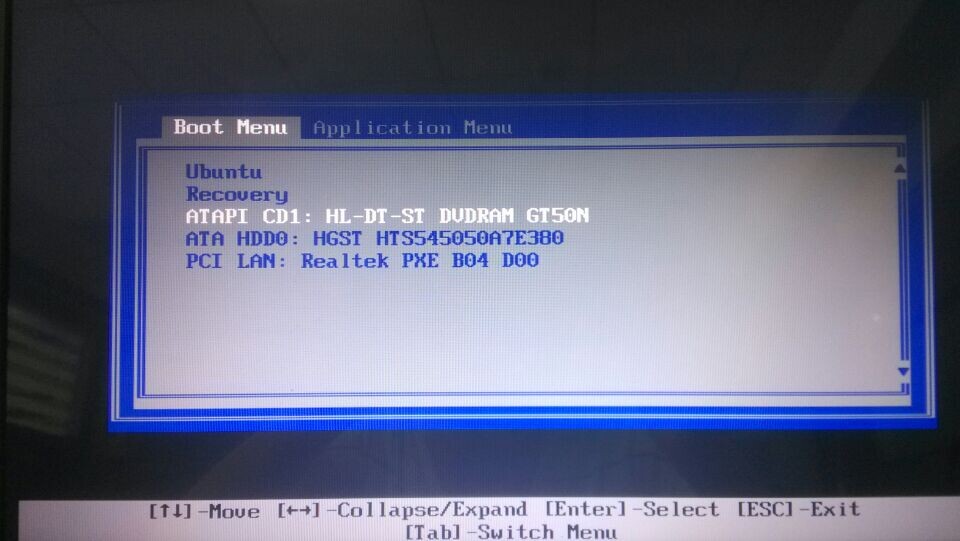
安装windows7 64位操作系统教程图2
3.接着电脑重新启动,出现带有"press any key to boot from CD..."字样的界面,随便按下键盘上的某个键即可。如图3所示:(长时间不按系统会自动开机)
PS:有些电脑会直接进入第4步。
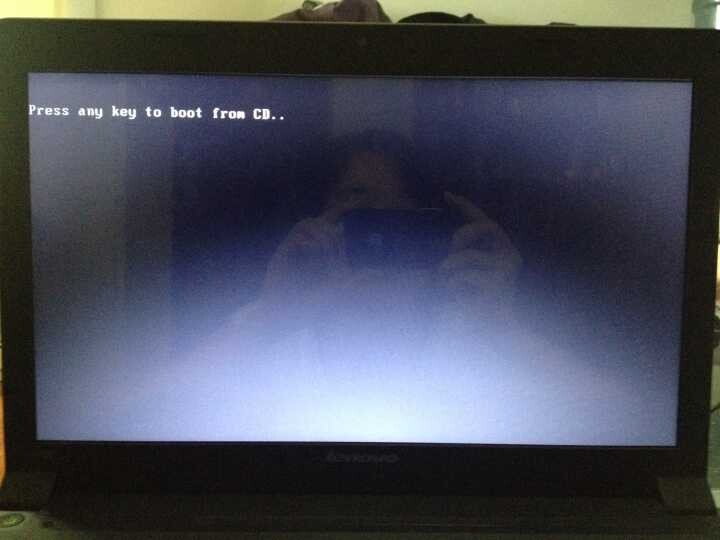
安装windows7 64位操作系统教程图3
4.接着在出现的电脑公司功能选择项中,选择安装win7系统到C盘(此处是适用于重装的用户,若首次安装的用户就需要先对硬盘进行分区,可以选择功能4运行DiskGen分区工具),如图4所示:
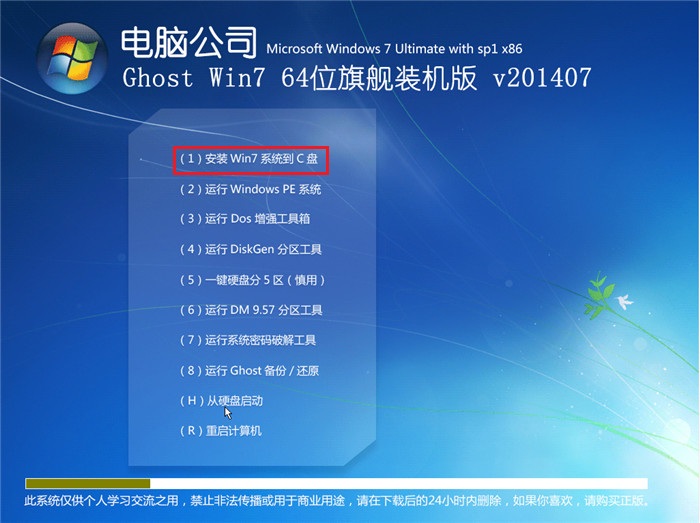
安装windows7 64位操作系统教程图3
5.自动进行系统还原操作,如图5所示,可以看到系统还原进度界面,查看还原进度。你或许对这个感兴趣:w7系统怎么一键还原
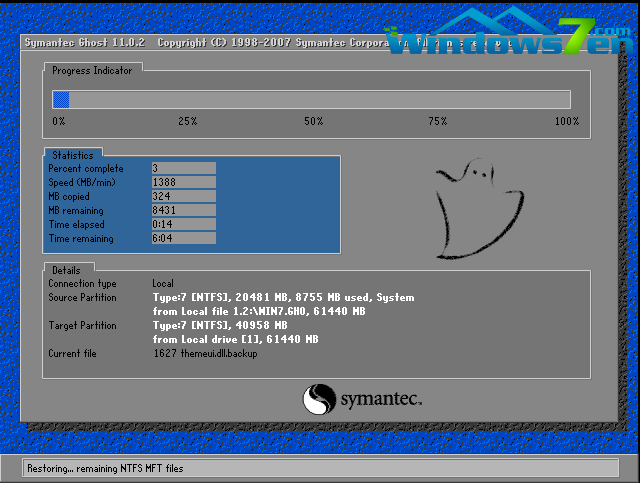
安装windows7 64位操作系统教程图5
6.由于是全自动的系统安装过程,墨染暖心只截取代表图片,如图6所示:
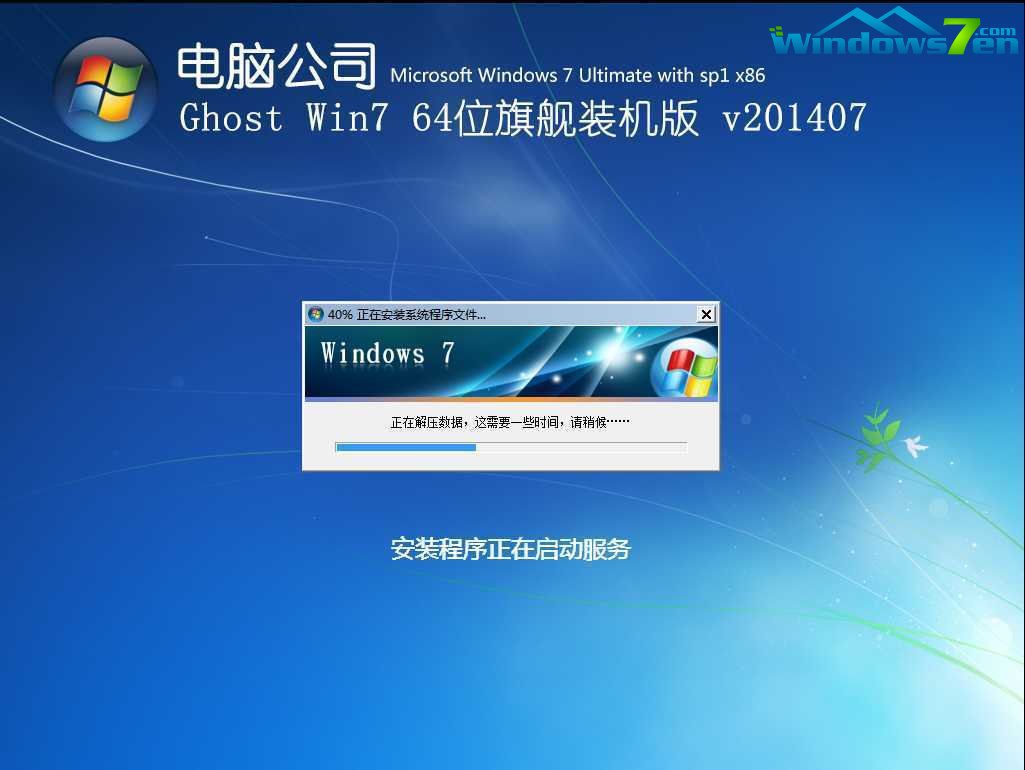
安装windows7 64位操作系统教程图6
7.当出现如下界面时,就说明win7 64位操作系统安装并激活完成了。如图7所示:

安装windows7 64位操作系统教程图7
以上就是小编为大家介绍的是安装windows7 64位操作系统教程,大家觉得安装windows7 64位操作系统的方法都觉得会不会非常的难呢?其实大家只要按照小编的方法来操作就可以了,好了,如果大家还想了解更多的资讯敬请关注系统之家官网吧。
猜您喜欢
- 硬盘检测工具,小编告诉你硬盘检测工具..2018-09-04
- 最简单详细的win10软件卸载方法..2017-05-10
- win7激活工具64位介绍2017-07-24
- 联想笔记本win7系统64位教程..2017-01-18
- 笔记本亮度怎么调,小编告诉你笔记本亮..2018-07-03
- 小编告诉你怎么加快win7开机速度..2017-10-27
相关推荐
- 自由切换、无需帐号密码不是梦,新Wifi.. 2013-05-29
- 小编告诉你硬盘怎么分区 2018-10-18
- 笔记本电脑换显卡,小编告诉你笔记本电.. 2018-01-12
- 联想系统如何一键装机最简单实用.. 2017-03-28
- 电脑重装系统的步骤 2017-03-03
- 深度技术ghost win7纯净版系统介绍.. 2017-07-24





 系统之家一键重装
系统之家一键重装
 小白重装win10
小白重装win10
 魔法猪 ghost win8.1 32位 专业版201602
魔法猪 ghost win8.1 32位 专业版201602 2Browse(多功能开发浏览器) v1.7.0.0绿色版
2Browse(多功能开发浏览器) v1.7.0.0绿色版 雨林木风ghost win10 x64专业版v201612
雨林木风ghost win10 x64专业版v201612 魔法猪ghost win7 x32位 旗舰版201602
魔法猪ghost win7 x32位 旗舰版201602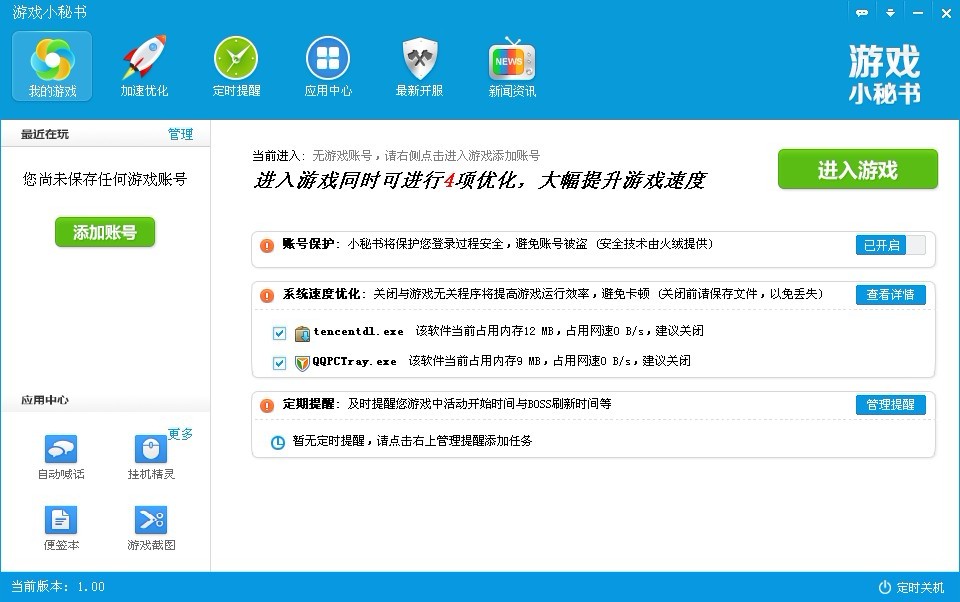 游戏小秘书v1.0.40 官方安装版 (多功能游戏工具)
游戏小秘书v1.0.40 官方安装版 (多功能游戏工具) 小白系统 ghost win8.1 32位专业版201512
小白系统 ghost win8.1 32位专业版201512 BurnAware Pr
BurnAware Pr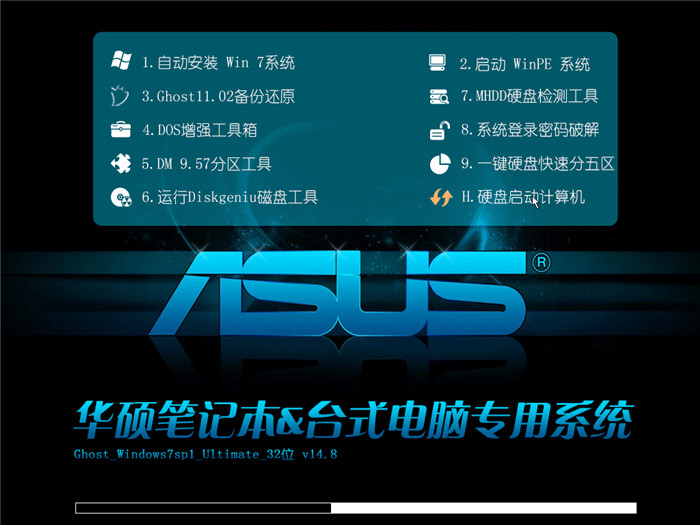 华硕电脑Ghos
华硕电脑Ghos 超鸟浏览器(S
超鸟浏览器(S 雨林木风ghos
雨林木风ghos 小白系统ghos
小白系统ghos Ghost Win7
Ghost Win7  豆瓣读书 v1.
豆瓣读书 v1.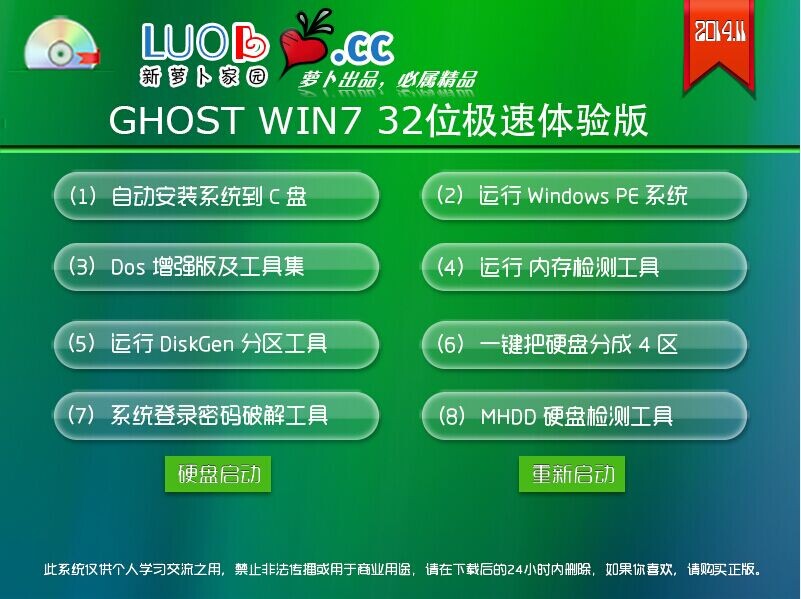 新萝卜家园Gh
新萝卜家园Gh 迅雷155浏览
迅雷155浏览 windows7硬盘
windows7硬盘 Auto cad 200
Auto cad 200 粤公网安备 44130202001061号
粤公网安备 44130202001061号