-
联想win8系统下载安装图文教程
- 2017-02-07 11:00:18 来源:windows10系统之家 作者:爱win10
现在微软的windows操作系统出了windows8.1中文版下载安装地址,网上有不少的用户对于联想win8.1怎么安装不是很清楚,但是想感受一下win8系统的魅力,但是不知道联想win8系统下载安装的方法,今天系统之家小编就为大家介绍联想win8系统下载安装图文教程,希望大家会喜欢。
1. 将系统安装光盘放入光驱(或系统安装U盘连接至电脑)后,开机不停敲击键盘F12键唤出引导菜单,根据情况选择安装介质;(图1为光盘引导,图2为USB等安装介质引导,USB建议优先选择Legacy模式)
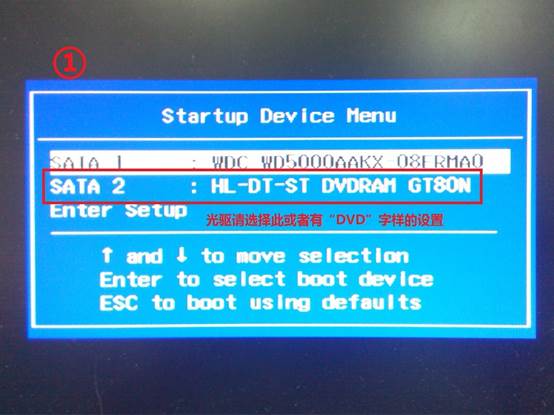
联想win8系统下载安装图文教程图1

联想win8系统下载安装图文教程图2
2. 连续敲击键盘上的回车键(Enter键)两次,等待出现安装界面,直接点击“下一步”;
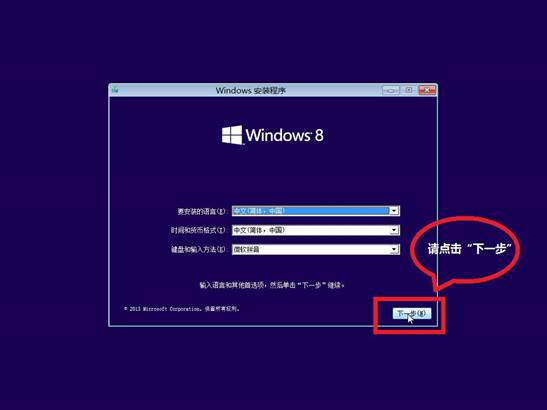
联想win8系统下载安装图文教程图3
3. 选择“现在安装”;
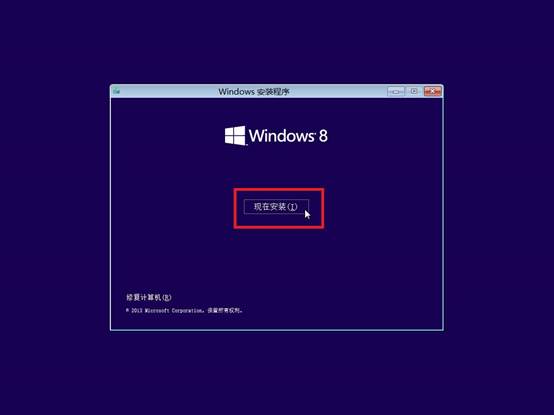
联想win8系统下载安装图文教程图4
4. 输入25位产品密钥,点击下一步;
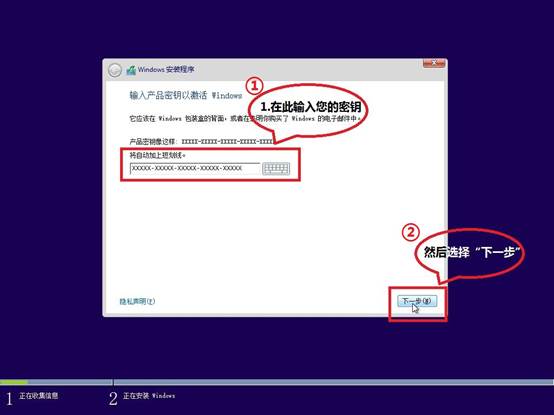
联想win8系统下载安装图文教程图5
5. 首先勾选“我接受许可条款”,然后点击“下一步”;
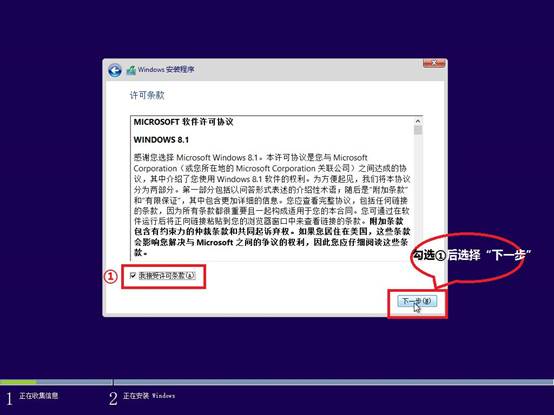
联想win8系统下载安装图文教程图6
6. 点击下一步选择自定义安装;

联想win8系统下载安装图文教程图7
7. 选中未分配的磁盘,点击“新建”;

联想win8系统下载安装图文教程图8
8. 输入希望建立的分区大小,建议系统分区大小为50G,点击“应用”。请注意:操作硬盘有数据风险,当您确认硬盘内无重要数据或已经备份好后再进行硬盘分区格式化等操作。以免造成数据丢失而导致财产损失;
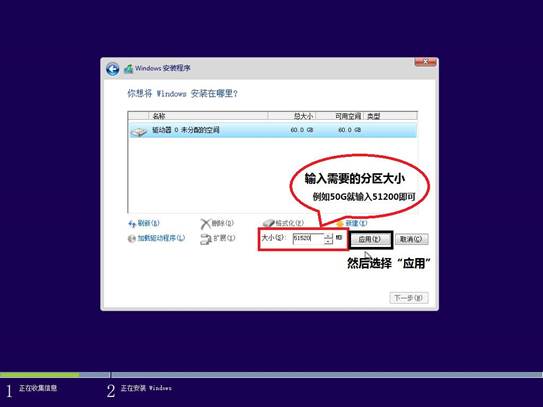
联想win8系统下载安装图文教程图9
9. 弹出窗口点击“确定”;
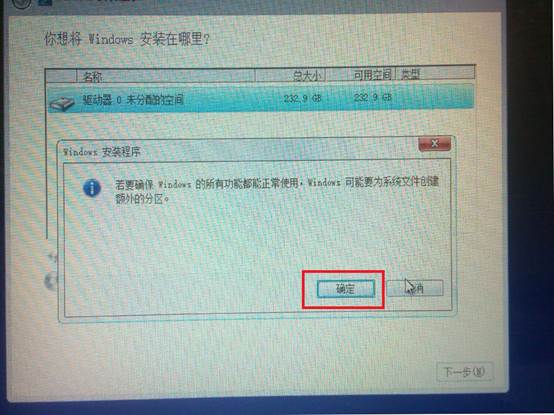
联想win8系统下载安装图文教程图10
10. 点击“下一步”;

联想win8系统下载安装图文教程图11
11. 等待安装,这个过程大约持续10—20分钟;

联想win8系统下载安装图文教程图12
12. 计算机开始重启;
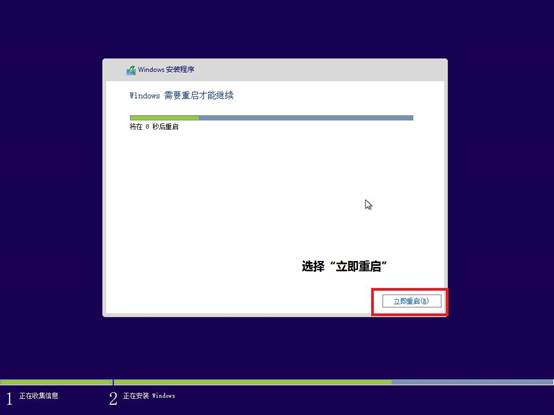
联想win8系统下载安装图文教程图13
13. 输入电脑名称,再点击“下一步”;
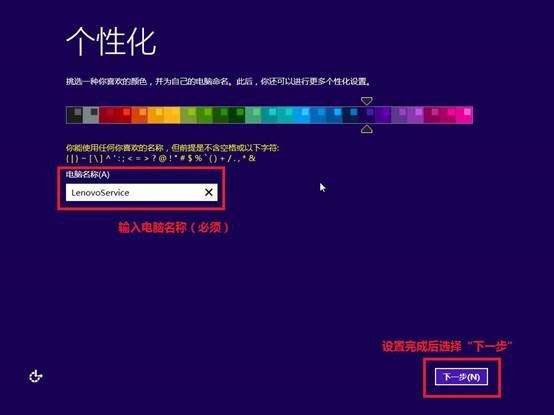
联想win8系统下载安装图文教程图14
14. 点击“使用快速设置”;

联想win8系统下载安装图文教程图15
15. 若有无线网络,此处会提示连接到网络,如图:
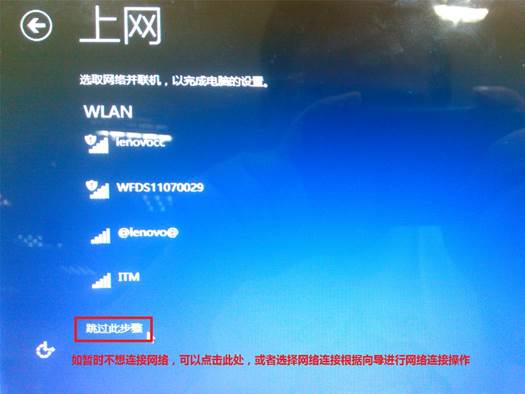
联想win8系统下载安装图文教程图16
16. 若可以连网,则会进入microsoft网络账户创建;(如图A)
若系统未成功连接网络,此时选择“创建本地账户”;(如图B)

联想win8系统下载安装图文教程图17
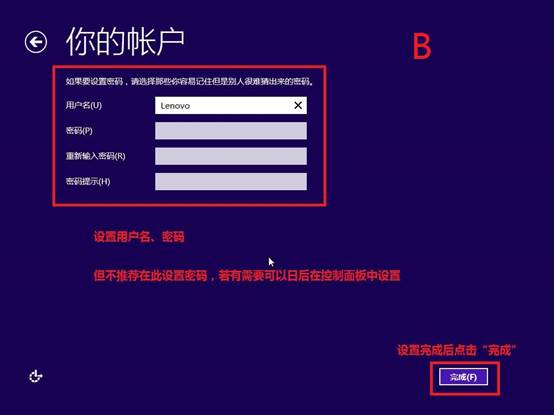
联想win8系统下载安装图文教程图18
17. 电脑出现“你好”,稍等片刻;

联想win8系统下载安装图文教程图19
18. 出现开始UI界面,点击“桌面”进入Windows传统桌面;

联想win8系统下载安装图文教程图20
19. 至此Windows 8.1全新安装完成。

联想win8系统下载安装图文教程图21
以上就是小编为大家介绍的联想win8系统下载安装图文教程,联想win8系统下载安装图文教程到这里也全部结束了,好了,如果大家还想了解更多的资讯敬请关注系统之家官网吧。
猜您喜欢
- 虚拟内存不足,小编告诉你虚拟内存不足..2018-06-25
- 如何激活windows7旗舰版系统2022-09-10
- 系统之家ghost win10系统下载2016-11-25
- 教你学会使用ps填充快捷键2020-06-17
- 萝卜家园ghost xp专业版虚拟光驱安装..2016-09-09
- 怎么清理c盘垃圾文件2020-06-17
相关推荐
- excel筛选怎么用,小编告诉你Excel中筛.. 2018-05-22
- win7 64位系统的桌面和菜单图标都变成.. 2015-05-09
- u盘pe装系统教程图解 2017-04-22
- 解决Windows7 Update无法检查更新.. 2015-01-29
- 32位系统重装成64位方法 2017-01-10
- 鼠标刷新率,小编告诉你调鼠标刷新率.. 2018-08-09





 系统之家一键重装
系统之家一键重装
 小白重装win10
小白重装win10
 Chrome(谷歌浏览器)64位 v107.0.5304.88官方正式版
Chrome(谷歌浏览器)64位 v107.0.5304.88官方正式版 中国网络电视台 V2.4.0.5 简体中文绿色免费版(CCTV官方的视频播放软件)
中国网络电视台 V2.4.0.5 简体中文绿色免费版(CCTV官方的视频播放软件) 系统之家ghost xp sp3装机版v201802
系统之家ghost xp sp3装机版v201802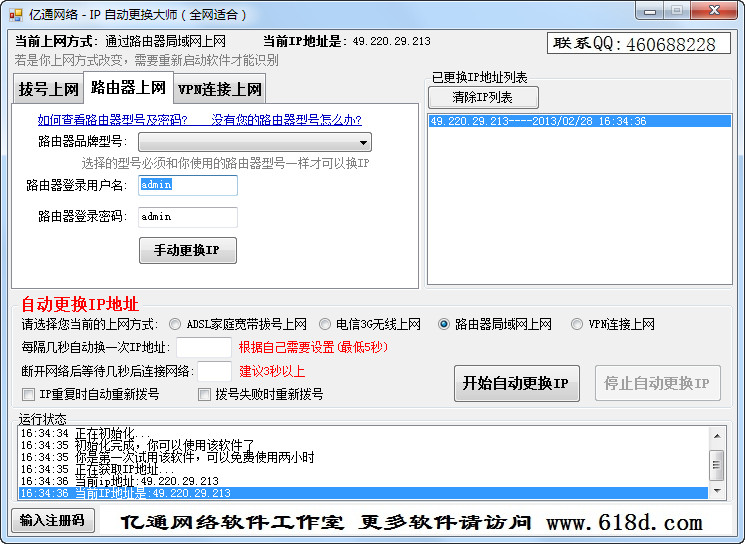 IP自动更换大师 v1.0.2.1 中文安装版 (IP地址随身换)
IP自动更换大师 v1.0.2.1 中文安装版 (IP地址随身换) 小白系统ghost win7系统下载32位纯净版1712
小白系统ghost win7系统下载32位纯净版1712 谷歌浏览器 Chrome 8.0.552.237稳定版
谷歌浏览器 Chrome 8.0.552.237稳定版 剪报浏览器 v
剪报浏览器 v Firefox(火狐
Firefox(火狐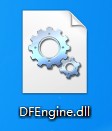 dfengine.dll
dfengine.dll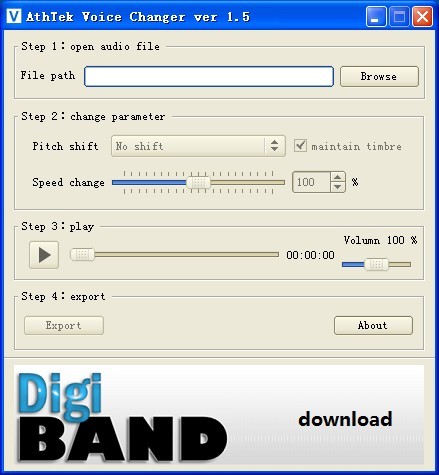 AthTek Voice
AthTek Voice 系统之家Ghos
系统之家Ghos Format Facto
Format Facto 老版本快播|
老版本快播| Google Calen
Google Calen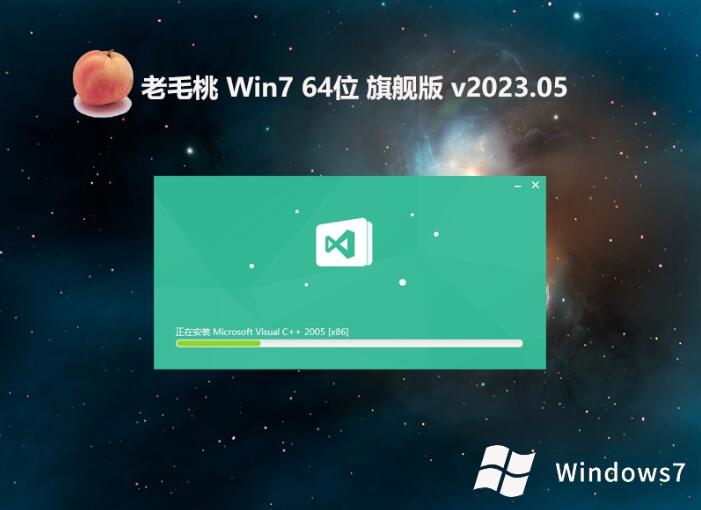 老毛桃win7 6
老毛桃win7 6 粤公网安备 44130202001061号
粤公网安备 44130202001061号