-
u盘pe装系统教程图解
- 2017-04-22 16:00:08 来源:windows10系统之家 作者:爱win10
如今人人手上都有U盘,u盘pe装系统教程也是深受用户们追求的,u盘装系统其实是非常简单的,下面看看系统之家小编就介绍u盘pe装系统教程图解给大小伙伴们。如果你有闲余的u盘,想要用u盘装系统的话,不妨先看看小编为大家准备的u盘pe装系统教程哦!
1、首先,将u盘插在电脑的usb接口上(台式机用户建议将u盘插在主机机箱后置的usb接口),使用u启动制作出来的u盘启动盘,从网上或者其它途径下载一个iso系统镜像文件(在这里我们使用 win7 iso镜像文件),并将iso系统镜像文件存放在u启动u盘的gho文件夹下。然后重启电脑,在看到开机画面后使用一键u盘启动快捷键或者使用启动项引导设置进入到u启动主菜单界面,选择【02】运行u启动win03pe增强版(老机器);如下图所示:

2、进入到pe系统桌面后,双击打开“u启动PE一键装机”图标,工具在被打开后会自动查找对应符合要求的系统安装文件。如下图所示:

3、在弹出的窗口中找到我们存放在u盘中的“win7 iso镜像文件”,然后单击选择,此时工具会自动分析并加载出“win7 iso镜像文件”中的win 7 gho映像文件,如下图所示:

4、接下来要开始选择磁盘分区将系统安装在其中,在这里我们选择“c盘”磁盘分区,然后点击“确定”;如下图所示:

5、点击确定后,会弹出一个窗口,在其中我们保持默认选择,直接点击“是”即可,如下图所示:

6、此时工具正在将系统镜像文件释放到所选择的硬盘分区中中,耐心等待此过程完成后重启电脑即可,如下图所示:
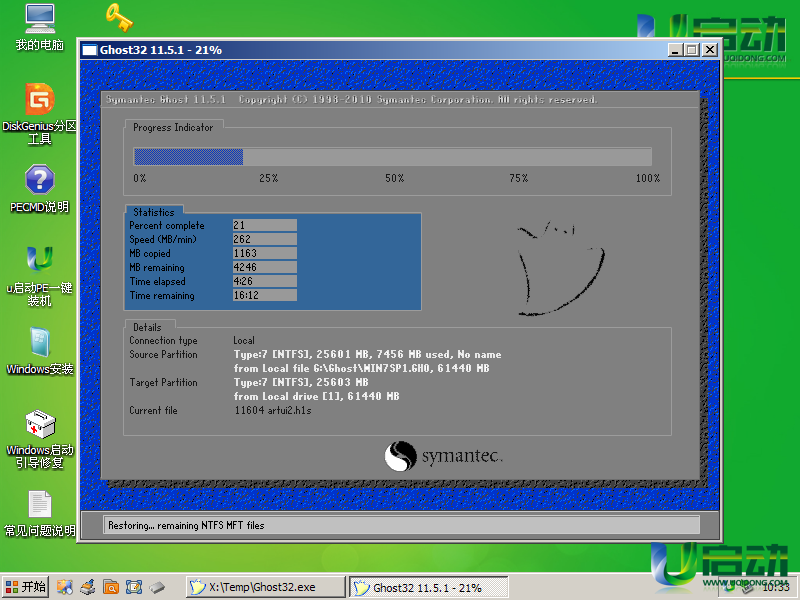
7、重启电脑之后,电脑会自动执行后续的系统安装,此时我们无需再进行任何操作,等待一切系统安装过程结束后再次重启电脑,见到如下图的欢迎界面即可。如下图所示:

综上所述的全部文章内容就是相关u盘pe装系统教程图解了,使用u盘装pe已经得到了许多用户们的关注,所以为电脑装系统时,都可能会用到u盘装系统,因为u盘不会像光盘一样需要通过特定的硬件才能进行系统安装。u盘装pe系统是非常实用的,大家可以考虑一下!
猜您喜欢
- 宽带连接错误678,小编告诉你宽带连接..2018-07-12
- 萝卜家园xp sp3怎么安装最简单..2017-05-23
- windows10纯净版系统一键取消登入密码..2017-05-10
- 下载雨林木风win10 32位装机专业版推..2016-11-09
- Windows 8.1预览版产品密钥免费送!..2013-06-25
- Windows xp下如何批量删除状态栏快捷..2013-04-20
相关推荐
- win10多合一系统制作方法详解.. 2017-05-07
- lenovo系统之家win7教程 2016-11-01
- win7旗舰版32位和64位区别方法.. 2017-04-18
- windows server 2008 r2,小编告诉你wi.. 2018-03-05
- 硬盘序列号查询工具|硬盘序列号查询工.. 2016-08-16
- 为你解答win7家庭普通版升级为旗舰版.. 2019-01-03





 系统之家一键重装
系统之家一键重装
 小白重装win10
小白重装win10
 迅雷 v7.9.4.4462 精简去广告版 (迅雷下载工具)
迅雷 v7.9.4.4462 精简去广告版 (迅雷下载工具) 萝卜家园win7旗舰版32位系统下载v1912
萝卜家园win7旗舰版32位系统下载v1912 系统之家Ghost Win8 64位专业版下载v201805
系统之家Ghost Win8 64位专业版下载v201805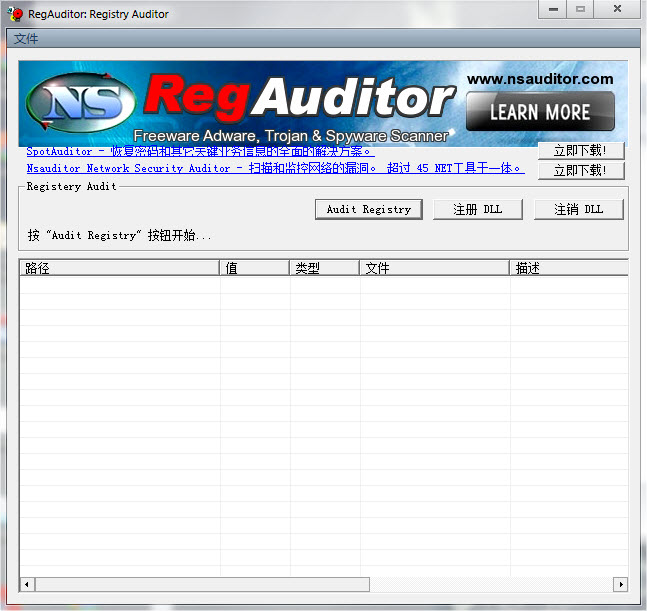 RegAuditor V2.3.4 汉化版 (恶意广告软件查看)
RegAuditor V2.3.4 汉化版 (恶意广告软件查看) 雨林木风ghost xp sp3旗舰版1704
雨林木风ghost xp sp3旗舰版1704 小白系统win10系统下载64位专业版v201805
小白系统win10系统下载64位专业版v201805 系统之家ghos
系统之家ghos 雨林木风Ghos
雨林木风Ghos 系统之家Win7
系统之家Win7 Opera Neon浏
Opera Neon浏 系统之家gho
系统之家gho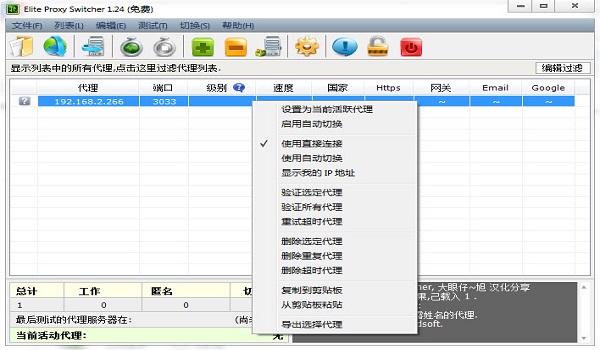 Elite Proxy
Elite Proxy  小白系统 gho
小白系统 gho 最新电脑公司
最新电脑公司 搜狗12306专
搜狗12306专 电脑公司 gho
电脑公司 gho 系统之家Ghos
系统之家Ghos Internet Exp
Internet Exp 粤公网安备 44130202001061号
粤公网安备 44130202001061号