-
U盘装win7系统怎样硬盘分区?
- 2017-02-08 17:00:00 来源:windows10系统之家 作者:爱win10
最近有网友给windows之家小编留言问我U盘装win7系统怎样硬盘分区?他一直都想要学会分区方法,但一直都没有掌握。其实小编告诉大家,U盘装win7系统怎样硬盘分区这个问题解决起来还是比较简单的。下面就为网友们解答U盘装win7系统怎样硬盘分区这个问题。

1. 将制作好的U盘启动盘插入到电脑主机上。
2. 进入BIOS界面设置U盘为第一启动盘。开机按下“F12”键或者“Del”键→选择“BOOT”栏目→将U盘设置为第一启动盘(不同的主板有不同的设置方式,一般都是在BOOT中进行启动项设置的),如图2所示:
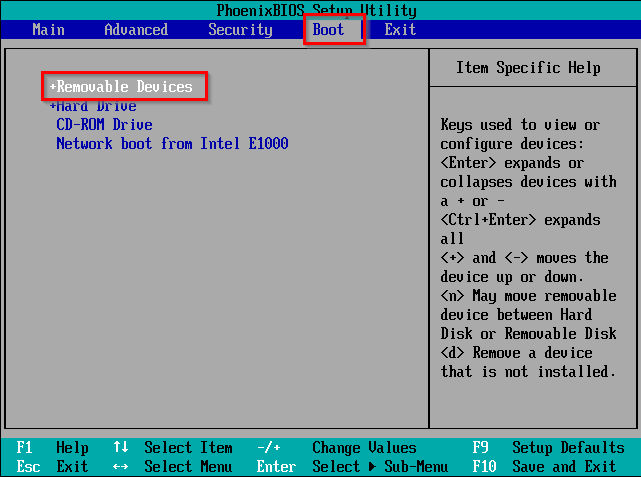
U盘装win7系统怎样硬盘分区图二
3. 进入“口袋PE”功能选择界面→选择第一项“启动口袋U盘Win2003PE维护系统”→按下键盘上的“Enter”键,如图3所示:
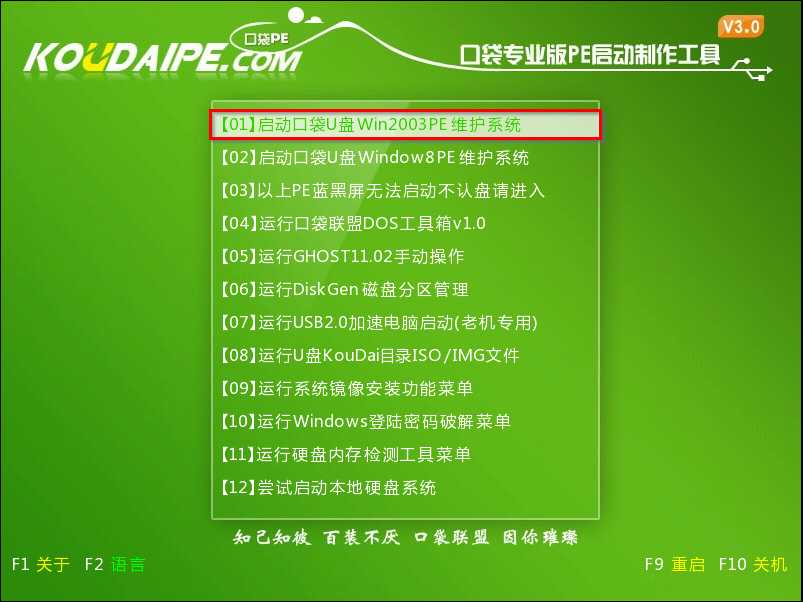
U盘装win7系统怎样硬盘分区图三
4. 进入Win2003PE维护系统,打开桌面上的“DiskGenius”图标,如图4所示:
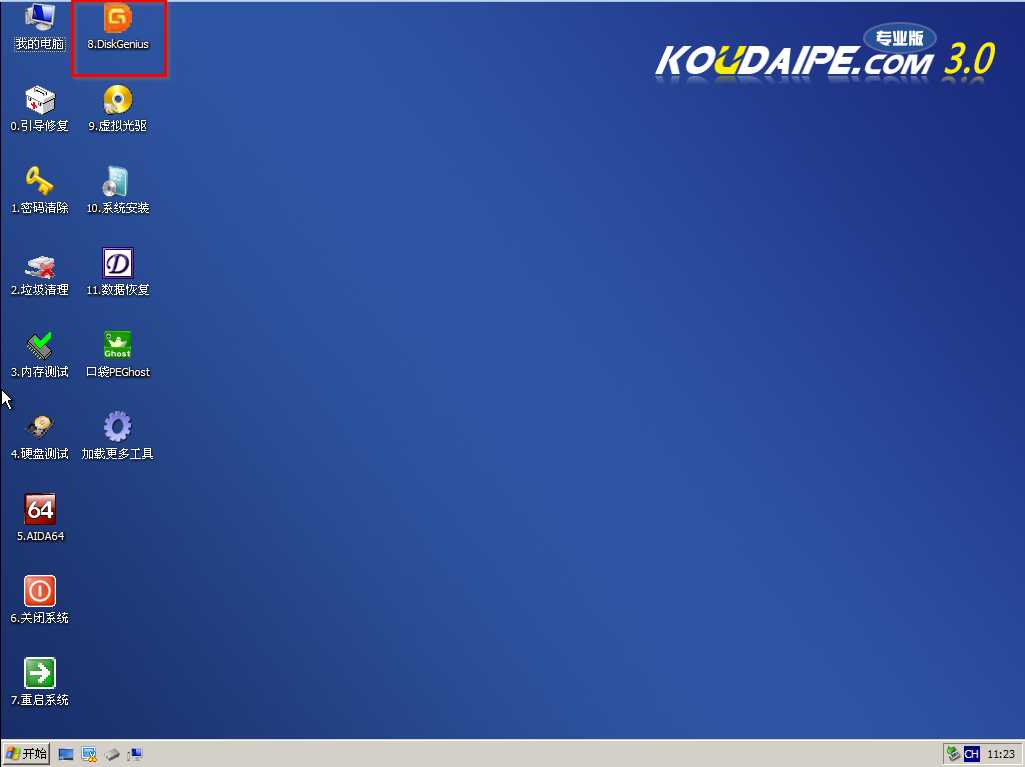
U盘装win7系统怎样硬盘分区图四
5. 在出现的DiskGenius V4.4.0免费版界面中选择“快速分区”→在出现的快速分区界面中按照个人喜好,选择分区数量,如2个分区→在右边的高级设置中,勾选“主分区”,最后点击“确定”,如图5所示:
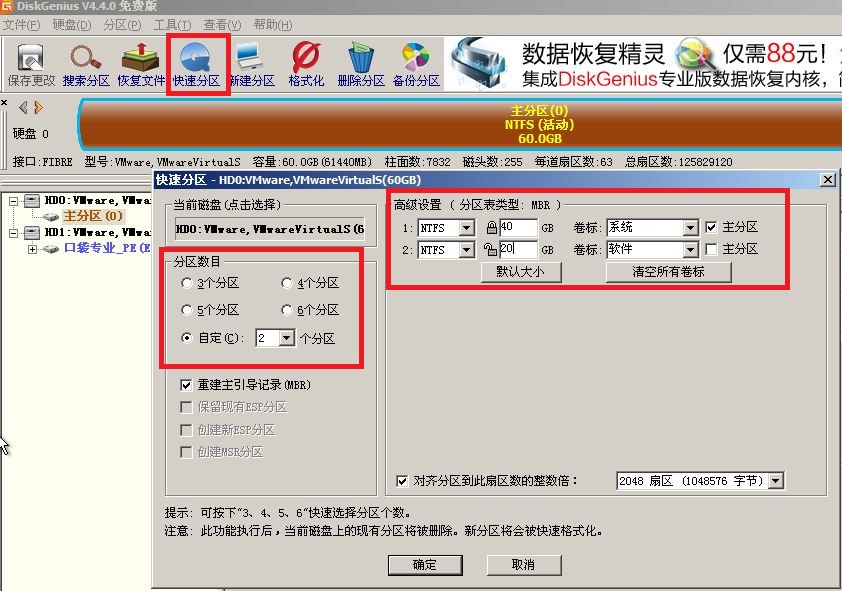
U盘装win7系统怎样硬盘分区图五
6. DiskGenius V4.4.0工具会自动进行硬盘分区,等待一会儿后,就会完成新硬盘分区,如图6所示:

U盘装win7系统怎样硬盘分区图六
以上的全部内容就是windows之家小编为网友们带来的U盘装win7系统怎样硬盘分区讲解了,相信聪明机智的网友们看完上面的教程都已经学会了硬盘分区方法了。其实硬盘分区还是比较简单的,大家都是可以学会的。今天的教程就到这里,我们明天见。
猜您喜欢
- 深度技术Ghost win8 32位系统装机版制..2017-05-16
- 大神教你雨林木风 win764位安装教程..2016-09-13
- 惠普笔记本xp纯净版下载推荐..2016-11-05
- 一键设置光驱启动方法2017-03-25
- 小编告诉你电脑无法关机怎么办..2017-10-25
- win10快捷键关机方法详解2017-02-26
相关推荐
- Win7应用程序没有响应关闭方法介绍.. 2016-10-01
- windows7旗舰版激活密钥分享 2017-05-11
- win7系统怎么设置定时关机 2015-05-13
- 惠普笔记本怎么样,小编告诉你惠普笔记.. 2018-05-09
- WIN10 32位装64位系统详细图文教程.. 2017-01-24
- win7取消电脑开机密码教程 2020-07-16





 系统之家一键重装
系统之家一键重装
 小白重装win10
小白重装win10
 深度技术win8 64位专业版系统下载 v1903
深度技术win8 64位专业版系统下载 v1903 雨林木风ghost win7系统下载64位旗舰版1707
雨林木风ghost win7系统下载64位旗舰版1707 系统之家 ghost win7 32位官方旗舰版 v2023.05
系统之家 ghost win7 32位官方旗舰版 v2023.05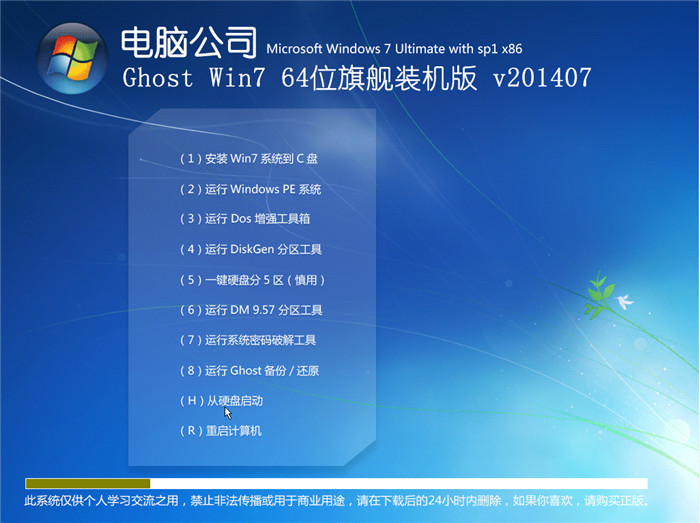 电脑公司_Ghost_Win7 64位7月自动激活2014旗舰装机版
电脑公司_Ghost_Win7 64位7月自动激活2014旗舰装机版 深度技术Ghost Win8.1 32位纯净版201610
深度技术Ghost Win8.1 32位纯净版201610 Mozilla SeaMonkey网络集成工具 V1.1.18英文安装版
Mozilla SeaMonkey网络集成工具 V1.1.18英文安装版 系统之家ghos
系统之家ghos 赤兔浏览器 2
赤兔浏览器 2 萝卜家园ghos
萝卜家园ghos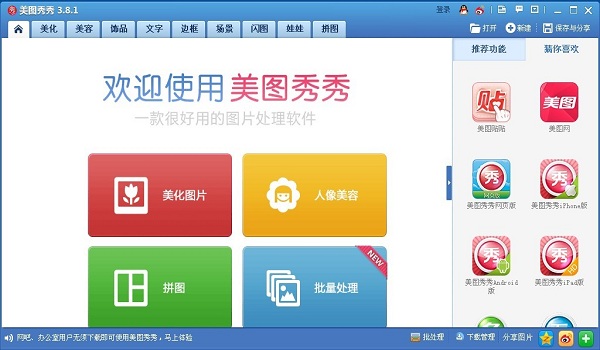 美图秀秀v3.8
美图秀秀v3.8 萝卜家园win1
萝卜家园win1 雨林木风ghos
雨林木风ghos 游戏专用win7
游戏专用win7 小黑马 ghost
小黑马 ghost IE9.0单文件
IE9.0单文件 Ghost win7电
Ghost win7电 浏览器记录查
浏览器记录查 系统之家ghos
系统之家ghos 粤公网安备 44130202001061号
粤公网安备 44130202001061号