-
一键设置光驱启动方法
- 2017-03-25 10:00:08 来源:windows10系统之家 作者:爱win10
最近有非常多的网友留言给windows之家小编有没有一键设置光驱启动方法?他们一直都想要设置光驱启动,但一直都没有找合适的一键设置光驱启动方法,其实小编告诉大家,一键设置光驱启动方法非常简单,网友们看完教程都能马上学会。
我们开机在黑屏刚开始启动的时候,一般电脑会提示你按DEL 或F1 F11 F5启动,不同的机型不太一样。我们进去后,看到BIOS设置界面,如图
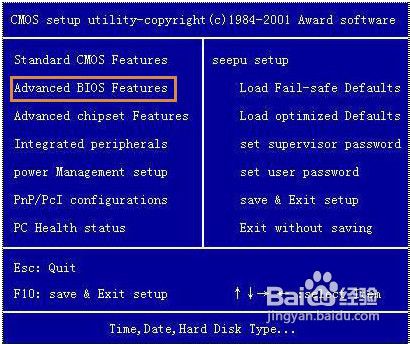
一键设置光驱启动方法图一
然后我们移动键盘上的光标键,找到“Advanced BIOS Features ”,回车进去。
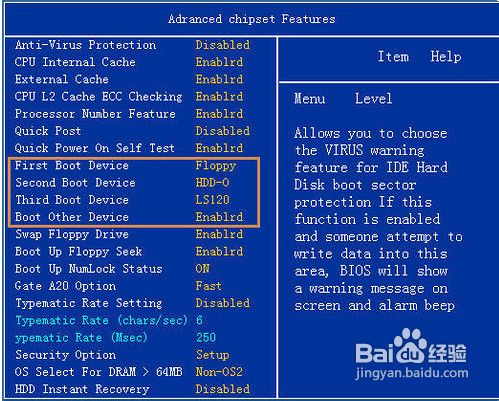
一键设置光驱启动方法图二
我们找到First Boot Device,按回车或移动上下光标键将其选为 CDROM,再反回上一菜单,选 save&exit setup。
重启后就是光驱启动了

一键设置光驱启动方法图三
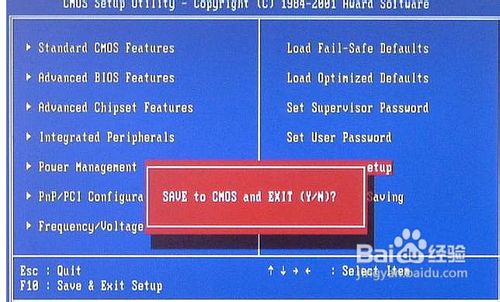
一键设置光驱启动方法图四
现在还有一种机型是,开机后按F2进BIOS,这在现在来说比较常见。
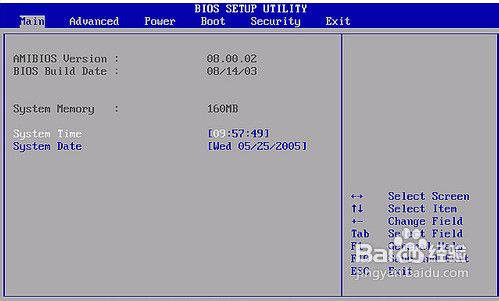
一键设置光驱启动方法图五
我们在BIOS里,利用键盘方向键,左右移动到“BOOT”栏。
我们选择“boot device priorty”并回车。
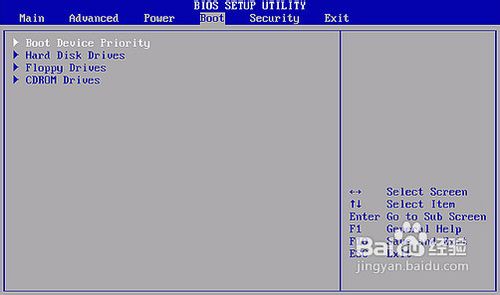
一键设置光驱启动方法图六
我们在“1st boot device”里按回车,选择好CDROM。
按F10保存,重启计算机就可以了。
7另外还有一些机型,开机的时候按F12就能选择从光驱启动。
我们开机当屏幕提示按F12选择的时候,按键盘上的F12键,屏幕出现提示,我们用键盘上的方向键,光标移动CDROM栏,回车后,电脑就选择从光驱启动了,如何重装电脑?使用系统之家一键重装系统软件来好啦。
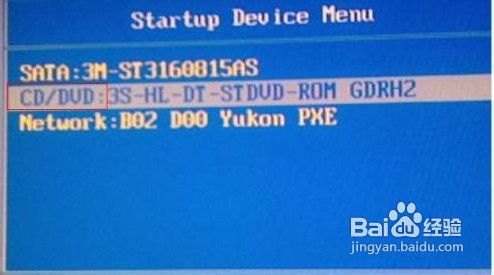
一键设置光驱启动方法图七
综上所述的全部内容就是windows之家小编为网友们带来的一键设置光驱启动方法了,想要设置光驱启动的网友们就快看着上面的教程来设置吧。小编提供的解决教程都是非常有效,而且还很简单。网友们还可以去访问我们的官方网站,里面有很多精彩的内容。
猜您喜欢
- 详解笔记本双显卡怎么切换..2018-12-25
- win732位系统安装版旗舰版最新下载..2016-12-27
- 告诉你一台电脑两个显示器的设置方法..2018-12-25
- 硬盘安装win7方法2017-01-07
- 电脑字体125%模糊怎么办2020-09-01
- windows7密钥免费永久版分享2022-09-06
相关推荐
- 雨林木风GHOST WIN7 SP132位装机版最.. 2017-01-15
- 小编告诉你电脑开不了机无限重启怎么.. 2018-10-24
- 硬盘安装新萝卜家园ghost win7系统教.. 2014-07-16
- win10u盘UEFI装机方法 2017-02-21
- win7系统已停止工作怎么解决.. 2015-04-23
- win10系统32位深度技术下载 2017-01-21





 系统之家一键重装
系统之家一键重装
 小白重装win10
小白重装win10
 小白系统Win8 32位专业版下载 v2023
小白系统Win8 32位专业版下载 v2023 You123浏览器 v5.10.12.116官方版
You123浏览器 v5.10.12.116官方版 萝卜家园 Win8 x64位专业版系统下载(64位) v1906
萝卜家园 Win8 x64位专业版系统下载(64位) v1906 雨林木风ghost win7系统下载32位旗舰版1705
雨林木风ghost win7系统下载32位旗舰版1705 雨林木风Win10专业版64位系统下载v1903
雨林木风Win10专业版64位系统下载v1903 小白系统ghost win7 64位纯净版201602
小白系统ghost win7 64位纯净版201602 系统之家ghos
系统之家ghos 深度技术win1
深度技术win1 购物兔浏览器
购物兔浏览器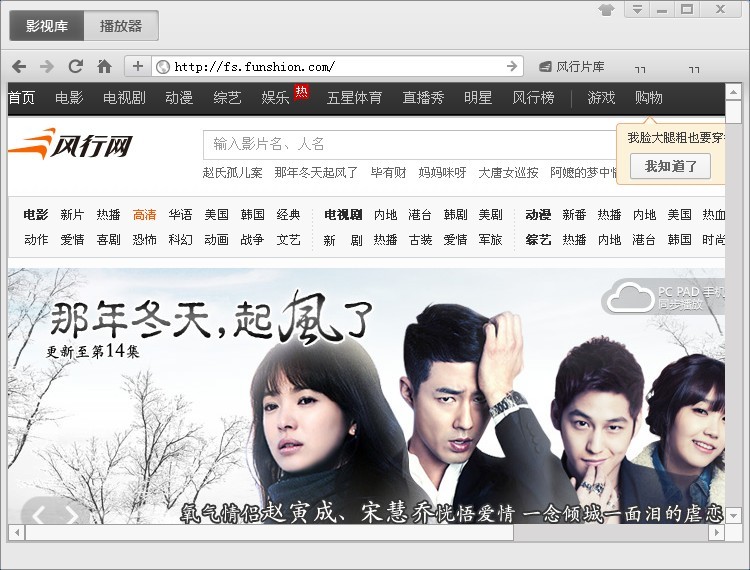 风行v2.8绿色
风行v2.8绿色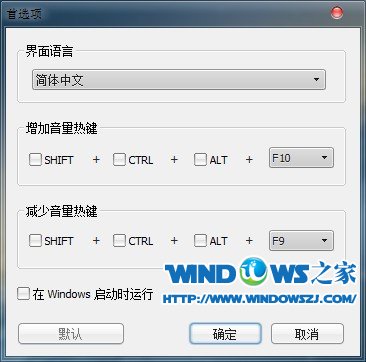 Letasoft Sou
Letasoft Sou 豆瓣快看 v2.
豆瓣快看 v2.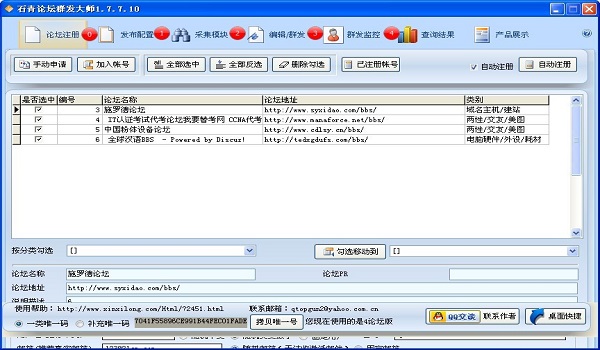 论坛群发大师
论坛群发大师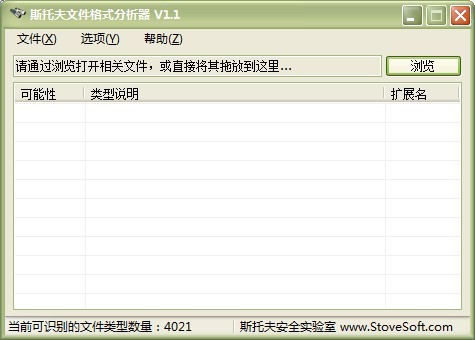 斯托夫文件格
斯托夫文件格 深度技术 Gho
深度技术 Gho 雨林木风2014
雨林木风2014 猎豹浏览器 v
猎豹浏览器 v 通用PE工具箱
通用PE工具箱 粤公网安备 44130202001061号
粤公网安备 44130202001061号