-
用系统盘重装系统教程
- 2017-02-10 09:00:00 来源:windows10系统之家 作者:爱win10
安装windows操作系统的方法有非常多,今天windows之家小编就要为网友们介绍好用的用系统盘重装系统的方法。相信网友们都已经迫不及待的想要学习用系统盘重装系统方法了,那小编也不墨迹,就把非常好用的用系统盘重装系统教程分享给大家。
1、按下电脑的启动键,把光盘插入电脑的光驱中,如图1所示:

用系统盘重装系统教程图一
2、一般的电脑在插CD/DVD后,电脑会自动进入CD/DVD启动界面,无须设置BIOS。(因为本身就设置了光盘为第一启动项)
PS:当然有些老旧的电脑开机并不会自动运行光盘,需要设置BIOS。此时,我们的做法是插入光盘后→按下Del键或者是F12(不同的主板BIOS启动键不太相同)→进入BIOS界面→选中BOOT(一般都是在BOOT中设置)→选择CD/DVD为电脑第一启动项→按照界面提示→按下enter键,如图2所示:

用系统盘重装系统教程图二
3.接着电脑重新启动,出现带有"press any key to boot fromCD..."字样的界面,随便按下键盘上的某个键即可。如图3所示:(长时间不按系统会自动开机)

用系统盘重装系统教程图三
4.接着在出现的电脑公司功能选择项中,选择安装win7系统到C盘(此处是适用于重装的用户,若首次安装的用户就需要先对硬盘进行分区,可以选择功能4运行DiskGen分区工具),如图4所示:

用系统盘重装系统教程图四
5.自动进行系统还原操作,如图5所示,可以看到系统还原进度界面,查看还原进度。

用系统盘重装系统教程图五
6.由于是全自动的系统安装过程,墨染暖心只截取代表图片,如图6所示:

用系统盘重装系统教程图六
7.当出现如下界面时,就说明win7 64位操作系统安装并激活完成了。如何装win7系统?安装windows7系统一点也暴怒难。如图7所示:

用系统盘重装系统教程图七
以上的全部内容就是windows之家小编为网友们带来的用系统盘重装系统教程了,相信这么好用简单的光盘安装系统的方法网友们会特别喜欢。小编就是喜欢把简单好用的教程分享给大家,让网友们都能开心,快乐的学习安装系统。学会安装系统真的很重要。
猜您喜欢
- 细说如何提升电脑的运行速度..2018-12-05
- Win8文件历史记录使用的方法..2015-12-17
- win7旗舰版怎样删除administrator帐号..2014-10-09
- 回收站清空的文件怎么恢复,小编告诉你..2018-08-31
- 小编告诉你2分钟轻松解决ie证书错误..2018-12-19
- 小编告诉你如何进入路由器设置界面..2018-10-09
相关推荐
- u盘怎么重装系统w7最简单好用.. 2017-03-30
- 为你解答电脑home键在哪 2019-02-21
- 手把手教你电脑安全模式怎么进入.. 2020-07-11
- 小编告诉你怎么用u盘安装win7系统.. 2017-09-29
- 电脑系统坏了开不了机怎么重装系统win.. 2023-01-02
- 方框内打钩符号,小编告诉你怎么在word.. 2018-06-04





 系统之家一键重装
系统之家一键重装
 小白重装win10
小白重装win10
 Ghost Win7 雨林木风 64位 旗舰版 V9.1
Ghost Win7 雨林木风 64位 旗舰版 V9.1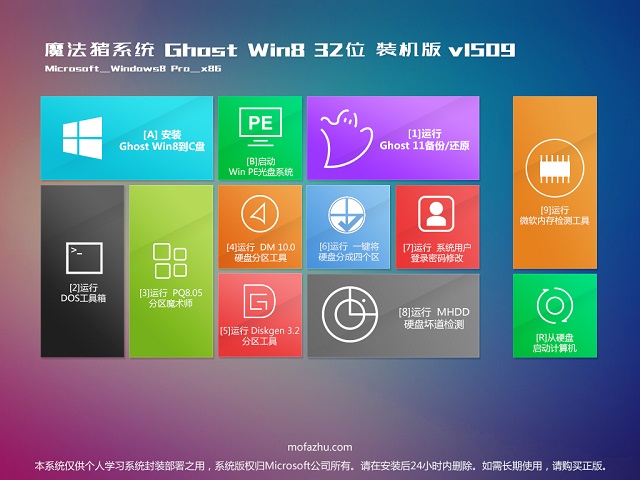 魔法猪 ghost win8.1 32位 纯净版201509
魔法猪 ghost win8.1 32位 纯净版201509 小白系统win10系统下载64位企业版v201712
小白系统win10系统下载64位企业版v201712 深度技术ghost win7系统下载64位装机版1803
深度技术ghost win7系统下载64位装机版1803 天枫文库免积分下载器1.0.7.417绿色版(百度道客爱问文库免积分下载器)
天枫文库免积分下载器1.0.7.417绿色版(百度道客爱问文库免积分下载器) 财猫省钱浏览器 V3.0.0.40
财猫省钱浏览器 V3.0.0.40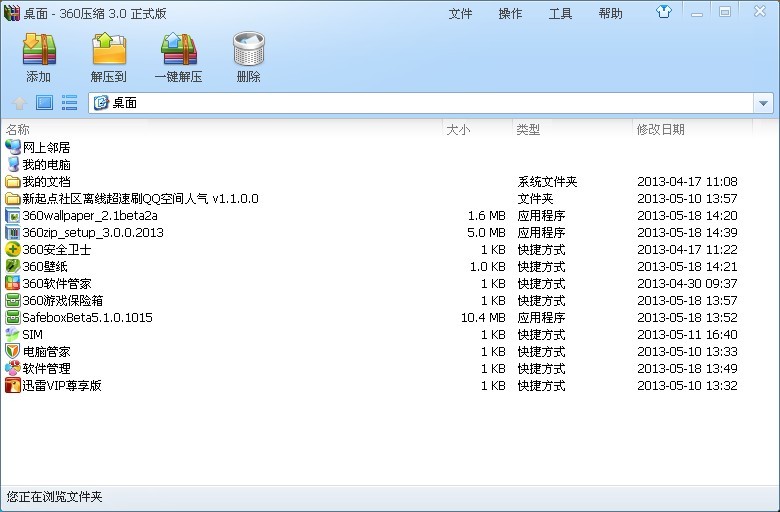 最新360压缩v
最新360压缩v 1616浏览器 v
1616浏览器 v 360抢票王六
360抢票王六 桌面便签v3.8
桌面便签v3.8 吴鸿自动刷新
吴鸿自动刷新 冰鼬浏览器 v
冰鼬浏览器 v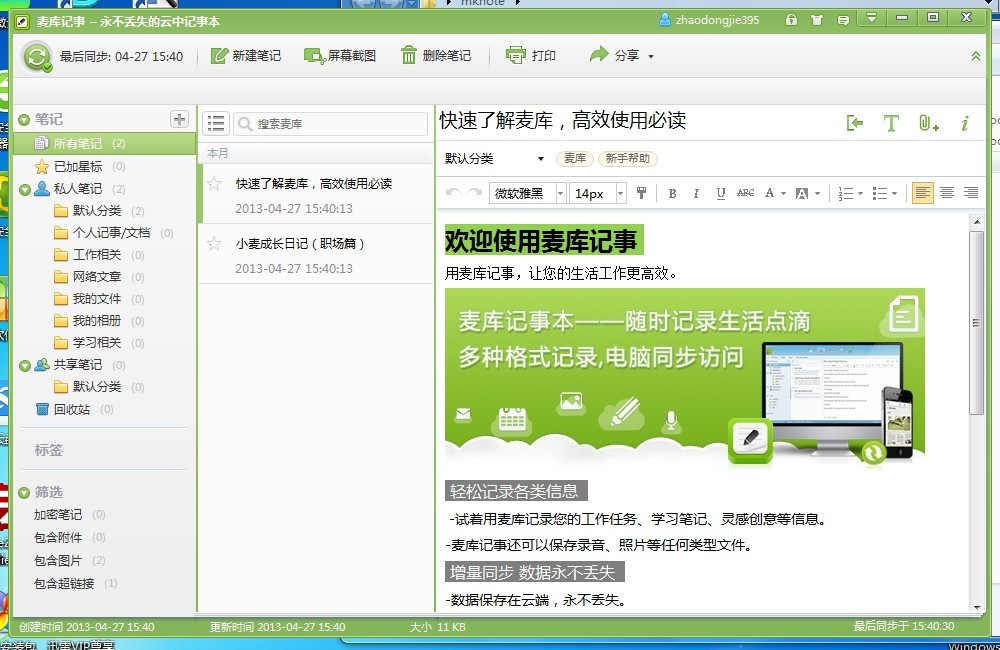 盛大麦库记事
盛大麦库记事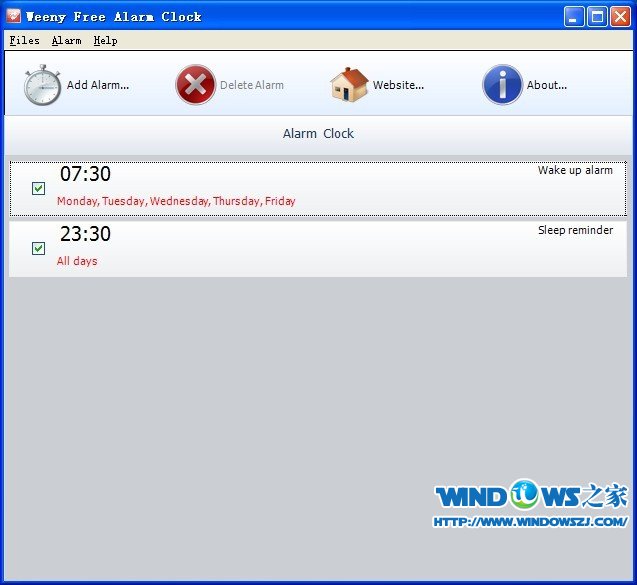 Weeny Free A
Weeny Free A 雨林木风 Gho
雨林木风 Gho 天网中国浏览
天网中国浏览 粤公网安备 44130202001061号
粤公网安备 44130202001061号