-
u盘怎么重装系统w7最简单好用
- 2017-03-30 19:00:01 来源:windows10系统之家 作者:爱win10
想知道u盘怎么重装系统w7最简单好用吗?我们都知道,现在最流行的安装方式就是u盘装win7系统了,很多人为了方便携带而选择了u盘,但是小白用户不知u盘怎么重装系统w7。肿么办呢?没关系,接下来就让系统之家小编来拯救你吧!请看u盘装win7系统教程。
方法/步骤
首先确保你的U盘已经制作成U盘启动盘(俗称PE,本例中的U盘启动是用U极速这个软件制作的,大家可以通过百度去搜索,里面也有相关的教程),然后将已经下载好的ghost win7系统镜像文件复制到U盘启动盘中,如图所示:
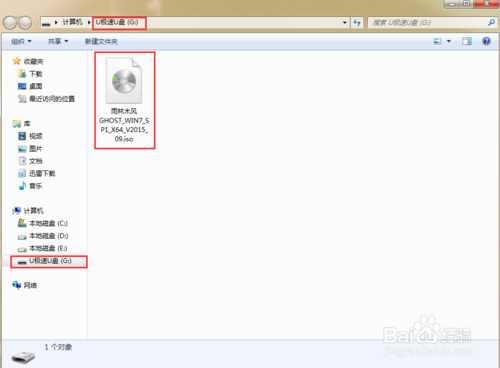
u盘怎么重装系统w7最简单好用图1
Win7系统镜像文件复制好后,就将U极速U盘启动盘插入电脑USB接口,然后重启电脑,在出现开机画面时按下启动快捷键(启动快捷键可以查询下表),进入启动项选择界面,选择从U盘启动,进入U极速主菜单后选择【02】运行U极速win8PE装机维护版(新机器),如图所示:
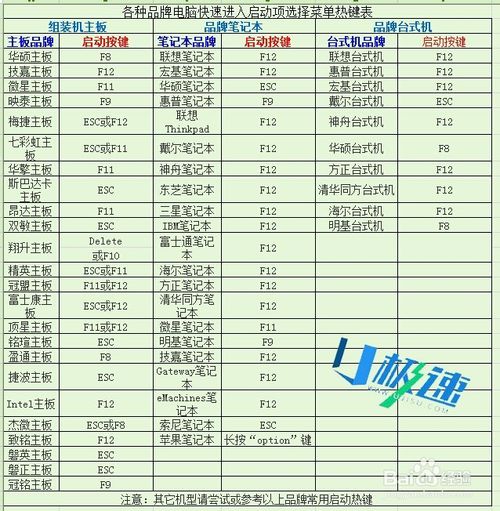
u盘怎么重装系统w7最简单好用图2

u盘怎么重装系统w7最简单好用图3
进入PE系统后,会自行弹出PE系统自带的系统安装工具"U极速一键还原系统",装机工具将会自动加载系统镜像包所需的安装文件,我们只要选择安装的磁盘分区,接着点击"确定"按键,如图所示:
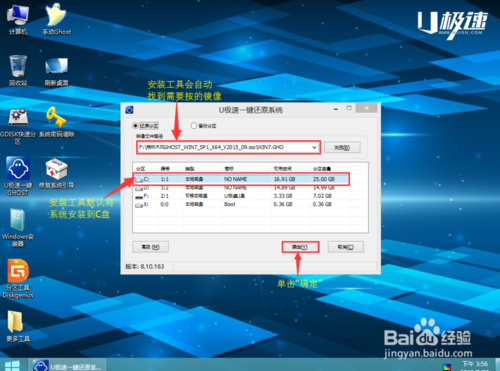
u盘怎么重装系统w7最简单好用图4
对弹出的询问提示窗口中直接按下"确定"即可,如图所示:
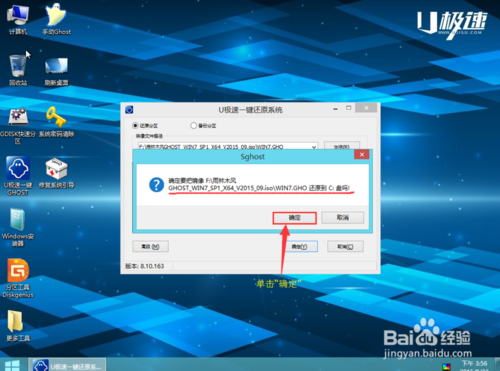
u盘怎么重装系统w7最简单好用图5
等待磁盘完成格式化后,将会进行win732位纯净版下载镜像文件安装,安装好之后会有一个对话框弹出,点击“是”,如图所示:
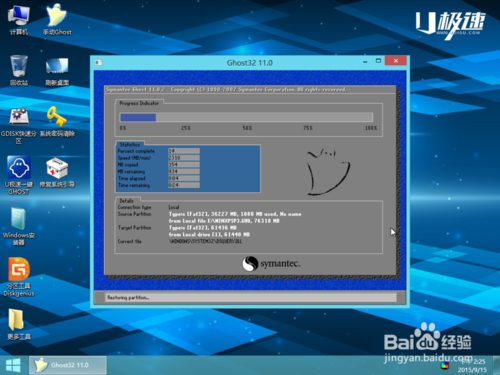
u盘怎么重装系统w7最简单好用图6
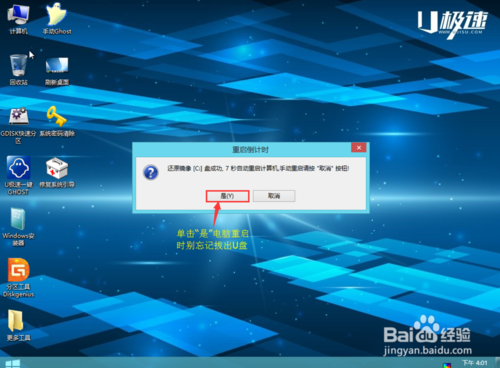
u盘怎么重装系统w7最简单好用图7
完成上述操作后,重启电脑,即可自动进行系统安装,电脑重启时一定要把U盘从USB接口拔出,当完成后续安装设置就能进入win7系统,如图所示:
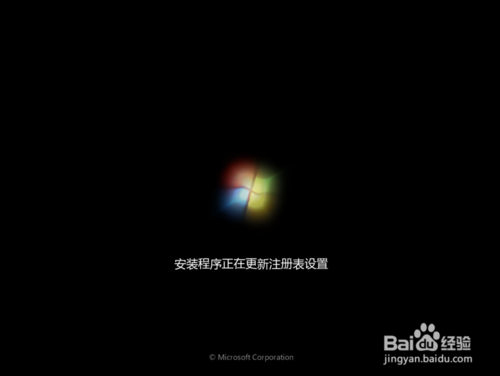
u盘怎么重装系统w7最简单好用图8
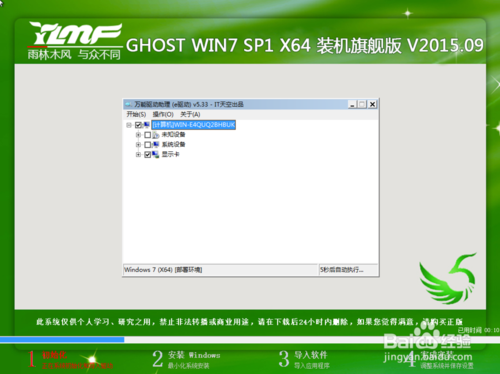
u盘怎么重装系统w7最简单好用图9
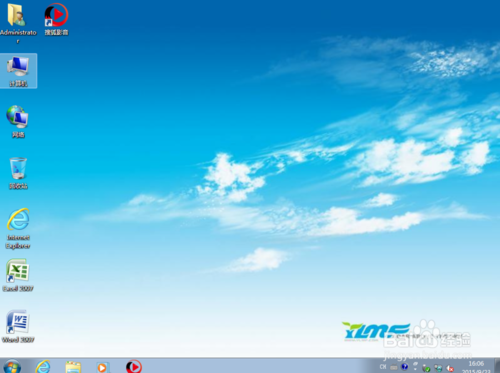
u盘怎么重装系统w7最简单好用图10
注意事项
文中的win7系统文件是用Gost格式的,各位读者在下载的时候稍微注意一下
综上所述就是相关u盘怎么重装系统w7最简单好用的全部内容了,如果你想要学习u盘装win7系统的话,走过路过可千万不能错过了的朋友,可千万不要错过了这千载难逢的学习用u盘装win7系统的好机会哦,不然真的是过了这个村可真是没有这个店咯!
猜您喜欢
- 系统之家小白系统安装介绍..2017-05-13
- lol更新包md5校验失败,小编告诉你解决..2017-12-18
- 怎么还原电脑系统2020-07-26
- 教你mac截图快捷键2020-06-22
- uefi启动u盘和装机版的区别2017-04-23
- DELLwin7旗舰版64位官方原版最新下载..2017-03-15
相关推荐
- win8自动修复图文详解 2016-09-04
- 原版windows10系统企业版64位最新下载.. 2017-05-12
- 一键签名修改rom方法 2017-04-10
- win7系统文件夹搜索功能无法使用怎么.. 2015-04-28
- Win8系统忘记密码怎么解锁BitLocker.. 2015-05-24
- 笔记本怎么设置wifi热点,小编告诉你笔.. 2018-03-23





 系统之家一键重装
系统之家一键重装
 小白重装win10
小白重装win10
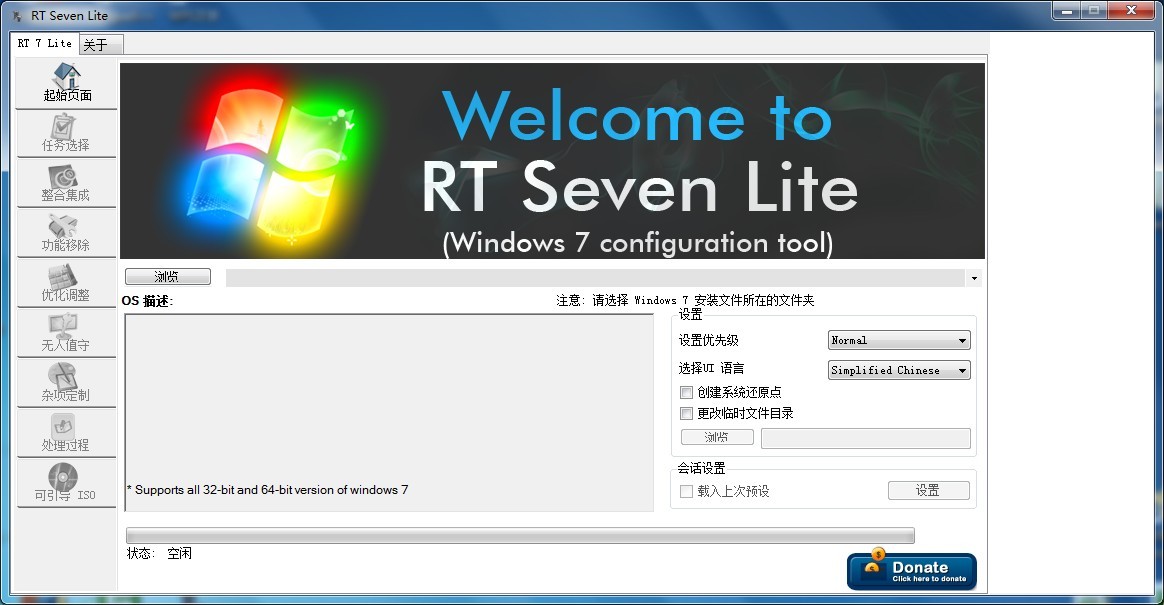 RT Se7en Lite V1.7.0 多国语言版 (Windows7精简定制工具)
RT Se7en Lite V1.7.0 多国语言版 (Windows7精简定制工具) 小白系统Ghost windows XP SP3 纯净版201707
小白系统Ghost windows XP SP3 纯净版201707 电脑公司ghost Win7系统下载64位纯净版1708
电脑公司ghost Win7系统下载64位纯净版1708 小白系统win10系统下载64位专业版v201704
小白系统win10系统下载64位专业版v201704 绿叶浏览器 v0.1.1.928官方版
绿叶浏览器 v0.1.1.928官方版 萝卜家园ghost win10 x64专业版v201604
萝卜家园ghost win10 x64专业版v201604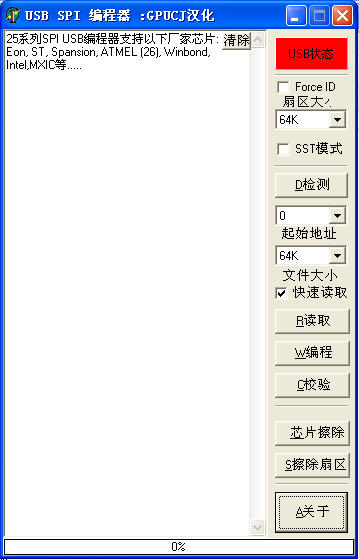 usb spi 编程
usb spi 编程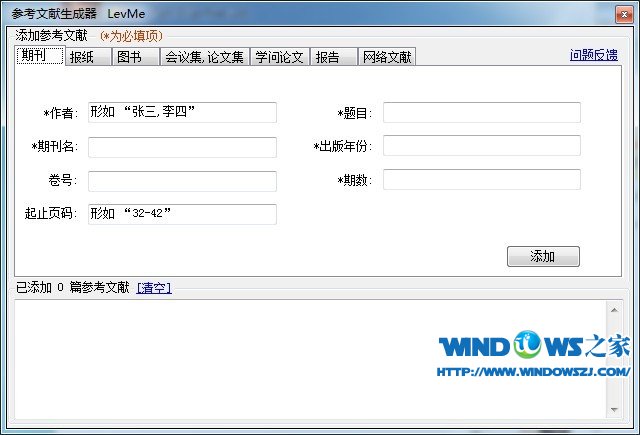 参考文献生成
参考文献生成 win7激活工具
win7激活工具 小白系统win1
小白系统win1 萝卜家园win7
萝卜家园win7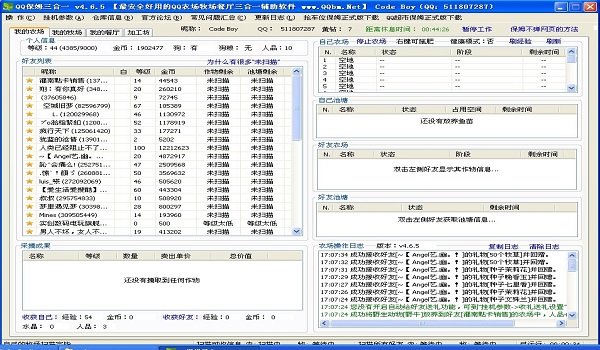 QQ农牧餐保姆
QQ农牧餐保姆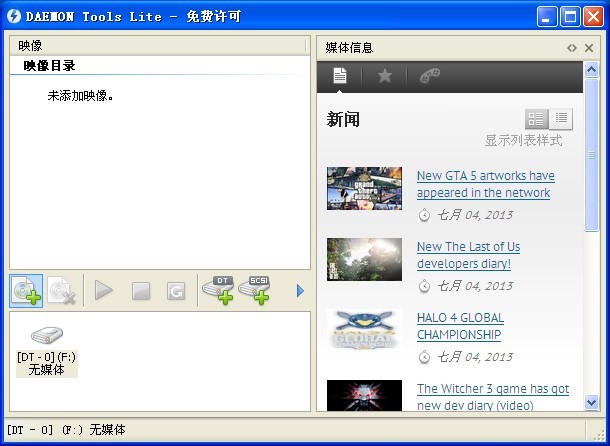 Daemon Tools
Daemon Tools 小黑马 ghost
小黑马 ghost 最新萝卜家园
最新萝卜家园 360极速浏览
360极速浏览 谷歌浏览器(C
谷歌浏览器(C windows之家W
windows之家W 粤公网安备 44130202001061号
粤公网安备 44130202001061号