-
硬盘安装系统教程
- 2017-02-11 03:00:00 来源:windows10系统之家 作者:爱win10
安装windows操作系统的方法有很多,今天windows之家小编就要为网友们带来非常有趣的硬盘安装系统方法。相信网友们也非常期待硬盘安装系统教程吧。那小编也就不废话了,就把非常好用的硬盘安装系统教程分享给大家,让网友们都能学会安装系统。
首先我们要做好一些准备工作,首要的就是要下载一个系统镜像,也就是系统文件,比如你想要安装一个windows7系统,那么你就应该在网上下载这个系统镜像。这种文件的格式是iso的格式,下载完成,放在硬盘备用。
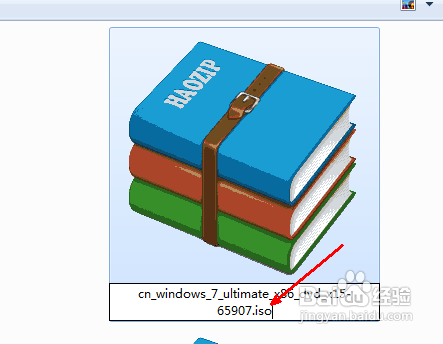
硬盘安装系统教程图一
然后我们要下载一个虚拟光驱软件,你可以随便用哪一个,在这里我是 以virtual dvd软件为例来演示说明的。安装此软件,然后在系统托盘处右键打开此菜单,然后选择第一个选项,加载虚拟镜像。
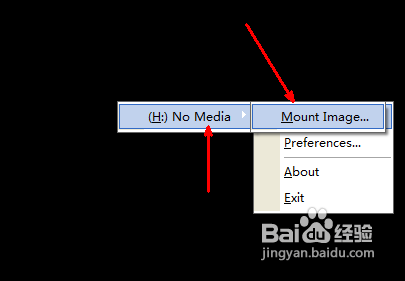
硬盘安装系统教程图二
然后在资源管理器中找到你已经下载好的系统镜像文件,选择之后点击打开按钮,开始加载到软件当中。
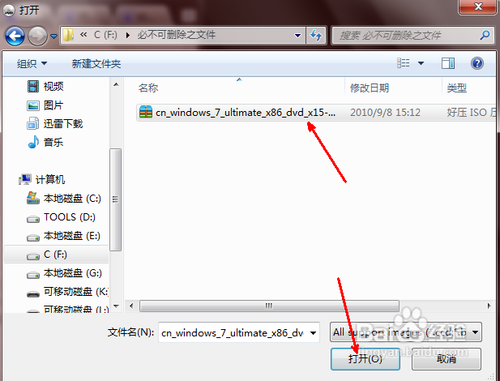
硬盘安装系统教程图三
好了,现在我们可以不用先管虚拟光驱的事,来到资源管理器的首页,即打开我的电脑。我们可以发现多了一个可移动的设备 ,即有一个光盘加系统的一个驱动器图标。我们双击一下这个图标。
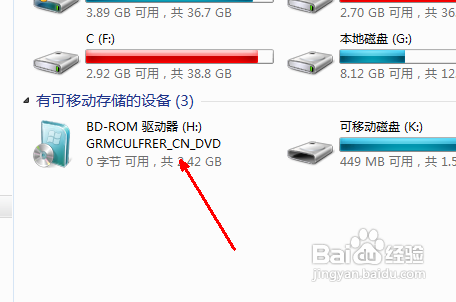
硬盘安装系统教程图四
然后会开始系统安装的过程,首先出现一个windows7系统的安装界面,我们直接点击开始安装这个按钮即可以开始准备相关的文件来安装操作系统。
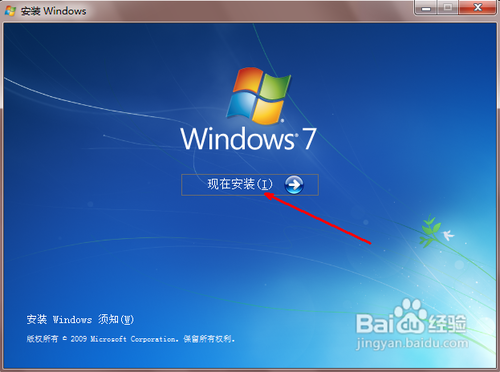
硬盘安装系统教程图五

硬盘安装系统教程图六
接下来是一个设置系统升级的步骤,你可以不选择现在检查更新,等以后安装完系统之后再更新不迟。

硬盘安装系统教程图七
在升级安装与自定义安装中,如果你的系统是xp,你需要选择自定义安装,最好不要用升级,因为很有可能会安装不成功。

硬盘安装系统教程图八
然后我们要选择一下将此系统安装到哪一个盘中,我们可以选择一个剩余空间较大的磁盘,点击下一步就可以开始安装了。深度系统win7系统安装就是这么简单。
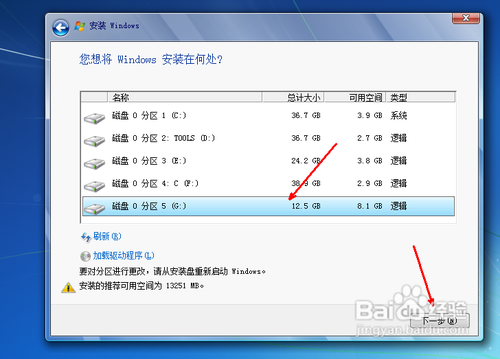
硬盘安装系统教程图九
综上所述的全部内容就是windows之家小编为网友们带来的硬盘安装系统教程了,其实使用硬盘安装系统还是比较简单的,大家都是可以学会的呢。网友们快动手使用硬盘去安装系统吧,说不定自己安装有更大的收获。我们下篇教程再见吧。
猜您喜欢
- 戴尔win7 64旗舰版纯净版最新下载..2017-04-07
- Ghost windows7系统旗舰版激活密钥32..2017-05-29
- 小编推荐win10系统之家32位系统..2016-11-24
- Win7旗舰版下打开组策略方法介绍..2014-11-06
- 系统之家之重装大师最新下载..2017-04-24
- 技术编辑教您电脑配置清单..2019-01-08
相关推荐
- 小编告诉你如何将win10还原成win7.. 2017-08-21
- 安装新萝卜家园xp纯净版系统图文介绍.. 2017-05-16
- cad标注快捷键,小编告诉你cad连续标注.. 2018-03-06
- win7 32位装双系统win7 64位方法.. 2017-01-17
- 微软win732位装机旗舰版最新下载.. 2017-05-03
- Ghost win10系统32位卸载瑞星杀毒软件.. 2017-05-03





 系统之家一键重装
系统之家一键重装
 小白重装win10
小白重装win10
 魔法猪 ghost win8.1 64位 纯净版201602
魔法猪 ghost win8.1 64位 纯净版201602 奇式绿色浏览器 v51.0.2691.0官方版
奇式绿色浏览器 v51.0.2691.0官方版 雨林木风win10专业版32位下载 v1912
雨林木风win10专业版32位下载 v1912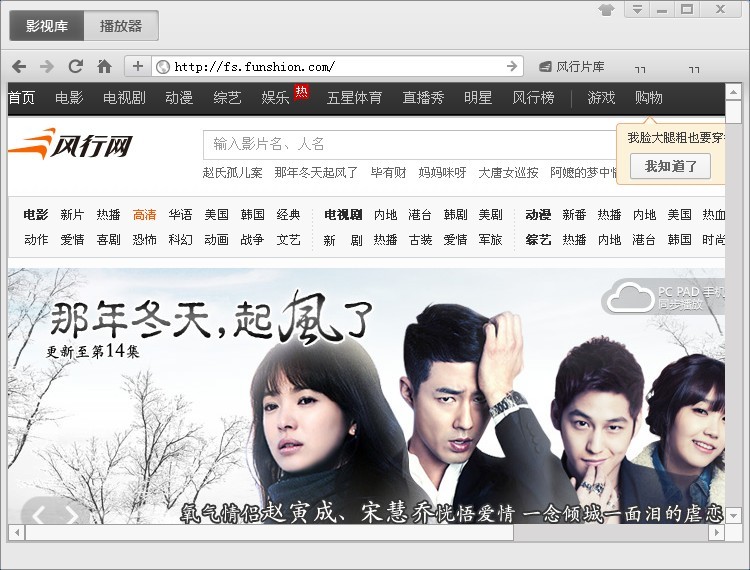 风行v2.8绿色版(去广告优化下载)
风行v2.8绿色版(去广告优化下载)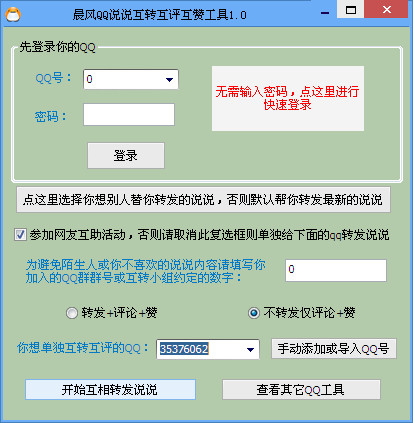 QQ说说互转互评互赞工具1.4 绿色免费版 (说说互赞工具)
QQ说说互转互评互赞工具1.4 绿色免费版 (说说互赞工具) 雨林木风ghost xp sp3旗舰版系统下载1801
雨林木风ghost xp sp3旗舰版系统下载1801 深度技术ghos
深度技术ghos 小白系统Ghos
小白系统Ghos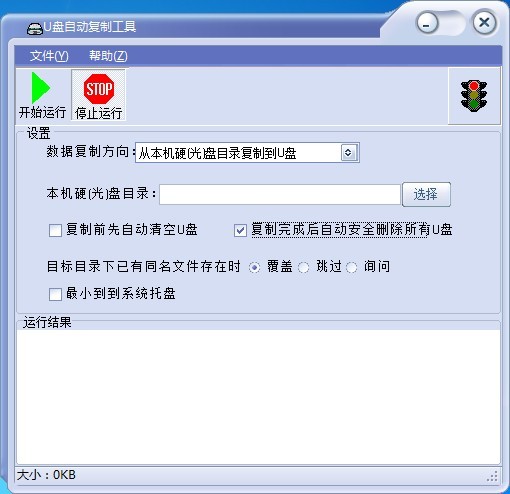 复制U盘数据
复制U盘数据 电脑万年日历
电脑万年日历 文献检索浏览
文献检索浏览 电脑公司 win
电脑公司 win IE12中文版官
IE12中文版官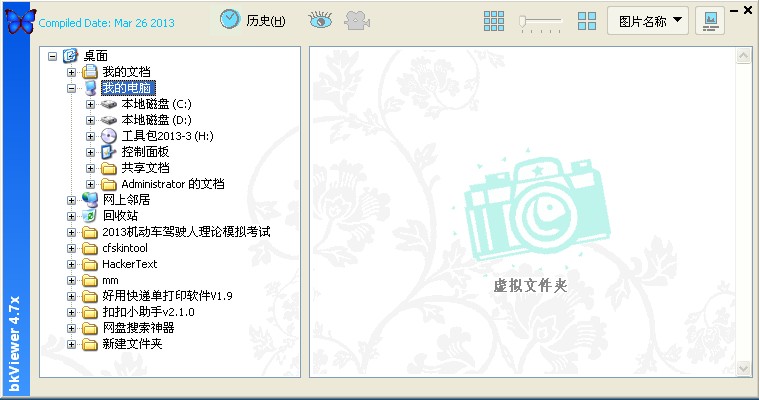 bkViewer v4.
bkViewer v4. 谷歌浏览器44
谷歌浏览器44 雨林木风_Gho
雨林木风_Gho 系统之家ghos
系统之家ghos 翰华多功能浏
翰华多功能浏 粤公网安备 44130202001061号
粤公网安备 44130202001061号