-
win10系统一键恢复出厂设置方法
- 2017-02-16 04:00:08 来源:windows10系统之家 作者:爱win10
windows之家小编最近一直在研究win10系统一键恢复出厂设置的方法,因为win10一键恢复可是当年小编的拿手好戏啊,只不过最近好久没有操作了有些生疏。那么到底如何给win10一键恢复呢?下面小编就给大家带来全新的win10系统一键恢复出厂设置方法。
打开Win10左下角的“开始菜单”然后选择进入【电脑设置】,如下图所示。
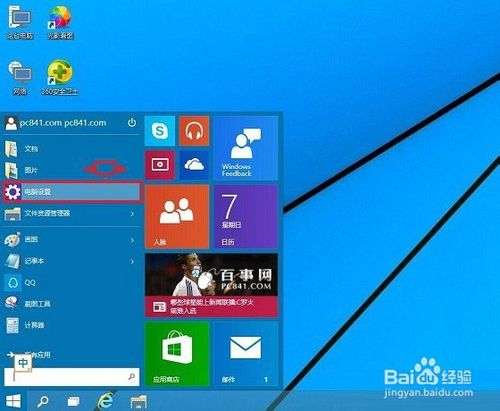
win10系统一键恢复出厂设置方法图1
进入电脑设置之后,我们再点击进入左侧底部的【更新和恢复】设置,如下图所示。
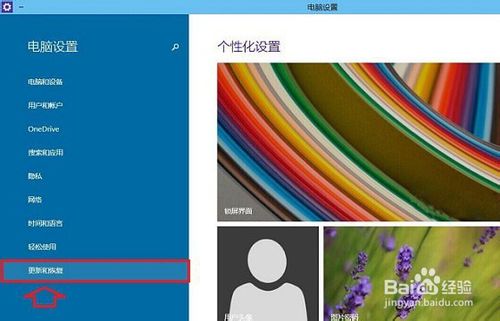
win10系统一键恢复出厂设置方法图2
然后在Win10更新和恢复设置中,再选择【恢复】,如下界面图所示。
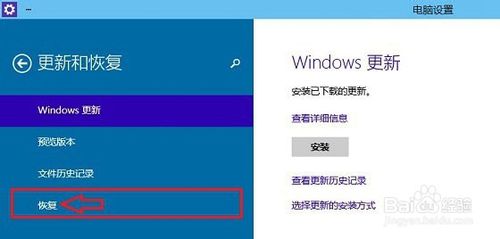
win10系统一键恢复出厂设置方法图3
接下来我们再点击“删除所有内容并重新安装Windows”下方的【开始】,如下示意图。

win10系统一键恢复出厂设置方法图4
到这里需要注意的是,这里需要用到此前安装Win10的镜像文件,由于小编电脑此前是使用U盘安装的,镜像文件都在U盘中,而Win10恢复出厂设置需要用到拷贝镜像中的文件,因此会提示:“缺少一些文件”,如下图所示。
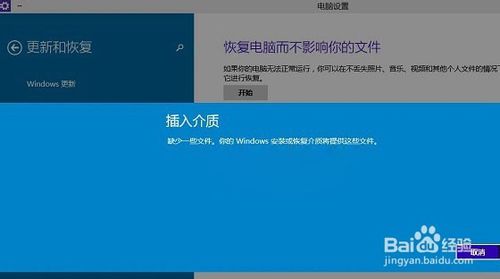
win10系统一键恢复出厂设置方法图5
之后,将此前安装Win10的U盘插入电脑,再次进行恢复操作,接下来就可以看到如下“初始化”设置了,然后我们点击【下一步】即可,如下图所示。
Ps.如果电脑中有此前的Win10系统镜像文件,就无需插入安装Win10的U盘。
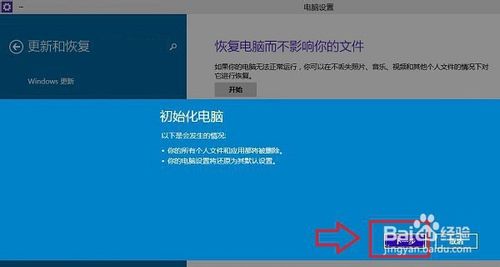
win10系统一键恢复出厂设置方法图6
接下来会进入“你的电脑有多个驱动器”设置选项,这里有【仅限安装Window驱动器】和【所有驱动器】两个选项,大家可以根据自己情况选择。一般我们选择第一项的【仅限安装Window驱动器】即可,如下图所示。
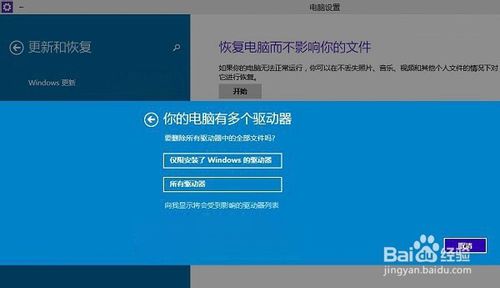
win10系统一键恢复出厂设置方法图7
再下来还有其他一些选择项目,我们按照提示选择即可。最后会进入【准备就绪,可以初始化电脑】提示,我们点击【初始化】就可以了,如下图所示。
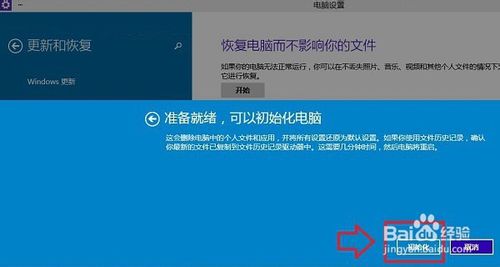
win10系统一键恢复出厂设置方法图8
最后电脑会自动重启,重启电脑后会进入“正在重置电脑(进度百分比提示)”界面,这过程需要较长一段时间,期间还会自动重启2次。如果是笔记本用户,最好是确保电池电量充足或者连接电源适配器进行。等待较长一段时间后,Win10就可以成功恢复到出厂设置了,最终进入系统设置界面,这里就和新安装的Win01初始设置是一样的,设置完成就可以进入新的Win10界面了。
以上就是win10系统一键恢复出厂设置方法了,大家是否都已经学会了这个方法呢?说实话小编觉得win10一键恢复的方法是非常有用处的,大家以后电脑如果出现卡顿或者其他故障,都可以尝试这个方法,说不定会有意想不到的效果哦。推荐阅读:xp系统光盘安装教程。
猜您喜欢
- 详解windows7激活客户端在哪界面..2023-04-20
- 小编告诉你怎么制作u盘启动盘..2017-04-30
- win7系统激活工具,小编告诉你激活工具..2018-05-16
- ghost win7硬盘安装版安装方法..2017-04-12
- win64位纯净版图文安装教程2016-11-02
- 请重启机器后再试,小编告诉你游戏异常..2017-12-28
相关推荐
- 小编告诉你win7系统用雨林木风还是深.. 2017-04-27
- 内存条坏了,小编告诉你内存条坏了.. 2018-07-24
- 萝卜家园win xp sp3 ghost 2016-10-29
- 电脑快捷键大全,小编告诉你电脑常用的.. 2018-05-28
- 如何让win7电脑阅读小说更轻松.. 2014-10-24
- 电脑密码忘记了怎么办,多种方式教你解.. 2020-11-01





 系统之家一键重装
系统之家一键重装
 小白重装win10
小白重装win10
 Google Chrome 49 v49.0.2623.112绿色版
Google Chrome 49 v49.0.2623.112绿色版 深度技术win10系统下载32位企业版v201712
深度技术win10系统下载32位企业版v201712 小白系统Ghost windows XP SP3 纯净版201802
小白系统Ghost windows XP SP3 纯净版201802 Instagiffer v1.21 免费安装版 (GIF图片制作软件)
Instagiffer v1.21 免费安装版 (GIF图片制作软件)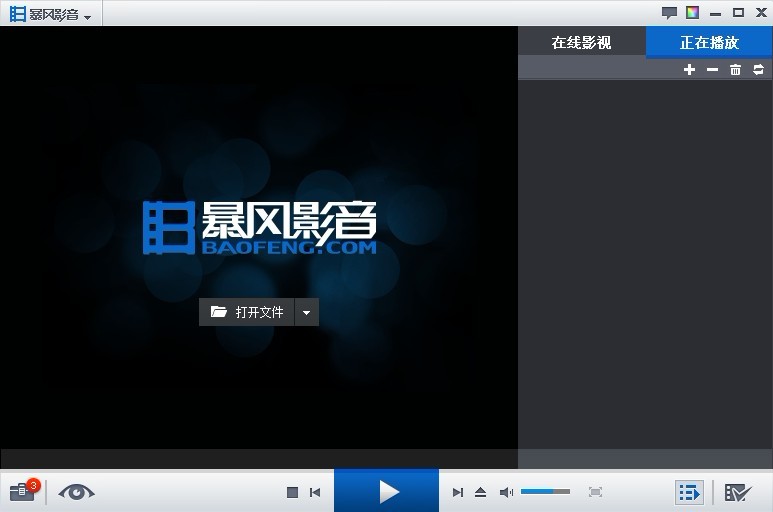 暴风影音 v5.25.0530.1111 去广告版 (暴风播放器)
暴风影音 v5.25.0530.1111 去广告版 (暴风播放器) 电脑公司 Ghost xp sp3 专业装机版 2013.03
电脑公司 Ghost xp sp3 专业装机版 2013.03 小白系统Ghos
小白系统Ghos 雨林木风ylmf
雨林木风ylmf 系统之家win1
系统之家win1 优狐极速浏览
优狐极速浏览 绿茶系统 Gho
绿茶系统 Gho 电脑公司ghos
电脑公司ghos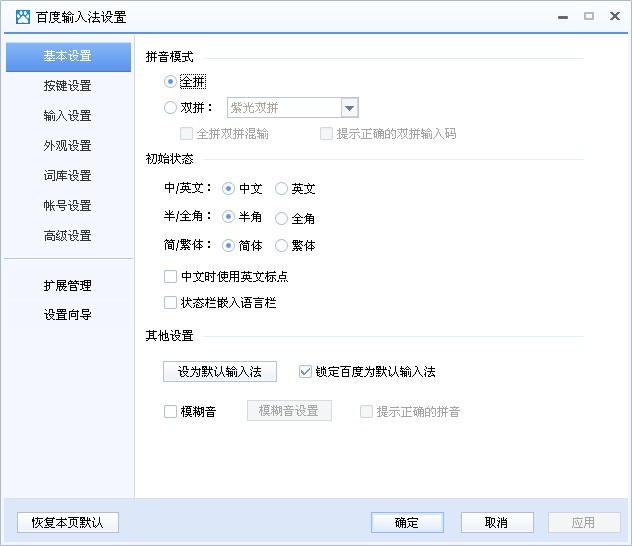 百度输入法2.
百度输入法2. 爱编程少儿浏
爱编程少儿浏 大白菜 Ghost
大白菜 Ghost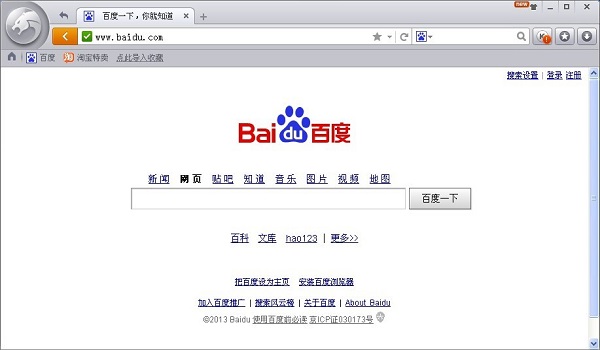 金山猎豹浏览
金山猎豹浏览 深度技术win7
深度技术win7 系统之家64位
系统之家64位 粤公网安备 44130202001061号
粤公网安备 44130202001061号