-
小编详解如何清理c盘空间
- 2018-12-14 15:00:00 来源:windows10系统之家 作者:爱win10
众所周知,C盘是指电脑硬盘主分区之一,一般用于储存或安装系统使用。虽然很多朋给c盘预留了足够大的空间,但是随着时间的推移,c盘的垃圾越来越多,我们该如何清理c盘呢?接下来,我就教大家如何清理c盘
如何清理c盘呢?有网友反映系统盘C盘空间不足,导致系统很多应用无法正常运行,询问有没有清理C盘的方法。其实清理c盘的方法有很多,今天,我给大家介绍一种简单有效的清理磁盘方法,一起来看看吧
1、右击C盘,然后在弹出的菜单中选择最下面的属性,进入C盘的属性页。
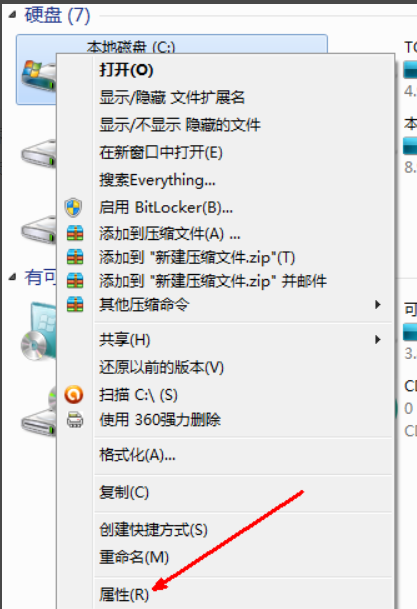
c盘系统软件图解1
2、在属性页中,有一个磁盘清理的按钮,即清理这个磁盘的垃圾文件,用鼠标点击这个按钮。
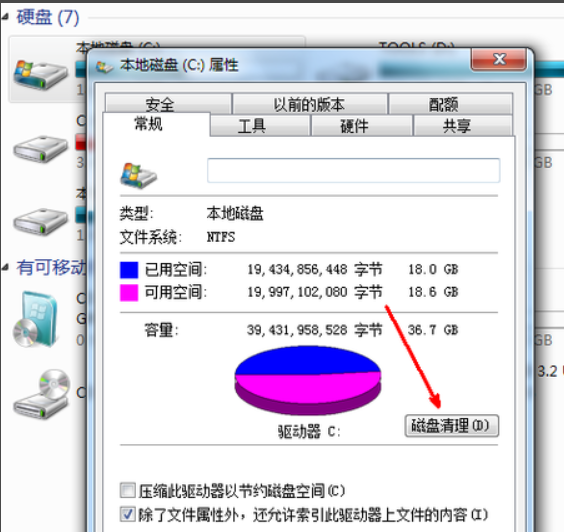
如何清理c盘系统软件图解2
3、然后程序会开始查找垃圾文件以及计算能释放多少硬盘空间,如果你的垃圾文件过多,这会需要很长的时间。
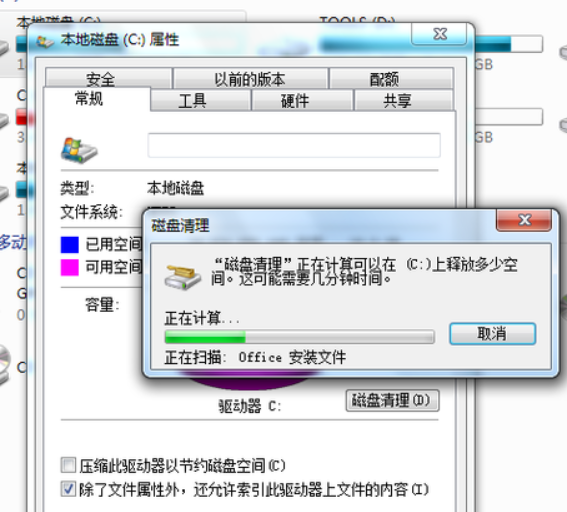
c盘满了怎么清理系统软件图解3
4、当查找 完成,会出现一个列表,里面是一些没有用的文件,并且前面会有选项,让你根据自己的选择来删除某些文件,选定之后点击确定
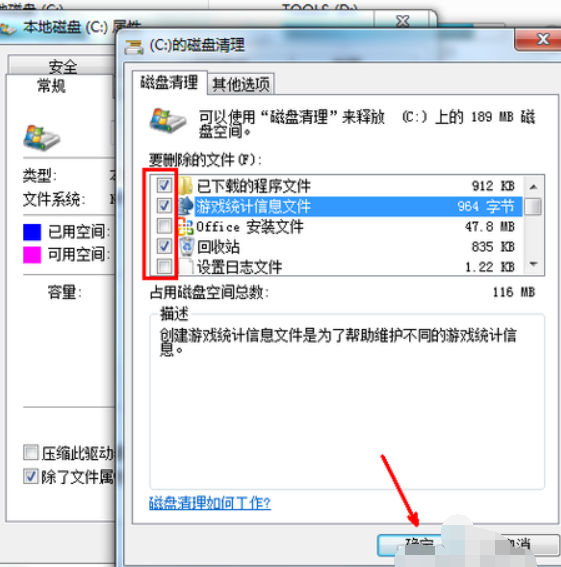
c盘满了怎么清理系统软件图解4
5、此时会有一个提示,要你确认是不是删除这些文件,如果你确认无误,点击删除文件即可。
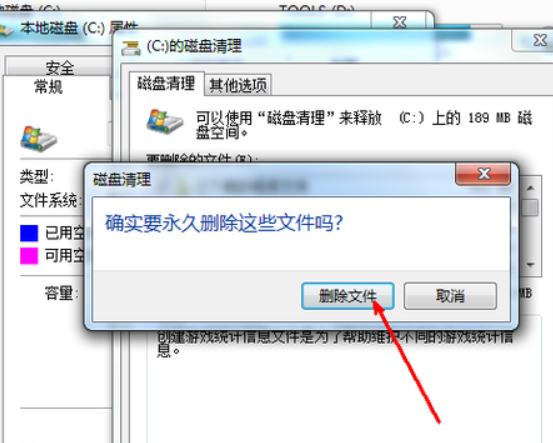
如何清理c盘系统软件图解5
6、如图,程序正在清理这些你选定的文件,清理完成之后,你的C盘空间会多出很大一部分。
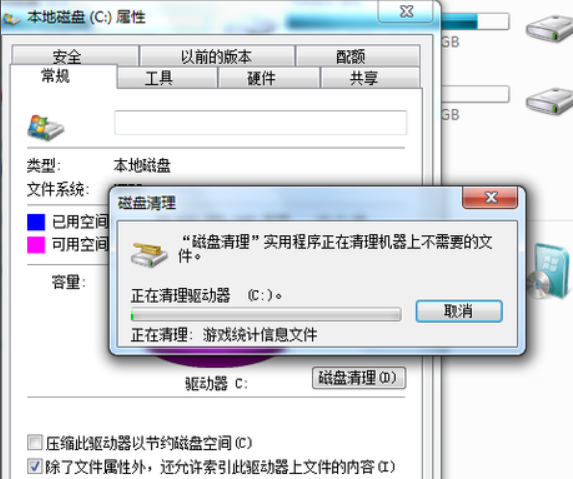
c盘满了怎么清理系统软件图解6
7、如果你的磁盘空间实在太小,你可以在属性页中选中压缩驱动器来节约磁盘空间,通过这种途径可以一定程度上节约空间。
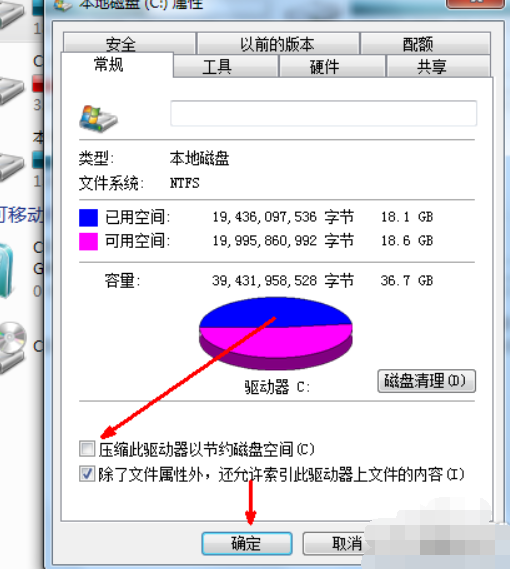
如何清理c盘系统软件图解7
猜您喜欢
- win7专业版激活步骤教程2022-01-24
- 您的连接不是私密连接,小编告诉你谷歌..2018-07-17
- svchost占用内存过高2020-06-28
- win7玩游戏不能全屏,小编告诉你解决wi..2018-08-17
- 为你解答如何使用oem7激活工具激活win..2018-12-14
- 电脑系统win7怎么升级win102022-07-23
相关推荐
- 萝卜家园win10笔记本专业版系统下载.. 2016-11-21
- win 7网路图标修复|如何修复win7 网络.. 2014-11-10
- 华硕装xp系统,小编告诉你华硕如何装xp.. 2017-12-09
- 雨林木风win7 64位旗舰版无法打开任务.. 2015-03-19
- 手把手教你最新笔记本电脑品牌排行.. 2019-03-01
- Win8系统如何联机获取小工具的技巧.. 2015-06-05





 系统之家一键重装
系统之家一键重装
 小白重装win10
小白重装win10
 小白一键重装系统V12.6.48.1920官方版
小白一键重装系统V12.6.48.1920官方版 雨林木风Ghost win8 32位专业版下载v201711
雨林木风Ghost win8 32位专业版下载v201711 深度技术ghost win7 x86 纯净版201507
深度技术ghost win7 x86 纯净版201507 Mino Battle v2.6汉化版 (俄罗斯方块经典蓝牙对战游戏)
Mino Battle v2.6汉化版 (俄罗斯方块经典蓝牙对战游戏) Office2003 SP3五合一精简版(办公自动化软件)
Office2003 SP3五合一精简版(办公自动化软件) 雨林木风win10系统下载64位专业版v201804
雨林木风win10系统下载64位专业版v201804 萝卜家园 Win
萝卜家园 Win 萝卜家园ghos
萝卜家园ghos 华硕台式机32
华硕台式机32 雨林木风ghos
雨林木风ghos XP TCP/IP Re
XP TCP/IP Re 小白系统win1
小白系统win1 系统之家ghos
系统之家ghos 雨林木风ghos
雨林木风ghos 系统之家Ghos
系统之家Ghos 系统之家ghos
系统之家ghos 金山卫士v4.6
金山卫士v4.6 粤公网安备 44130202001061号
粤公网安备 44130202001061号