-
电脑u盘xp系统安装教程
- 2017-02-16 10:00:36 来源:windows10系统之家 作者:爱win10
windows之家小编今天要给大家带来的就是电脑u盘xp系统安装教程了,大家是否都非常期待呢?因为很多朋友都想要安装xp系统,所以小编是绝对不会视而不见的哦!下面就给大家带来电脑u盘xp系统安装教程,争取让更多的朋友都学会这个方法。
制作U盘启动盘:
制作U盘启动盘需要制作工具,因此我们首先需要下载制作软件。U盘启动盘的制作工具有很多种,用户可以根据自己的喜好进行选择,小编就挑选自己使用最习惯大白菜作为制作工具进行U盘启动盘的制作。

电脑u盘xp系统安装教程图1
关于软件的下载和安装过程都十分的简单,小编就不在做过多的叙述了,安装完成后打开软件,此时如果你还没有插入U盘,在请选择U盘的下拉框中将不会出现任何U盘信息,此时我们需要插入要制作U盘启动盘的U盘,插入之后系统会自动识别,不需要动手选择。
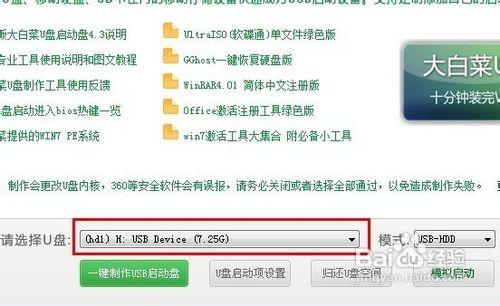
电脑u盘xp系统安装教程图2
完成选择之后我们就可以制作了,只需轻轻的一点“一键制作USB启动盘”,就可以开始制作,当然之前会有提示,问你是否对U盘进行备份,因为制作需要格式化U盘,确保备份之后在开始制作,制作过程根据电脑的配置不同可能略有不同,大概几分钟到十几分钟左右,完成之后会有提示,至此U盘启动盘的制作到此结束。
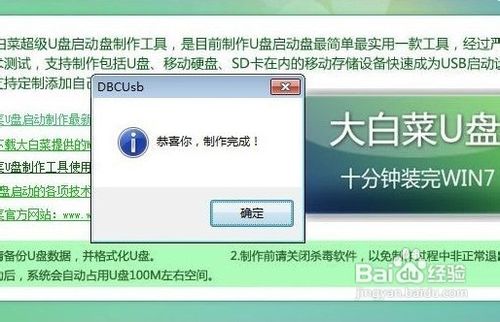
电脑u盘xp系统安装教程图3
安装XP操作系统:
U盘启动盘只是辅助安装工具,本身没有任何操作系统可以安装,因此我们要安装什么样操作系统就下载对应的操作系统即可。今天以XP操作系统为例子,所以我们就下载XP操作系统,下载的文件格式为ISO格式,完成下载后我们把它放在U盘中。

电脑u盘xp系统安装教程图4
在进行U盘安装之前,我们还需要对电脑的BIOS进行设置。电脑默认的启动方式为硬盘启动,因此我们想要电脑把U盘作为默认启动项就需要设置BIOS,重启电脑按下del键进入BIOS的设置,不同的主板设置方式也不同,小编就不在详述怎样设置了,用户可以根据自己的主板类型搜索相应的设置方法。
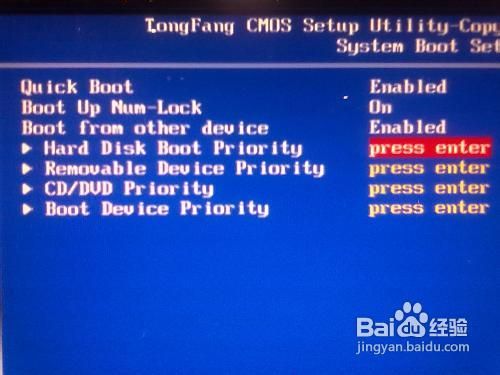
电脑u盘xp系统安装教程图5
完成设置之后我们就可以插入U盘,此时再次启动电脑我们就会发现已经进入了U盘启动,不同的U盘制作工具制作出来的启动项可能略有不同,不过应该都有winPE才对,我们可以通过它进入系统进行进一步操作。

电脑u盘xp系统安装教程图6
进入系统之后我们找到U盘中的系统,右键点击进行操作系统的加载,此时会多出一个盘符里面就是我们下载的操作系统了,我们双击GHOST手动运行,找到我们操作系统所在盘符,然后找到system文件夹,里面有GHO结尾的文件,然后一路确定就开始了操作系统的安装,具体的GHOST操作步骤小编就不在详述了,相关教程:免费xp系统下载。
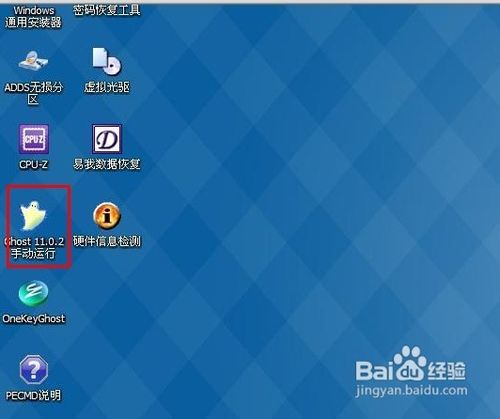
电脑u盘xp系统安装教程图7
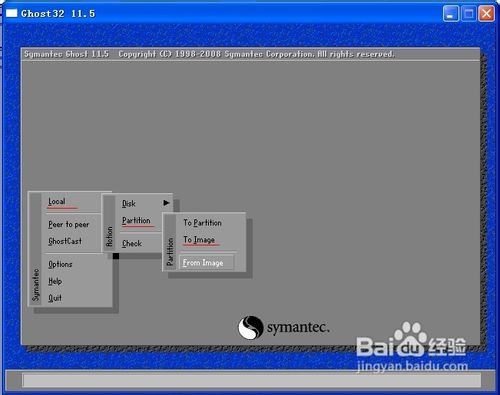
电脑u盘xp系统安装教程图8
接下来就是系统自动进行了,不需要我们进行手动操作,整个操作系统安装完成可能需要几十分钟,期间我们可以去做其他的事情,不必一直盯着它。至此,U盘安装XP操作系统的教程就此结束了,有兴趣的朋友可以自己动手进行操作,毕竟只有自己亲自动手才能更加牢固的掌握此项技术。
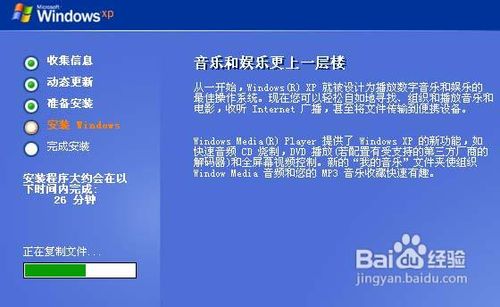
电脑u盘xp系统安装教程图9
上述就是电脑u盘xp系统安装教程了的,大家是否都已经掌握了这个方法?当然小编在最后还要提醒大家一句话,在重装电脑系统之前,一定要记得备份系统里的重要文件或者数据,因为重装系统的时候会格式化系统盘哦,文件丢失了有你哭的。
猜您喜欢
- 微软将为WindowsWP开发者提供PayPal支..2015-03-30
- 无线鼠标不灵敏,小编告诉你无线鼠标不..2018-07-21
- win7纯净版32位系统最新下载..2017-07-08
- 深度win7旗舰版32位系统安装教程..2017-02-07
- Win7系统怎么彻底删除打印机驱动..2015-04-25
- dbf文件怎么打开,小编告诉你dbf文件怎..2018-07-02
相关推荐
- wan口,小编告诉你wan口未连接该怎么办.. 2018-06-22
- 磁盘被写保护怎么解除,小编告诉你怎么.. 2018-06-19
- 系统之家windows764位旗舰版最新下载.. 2017-05-28
- windows7 ghsot旗舰版64位系统激活码.. 2017-05-13
- 解决电脑没有声音怎么回事.. 2020-07-09
- nvidia geforce,小编告诉你nvidia gef.. 2018-02-28





 系统之家一键重装
系统之家一键重装
 小白重装win10
小白重装win10
 深度技术ghost win7 x86 旗舰版201612
深度技术ghost win7 x86 旗舰版201612 Xvast浏览器 v1.1.0.7官方版
Xvast浏览器 v1.1.0.7官方版 火速浏览器 v1.0.0.9官方版
火速浏览器 v1.0.0.9官方版 雨林木风Win7 Sp1 x64旗舰版系统下载 v1903
雨林木风Win7 Sp1 x64旗舰版系统下载 v1903 le浏览器 V0.5b1绿色版
le浏览器 V0.5b1绿色版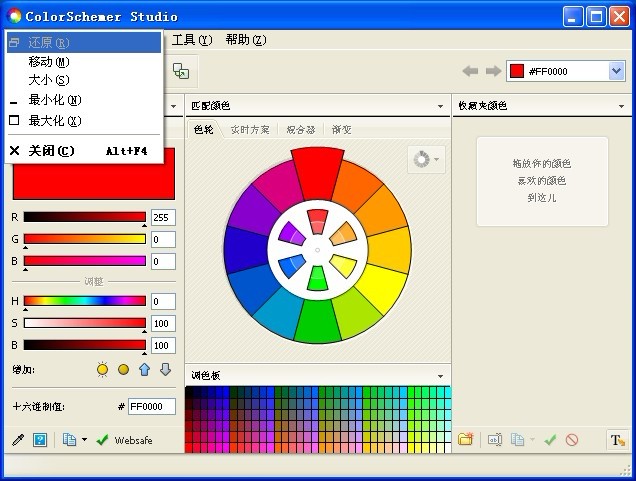 ColorSchemer Studio v2.1.0 汉化破解版(设计师必备配色工具)
ColorSchemer Studio v2.1.0 汉化破解版(设计师必备配色工具) 加速浏览器 v
加速浏览器 v Geek Uninsta
Geek Uninsta 红芯企业浏览
红芯企业浏览 新萝卜家园Wi
新萝卜家园Wi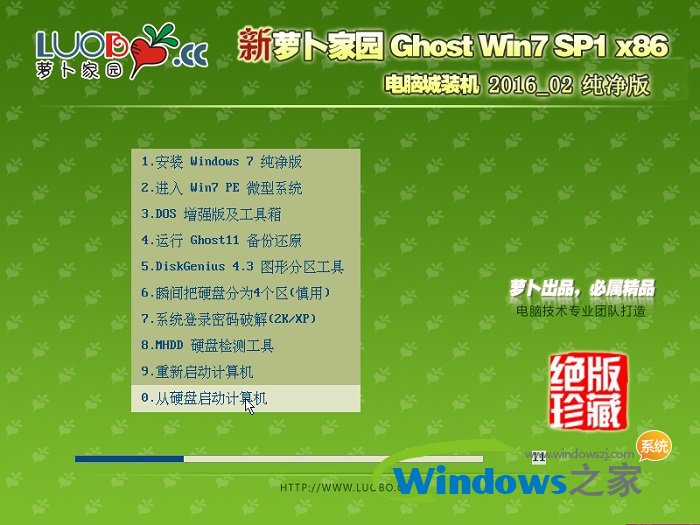 新萝卜家园gh
新萝卜家园gh 小白系统Win8
小白系统Win8 雨林木风Ghos
雨林木风Ghos 系统之家win1
系统之家win1 雨林木风ghos
雨林木风ghos ie8卸载工具
ie8卸载工具  百贝浏览器 v
百贝浏览器 v 粤公网安备 44130202001061号
粤公网安备 44130202001061号