-
win7安装win10双系统方法
- 2017-04-08 13:00:05 来源:windows10系统之家 作者:爱win10
由于win10系统年费期限快到了,现在越来越多人升级到win10系统,但是许多使用Win7的用户担心升级到Win10之后出现软件不兼容或是C盘磁盘空间不足,不够安装Win10的情况,这时我们可以win7安装win10双系统。
随着微软的发展,系统的版本升级得也越来越快,时下微软已经对xp补丁停止更新,win7成为主流系统,随之还有win10系统,这时我们又想安装win10?其实我们也不必麻烦,我们可以使用win7安装win10双系统的方法来解决。
win7安装win10双系统步骤:
1.我们点击之前将早已准备好的主目录下文件nt6 hdd installer v3.0.8,然后以管理员身份运行
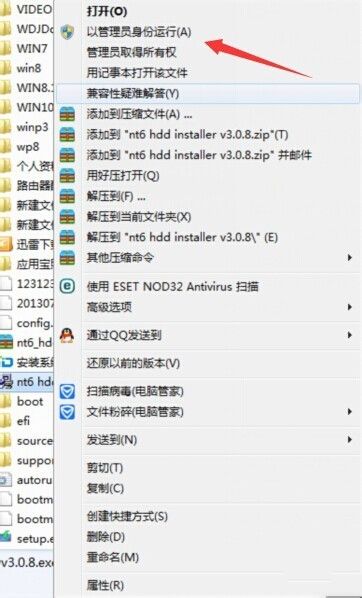
win7安装win10双系统界面1
2.我们选择点击【2】。

win7安装win10双系统界面2
安装成功后我们重启电脑。
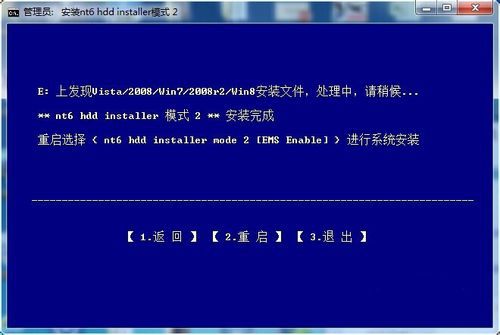
win7安装win10双系统界面3
随后电脑系统会提示我们WINDOWS 启动器管理,我们这时要选择nt6 hdd...选项,回车进入即可。

win7安装win10双系统界面4
然后点击“下一步”,现在win7安装win10双系统,即可:
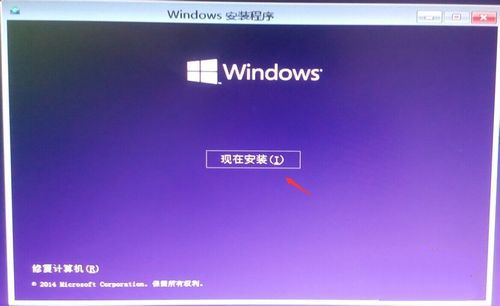
win7安装win10双系统界面5
同意相关的协议方面我们点击“下一步”,这方面我们就不详细说了,我们选择一个你事先准备好的分区点击下一步,如图所示:
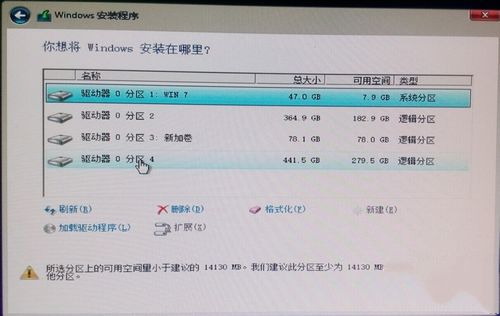
win7安装win10双系统界面6
正在自动安装,win7安装win10双系统完成后会自动重启,选择下图选项。
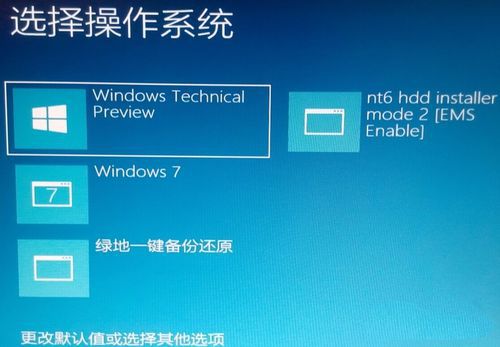
win7安装win10双系统界面7
这一步在win7下安装win10双系统中很简单,因为如果电脑系统检测不到你电脑,这时我们才有可用的网站才会提示建议你使用本地账户,这时我们就是选择使用快捷设置。
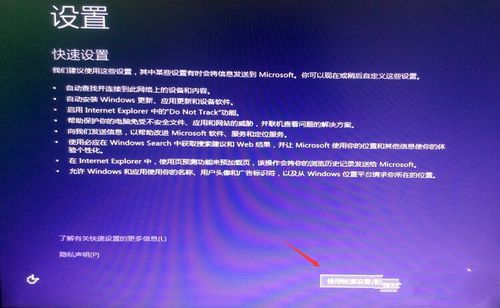
win7安装win10双系统界面8
windows7系统安装win10双系统好后,重启电脑,这时我们的win10系统就双系统安装win10和win7好了。

win7安装win10双系统界面9
猜您喜欢
- djvu文件怎么打开,小编告诉你怎么打开..2018-07-28
- 怎么设置本地连接ip,小编告诉你 怎么..2017-11-04
- winsxs可以删除吗,小编告诉你winsxs文..2018-07-14
- ghost备份win10系统的方法介绍..2016-10-14
- 系统之家ghost win10 x64专业版U盘安..2016-09-07
- 最简单的安装64位win7的方法..2016-10-04
相关推荐
- window7激活教程 2022-08-07
- 管理员权限怎么设置 2016-07-23
- Windows 8.1系统去掉桌面图标小箭头的.. 2015-03-30
- mds文件用什么打开,小编告诉你怎么打.. 2018-08-28
- 硬盘一键重装系统方法 2017-01-06
- win10专业版64位下载 2017-01-24





 系统之家一键重装
系统之家一键重装
 小白重装win10
小白重装win10
 好多图影视智能浏览器 v3.06
好多图影视智能浏览器 v3.06 深度技术win10系统下载64位专业版v201803
深度技术win10系统下载64位专业版v201803 萝卜家园ghost win8 32位专业版v201704
萝卜家园ghost win8 32位专业版v201704 系统之家ghost xp sp3 装机版201507
系统之家ghost xp sp3 装机版201507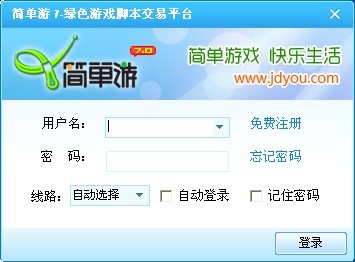 简单游游戏脚本7.35绿色版(游戏脚本交易软件)
简单游游戏脚本7.35绿色版(游戏脚本交易软件) 360浏览器3.5正式版 3.5.0.1043官方版
360浏览器3.5正式版 3.5.0.1043官方版 HiDownload v
HiDownload v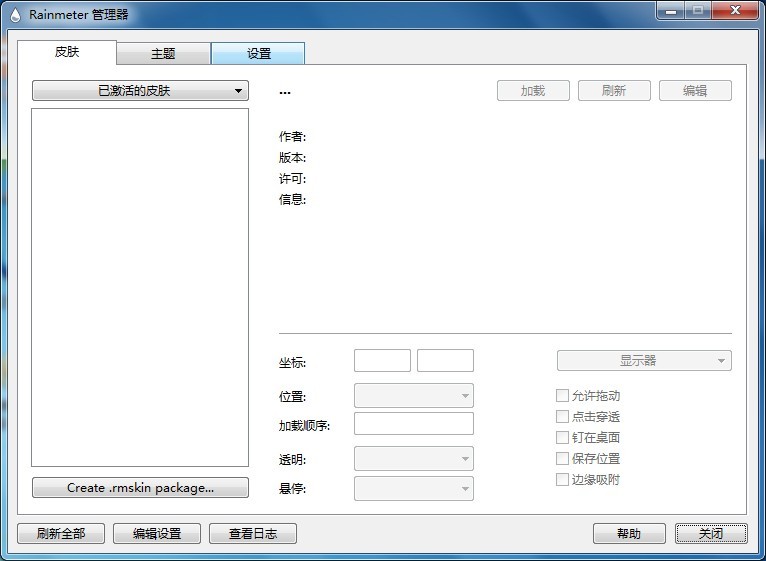 Rainmeter v3
Rainmeter v3 hotmail邮箱
hotmail邮箱 雨林木风ghos
雨林木风ghos 4399网页游戏
4399网页游戏 技术员联盟wi
技术员联盟wi Toucher触摸
Toucher触摸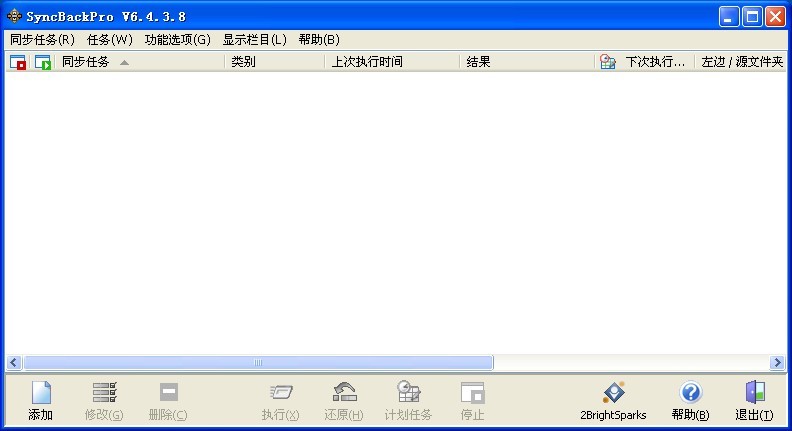 SyncBackPro
SyncBackPro 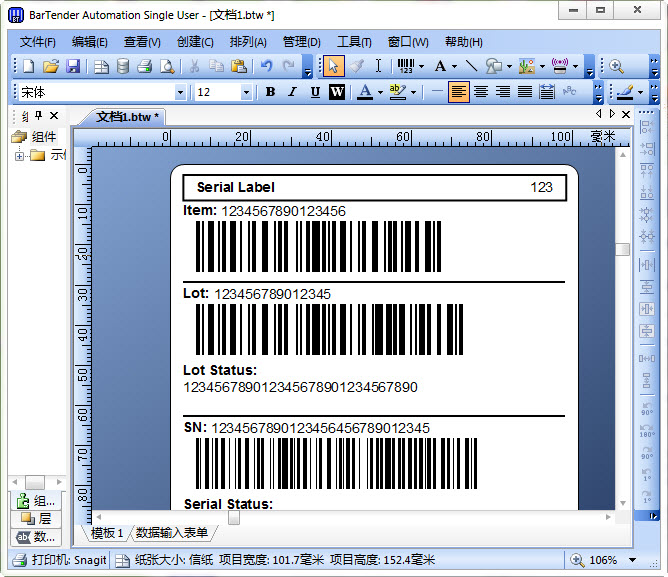 BarTender En
BarTender En 360国密浏览
360国密浏览 360浏览器老
360浏览器老 雨林木风Win8
雨林木风Win8 粤公网安备 44130202001061号
粤公网安备 44130202001061号