-
WIN10怎么一键分区方法
- 2017-02-18 04:00:08 来源:windows10系统之家 作者:爱win10
win10怎么一键分区方法是什么,网友们想给win10一键分区,电脑硬盘一般有2个盘或者4个盘,怎样自己增添一个或者两个硬盘,我知道你们都想添加几个硬盘,那么就让系统之家小编告诉你WIN10怎么一键分区方法,下面就是win10一键分区过程。
win10如何分区
进行分区之前,我们必须进入系统的磁盘管理。进入磁盘管理发方式有两种。一种是通过电脑属性,进入磁盘管理。第二种是直接右键点击windows键(windows+X)选择磁盘管理。
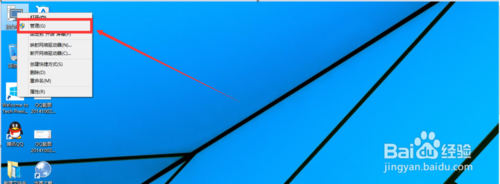
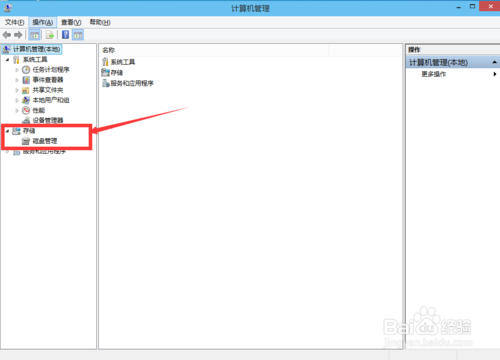
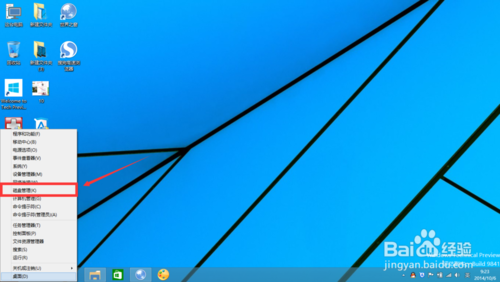
进入w7系统下载64位系统磁盘管理之后,我们可以看到我的分区情况。然后选择你需要进行分区的磁盘,点击右键,选择“压缩卷”,如图示。
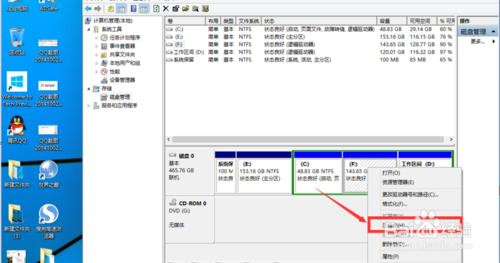
然后系统会自动的查询压缩空间,如图示。
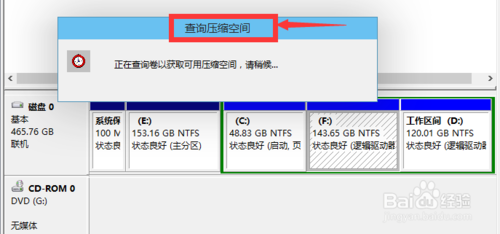
然后我们选择选择好需要压缩空间的大小。点击压缩。
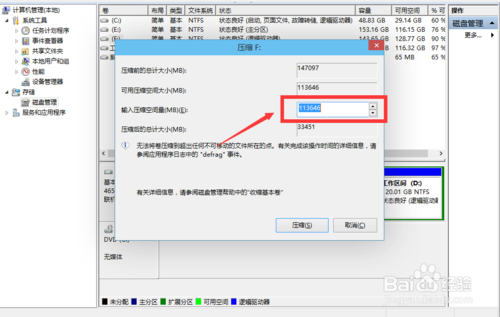
等一会,空间就压缩好了。如图示会出现一个可用的空间。这就是我们刚才压缩出来的空间。
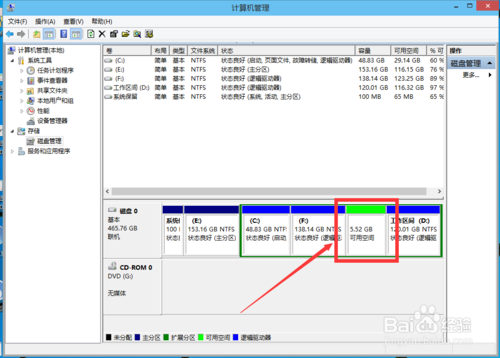
然后我们选中该空白分区,点击右键,选择“新建简单卷”,如图示。
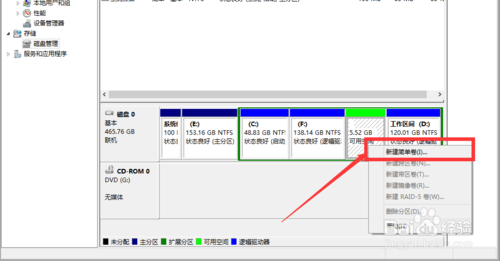
进入新建简单卷向导,我们这里直接点击“下一步”就好了。
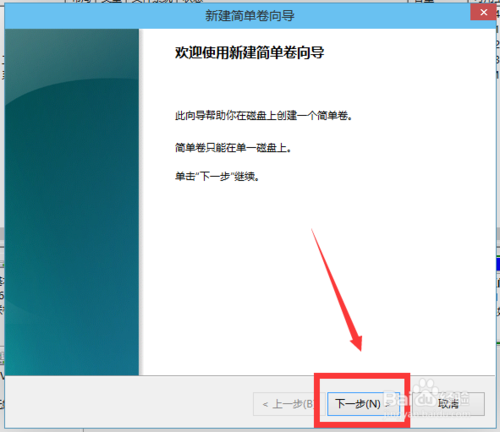
然后我们指定卷的大小,我们可以输入自己想要的大小。然后点击“下一步”。
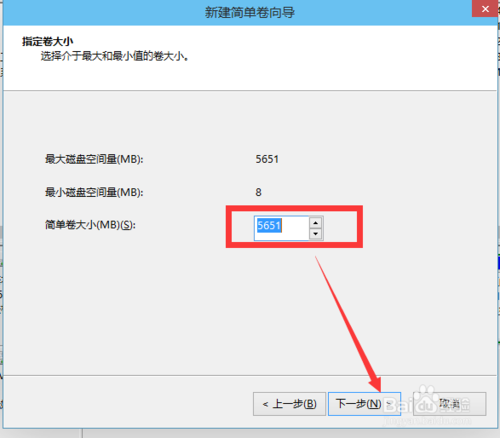
为你新建的简单卷,选择盘符。
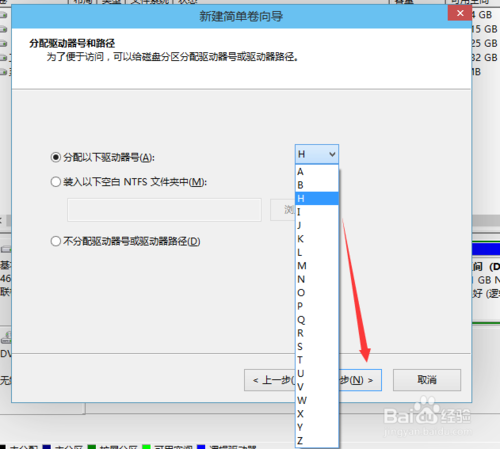
然后为你新建的简单卷选择磁盘的格式,这里我们一般选择“NTFS”就好了。
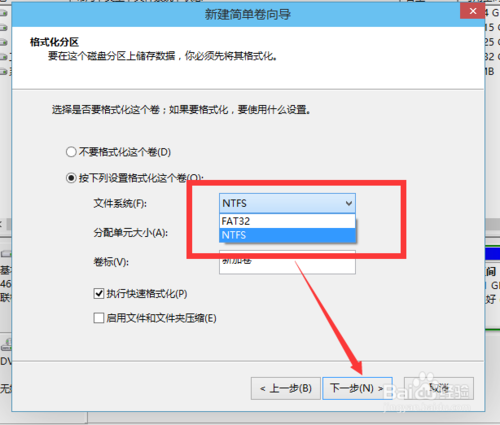
最后,我们点击完成。等待一会就好了。
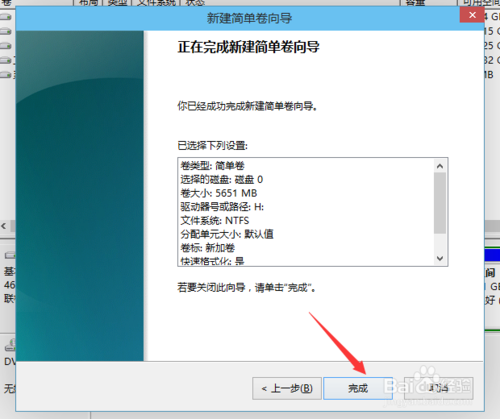
综上所述,这就是系统之家小编给你们提供的WIN10怎么一键分区方法了,通过这篇文章讲解win10一键分区,你们是不是现在就把自己的电脑win10系统硬盘进行分区了,而且分区成功了,希望这篇文章给你们带来非常大的帮助哦!
猜您喜欢
- 光盘安装笔记本win7系统步骤方法..2017-01-02
- win7映射网络驱动器的设置方法..2015-03-21
- windows7系统安装图文详解2017-08-01
- Win8系统锐捷客户端异常连接不上网卡..2015-06-03
- 小编告诉你磁盘被写保护怎么解除..2018-09-30
- 笔记本功耗,小编告诉你笔记本功耗标准..2018-01-17
相关推荐
- 小编告诉你电脑中毒了怎么办.. 2017-08-15
- 无线路由器桥接,小编告诉你路由器无线.. 2018-09-06
- 怎样清理c盘 2020-06-15
- 笔记本音箱,小编告诉你笔记本音箱没声.. 2018-02-07
- 系统之家u盘winpe最新下载 2016-12-30
- 怎么隐藏qq号,小编告诉你怎么隐藏qq号.. 2018-08-04





 系统之家一键重装
系统之家一键重装
 小白重装win10
小白重装win10
 Win10 1511 64位简体中文多版本核心版
Win10 1511 64位简体中文多版本核心版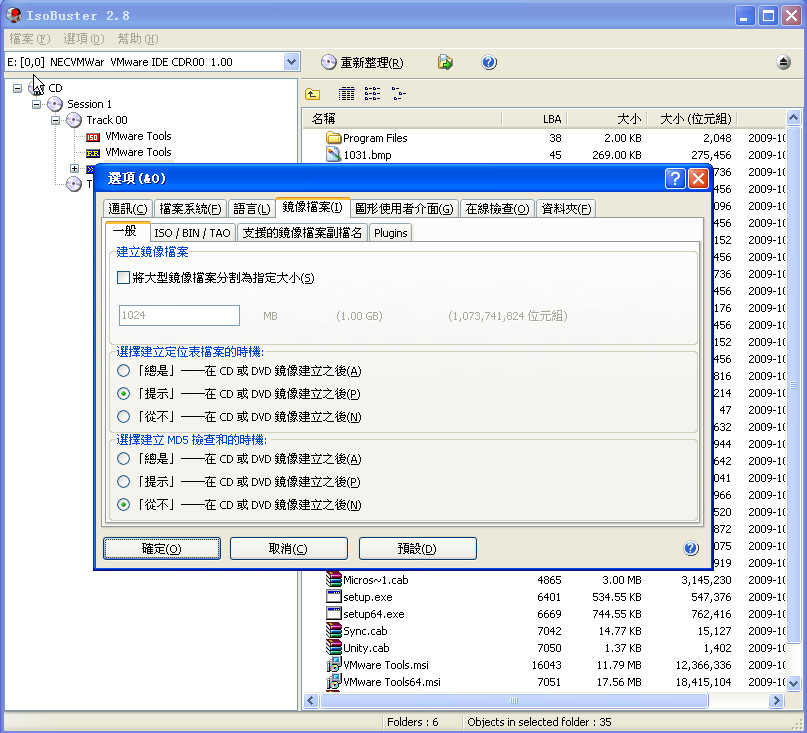 BluBox v5.2.1 免费安装版 (轻量级图片高压缩软件)
BluBox v5.2.1 免费安装版 (轻量级图片高压缩软件) 小白系统Ghost Win7 X64纯净装机版 v1905
小白系统Ghost Win7 X64纯净装机版 v1905 智慧云浏览器 v3.0官方最新版
智慧云浏览器 v3.0官方最新版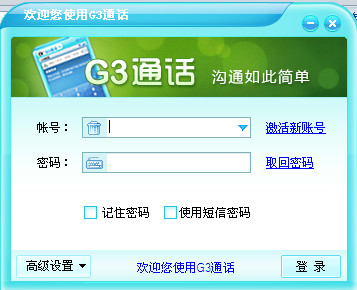 免费通电话工具 V3.0.0.4 官方最新PC版 (用电脑打免费电话)
免费通电话工具 V3.0.0.4 官方最新PC版 (用电脑打免费电话) UnHackMe v5.99.420 特别版 (Rootkit木马清除工具)
UnHackMe v5.99.420 特别版 (Rootkit木马清除工具)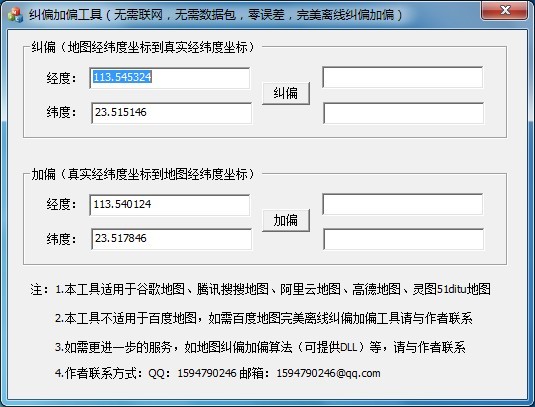 地图地址加偏
地图地址加偏 深度技术win7
深度技术win7 搜狗抢票助手
搜狗抢票助手 傲游Maxthon(
傲游Maxthon(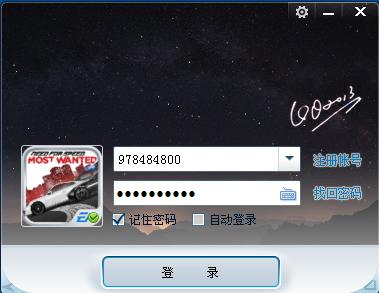 QQ2013绿色版
QQ2013绿色版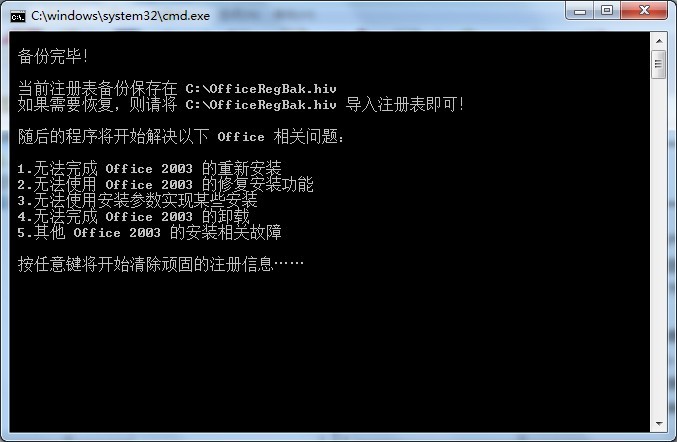 删除多余Offi
删除多余Offi 系统之家Ghos
系统之家Ghos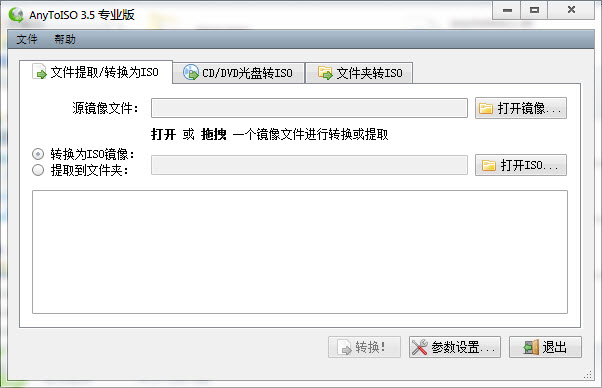 AnyToISO Pro
AnyToISO Pro 电脑公司Ghos
电脑公司Ghos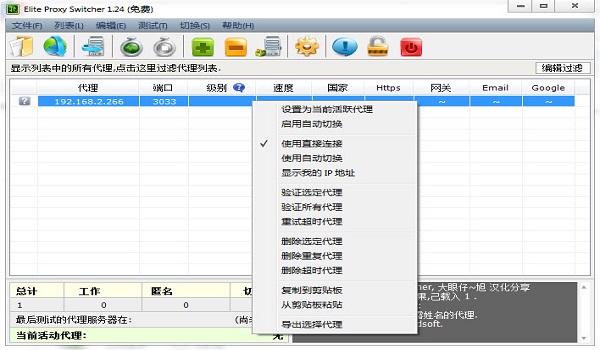 Elite Proxy
Elite Proxy 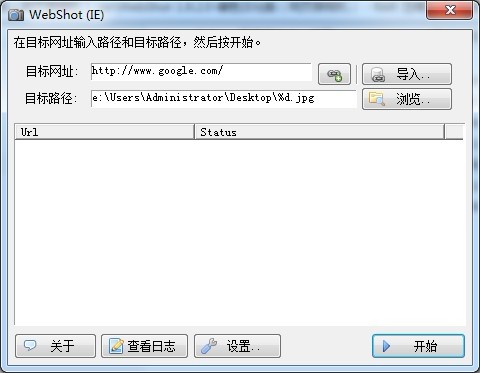 WebShot v1.9
WebShot v1.9 粤公网安备 44130202001061号
粤公网安备 44130202001061号