-
小编告诉大家win10怎么一键换系统
- 2017-02-18 05:00:03 来源:windows10系统之家 作者:爱win10
windows10系统是非常好用的系统,所以最近就有非常多网友问windows之家小编win10怎么一键换系统?他们都想要学习win10一键重装系统的方法来安装windows10系统。下面小编告诉大家win10怎么一键换系统吧,其实win10一键重装系统非常简单,大家一定都可以学会。
下载并打开这个软件,点击在线重装,软件会自动检测出当前分区模式、网络状态等。如下图
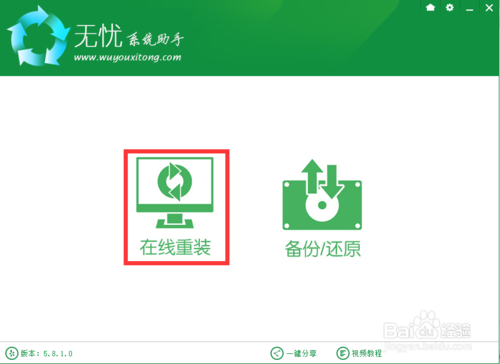
win10怎么一键换系统图一
软件自动检测电脑软硬件环境以及电脑网络连通状态,完成后点击下一步按钮。

win10怎么一键换系统图二
进入资料备份界面,你可以备份也可以不备份。不想要以前的资料就不需要备份:
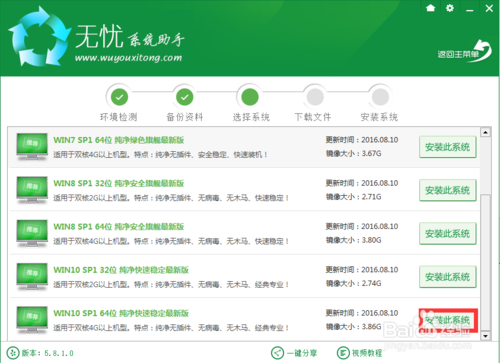
win10怎么一键换系统图三
进入系统下载列表界面,根据需求以及电脑配置情况选择适合你的Win10系统版本,这里我们选win10 64 位,点击右边的“安装此系统”;
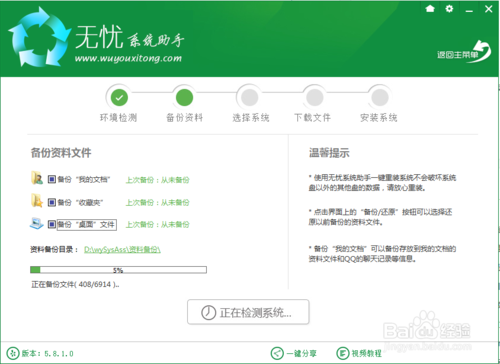
win10怎么一键换系统图四
软件开始下载你所选定的系统Ghost,从界面上可以清晰明了地观察到各种数据。无忧系统助手提供高达10多兆每秒的瞬时下载速度,当然根据每个用户终端的网络带宽不同会有很大差异,请大家在下载过程中耐心等待;此时您可以稍作休息或者将软件最小化到系统栏后做其他工作,待下载完毕后就会提示“立即重启”后进入系统安装界面
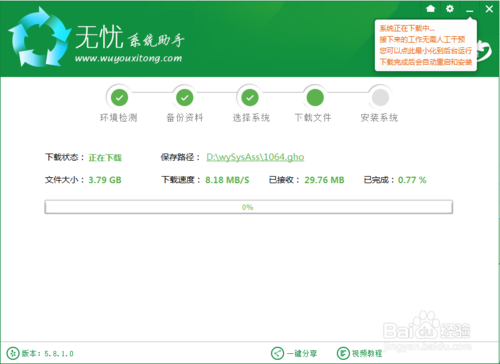
win10怎么一键换系统图五
下载完成后弹出是否重启安装,点击“立即重启”,或者不进行任何操作,系统20秒后会自动重启,电脑将自动进行安装;如果不想重装则点取消。

win10怎么一键换系统图六
进入全自动安装过程,系统会重新启动开始ghost还原系统镜像,接下来都不需要人工操作会全自动安装完成,电脑重装就是这么简单,如下图

win10怎么一键换系统图七
综上所述的全部内容就是windows之家小编为网友们带来的win10怎么一键换系统的教程了,相信聪明机智的网友们都已经学会了win10一键重装系统的方法了,那小编就要恭喜网友们又学到东西了,系统之家一键重装系统软件是非常好用的软件,网友们别错过了。
猜您喜欢
- 小编告诉你Ghost windows7系统产品激..2017-05-29
- 萝卜家园win10纯净版64位下载..2017-02-02
- 硬盘安装win7系统方法2017-01-13
- 电脑ip地址怎么看,怎么获取ip地址..2020-11-02
- windows启动管理器怎么关图文教程..2020-10-28
- 防火墙怎么设置,小编告诉你防火墙怎么..2018-07-25
相关推荐
- 小编告诉你Ghost windows8系统32位和6.. 2017-05-23
- QQ空间访问权限怎么设置 2020-08-20
- windows7旗舰版产品密钥激活 2021-12-28
- Ubuntu创始人称微软在Win8问题上的策.. 2013-05-30
- 小编告诉你电脑老死机怎么办.. 2017-08-19
- 电脑一键重装系统图文教程.. 2017-03-17





 系统之家一键重装
系统之家一键重装
 小白重装win10
小白重装win10
 windows xp纯净版 SP3_Ghost_V2016.02
windows xp纯净版 SP3_Ghost_V2016.02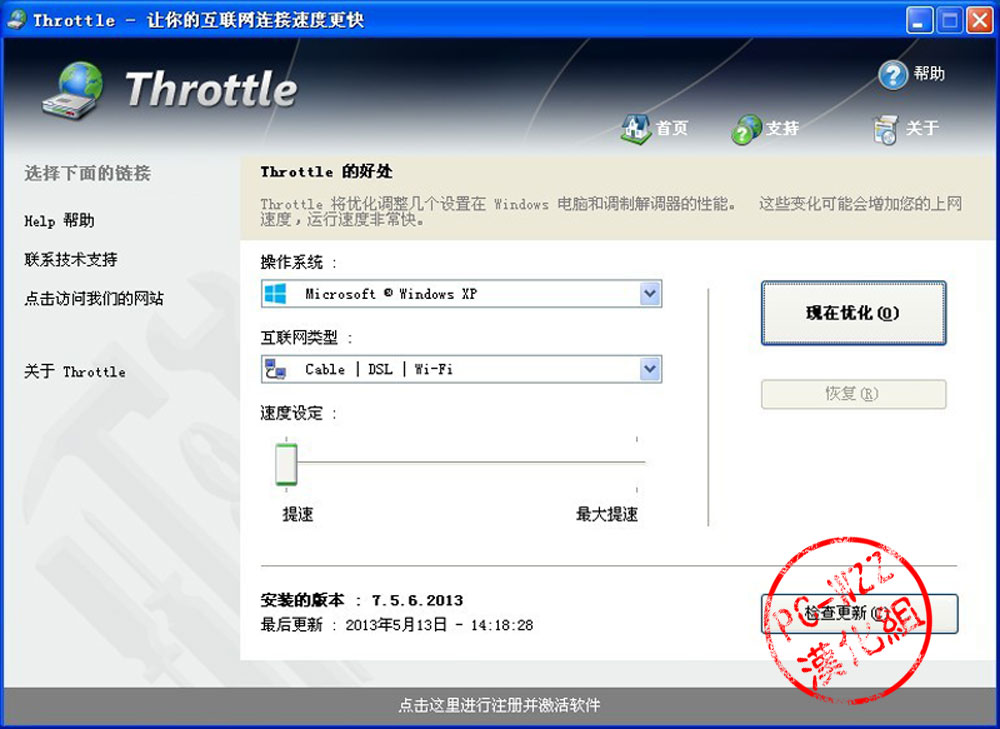 Throttle v7.0.0 汉化版 (互联网速度连接优化工具)
Throttle v7.0.0 汉化版 (互联网速度连接优化工具) 小白系统Ghost windows XP SP3 纯净版201704
小白系统Ghost windows XP SP3 纯净版201704 网盘MP3外链解析3.0 绿色免费版 (音频外链获取器)
网盘MP3外链解析3.0 绿色免费版 (音频外链获取器)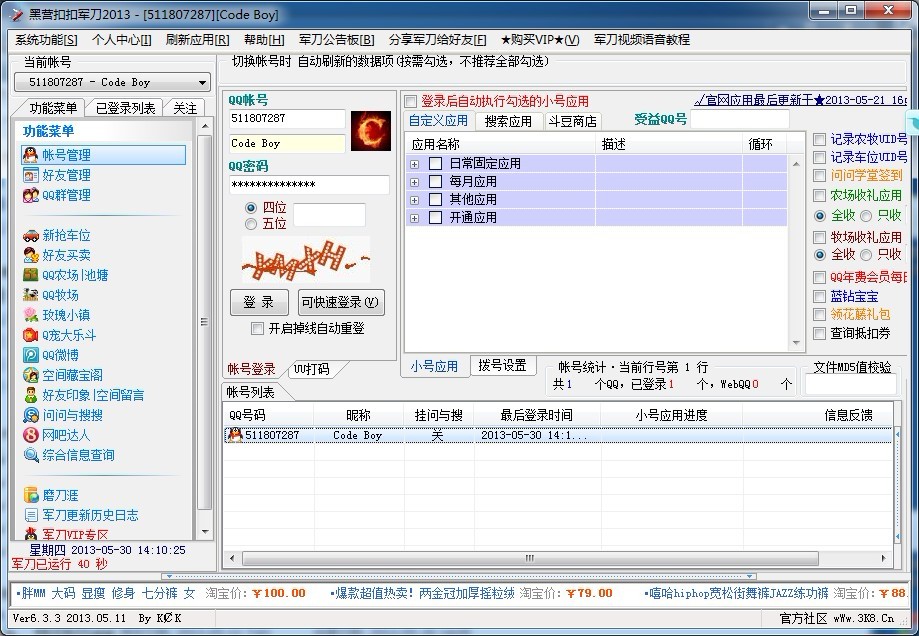 黑营扣扣军刀 V6.3.3 免费版 (集QQ多功能工具)
黑营扣扣军刀 V6.3.3 免费版 (集QQ多功能工具) 系统之家ghost win7系统下载64位旗舰版1711
系统之家ghost win7系统下载64位旗舰版1711 TeTe009 Fire
TeTe009 Fire 小白U盘制作
小白U盘制作 小猪电台 v1.
小猪电台 v1. 深度技术ghos
深度技术ghos 萝卜家园win1
萝卜家园win1 手心浏览器 v
手心浏览器 v 电脑公司ghos
电脑公司ghos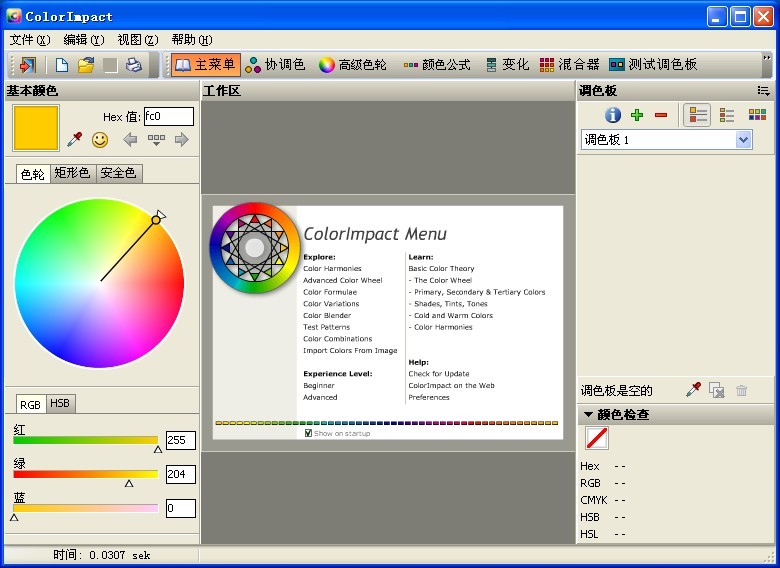 Photoscape P
Photoscape P 千千静听v7.0
千千静听v7.0 萝卜家园Ghos
萝卜家园Ghos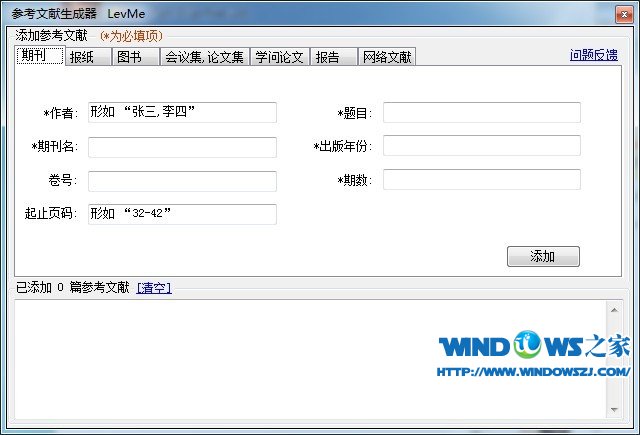 参考文献生成
参考文献生成 深度技术Ghos
深度技术Ghos 粤公网安备 44130202001061号
粤公网安备 44130202001061号