-
一键u盘装机系统最简单好用方法
- 2017-02-20 23:00:01 来源:windows10系统之家 作者:爱win10
一键u盘装机系统最简单好用方法是怎样的呢?众所周知,U盘装系统因为携带方便,安全性又高,备受用户们的热捧喜爱与应用,那么主流的安装方式u盘装机究竟是怎么操作的呢?今天就让系统之家小编带你装逼带你飞,学会U盘装系统,不做菜鸟小白了。
首先到网上下载并安装U盘制作软件“一键U盘装系统V3.3”,并将U盘插入电脑中,建议插入台式机后置USB接口;启动一键U盘装系统V3.3软件。
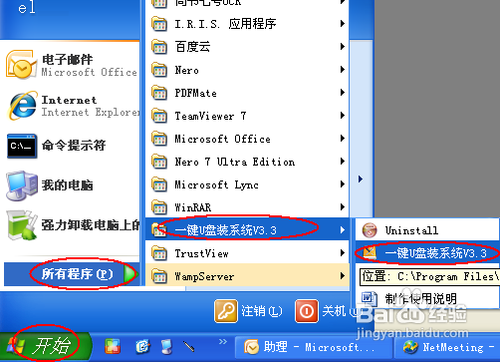
一键u盘装机系统最简单好用方法图1
软件启动后首先会检测插入的U盘,检测到后会显示出来:
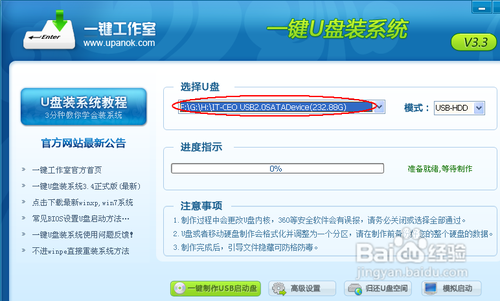
一键u盘装机系统最简单好用方法图2
直接点击“一键制作USB启动盘”按钮即可,稍等一会即弹出成功的提示信息(注意,U盘会、被格掉):
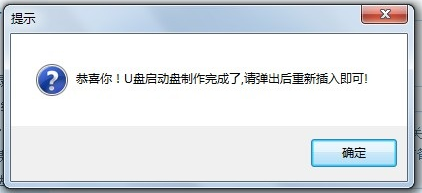
一键u盘装机系统最简单好用方法图3
然后,根据提示拔插一次U盘,在重新插入之后,将你准备好的GHO文件复制到U盘的GHO或根目录下:
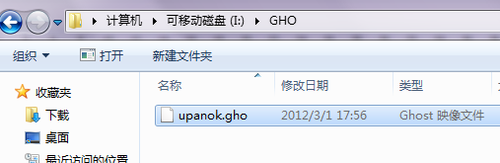
一键u盘装机系统最简单好用方法图4
到这里你的U盘已经可以用来安装系统或维护最新xp系统电脑了。
然后将这个制作好的U盘插到需要用U盘安装的电脑中,然后从U盘引导系统(有的电脑在刚开机时按F9或F12可选择从USB启动);
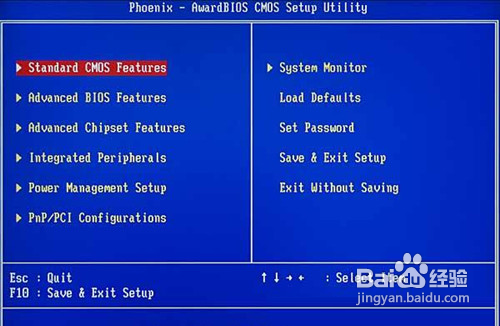
一键u盘装机系统最简单好用方法图5
成功从U盘启动后,我们选择第一项,进WinPE:
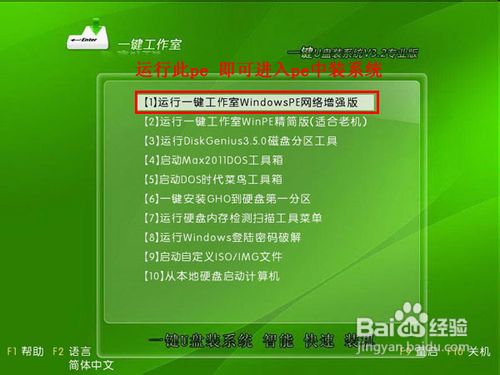
一键u盘装机系统最简单好用方法图6
进入WinPE后,我们直接双击桌面上的“ONEKEY(一键还原)”图标,程序会自动找到你刚放到U盘根目录下的GHO文件:
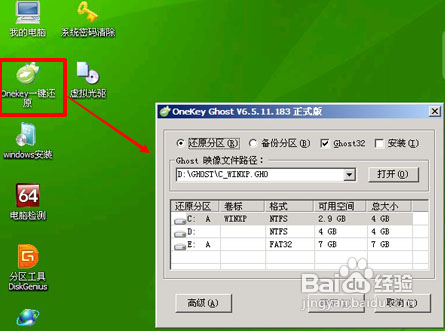
一键u盘装机系统最简单好用方法图7
如果不是这个GHO文件,则可以选择后面的“打开”按钮,找到你需要的GHO文件:
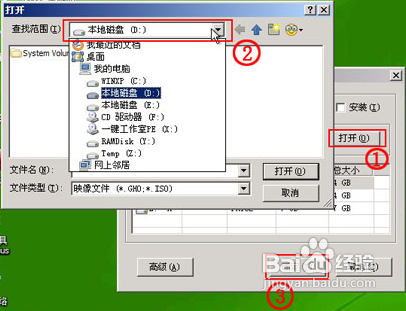
一键u盘装机系统最简单好用方法图8
选好正确的GHO后,则再在下面选择“还原分区”(你的系统要安装在哪个分区),最后单击“确定”按钮,弹出确认的对话框:
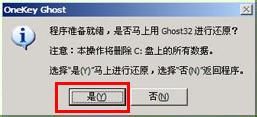
一键u盘装机系统最简单好用方法图9
选择“是”按钮后继续,开始安装系统了,你只需要等待就行了。
上述就是小编分享的一键u盘装机系统最简单好用方法了,别看U盘装系统的图文教程一点点,可是公司大神同事分享给小编的,小编学习U盘装系统的时候,就是靠它的,非常靠谱好用的,希望你们学会了U盘装系统之后,也能成为装机高手,说不定还能给邻家小妹装系统呢。
猜您喜欢
- win7如何删除后启动项修复2015-01-30
- 笔记本设置wifi热点,小编告诉你笔记本..2018-04-26
- 文件无法渲染,小编告诉你文件无法渲染..2018-07-27
- 小编告诉你电脑启动慢怎么办..2018-09-25
- 图文详解itunes安装出错怎么办..2018-11-09
- 三星让黑莓无路可走:将获美海军和FBI手..2013-07-20
相关推荐
- 未来人类笔记本,小编告诉你未来人类笔.. 2018-05-15
- 电脑蓝屏了怎么办修复方法有哪些.. 2020-11-10
- windows10一键重装系统操作步骤.. 2016-10-14
- 细说如何去除桌面快捷方式图标小箭头.. 2018-11-08
- 安装xp系统u盘制作教程 2016-12-21
- 小编告诉你开启microsoft edge 内核.. 2017-09-22





 系统之家一键重装
系统之家一键重装
 小白重装win10
小白重装win10
 萝卜家园 Ghost xp sp3 专业装机版 2018.03
萝卜家园 Ghost xp sp3 专业装机版 2018.03 深度技术Ghost win8 64位专业版下载v201803
深度技术Ghost win8 64位专业版下载v201803 支付神探浏览器 v2.2.1官方版
支付神探浏览器 v2.2.1官方版 系统之家Ghost Windows XP SP3 中文版 v1908
系统之家Ghost Windows XP SP3 中文版 v1908 快转浏览器 v1.9官方版
快转浏览器 v1.9官方版 小白系统win10系统下载64位企业版v201712
小白系统win10系统下载64位企业版v201712 Netman 网络
Netman 网络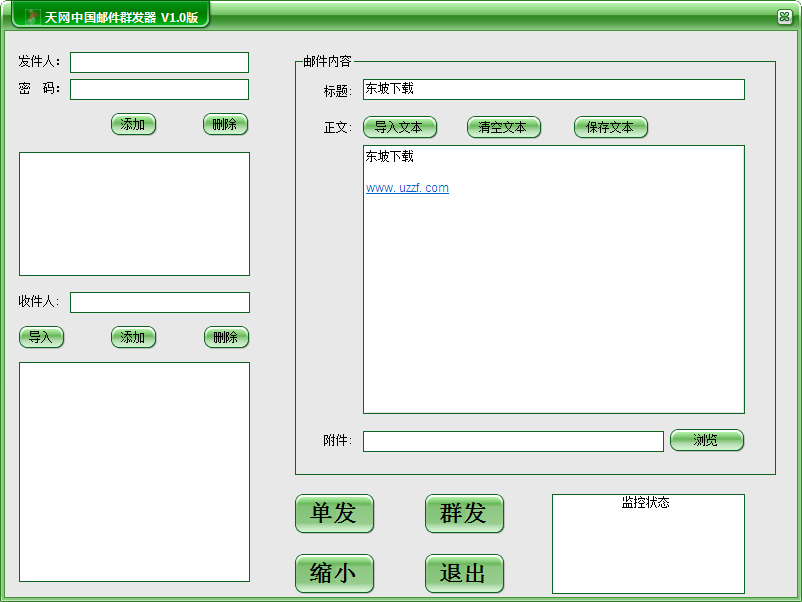 多邮件群发辅
多邮件群发辅 系统之家win1
系统之家win1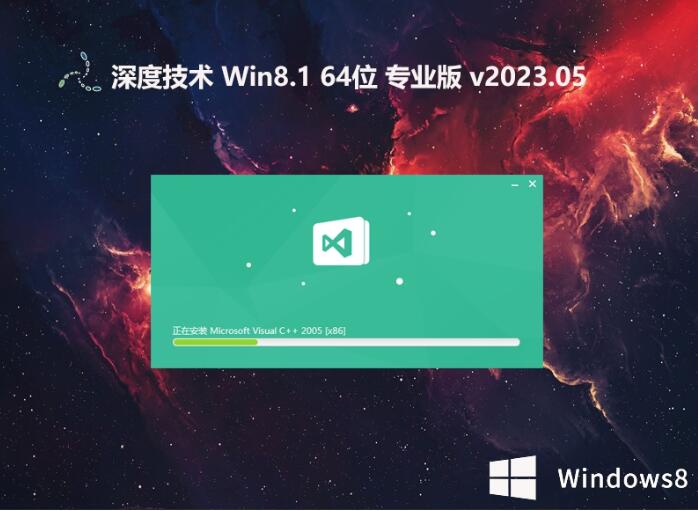 深度技术64位
深度技术64位 firefox quan
firefox quan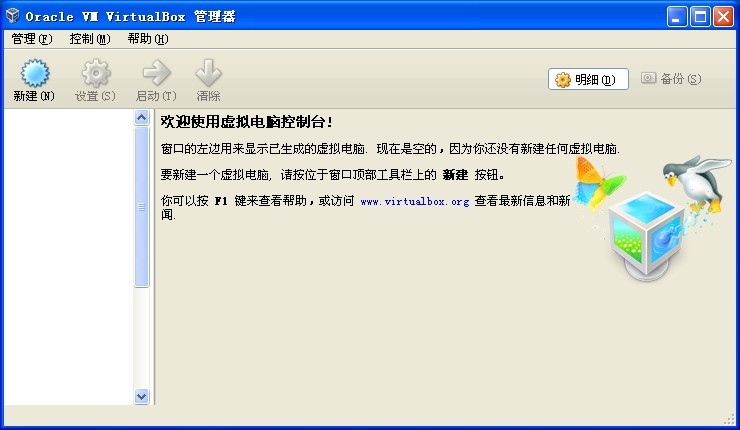 VirtualBox 4
VirtualBox 4 深度技术Ghos
深度技术Ghos 深度技术 gho
深度技术 gho 雨林木风Ghos
雨林木风Ghos 雨林木风win1
雨林木风win1 粤公网安备 44130202001061号
粤公网安备 44130202001061号