-
笔记本设置wifi热点,小编告诉你笔记本怎么设置wifi热点
- 2018-04-26 10:53:06 来源:windows10系统之家 作者:爱win10
随着互联网信息技术的迅速发展,无线网络的地位日益凸显。现在越来越多的朋友喜欢使用笔记本做wifi热点让手机免费上wifi,但是笔记本wifi热点怎么设置呢?恐怕很多的用户都不知道,下面,小编给大伙演示笔记本设置wifi热点。
在使用的笔记本电脑的时候,通常都是使用WiFi来与电脑实施网络的连接,相信大家都知道笔记本电脑上都有连接无线网络的功能,那么笔记本怎么设置wifi热点呢?下面,小编给大伙带来了笔记本设置wifi热点的图文操作了。
笔记本怎么设置wifi热点
打开“控制面板”
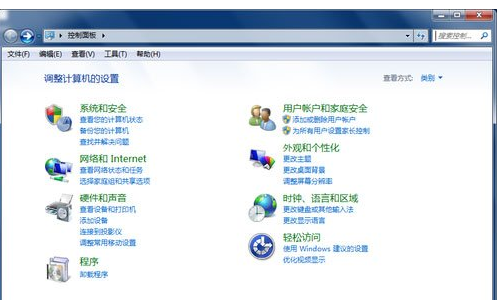
设置热点系统软件图解1
点击“网络和Internet”
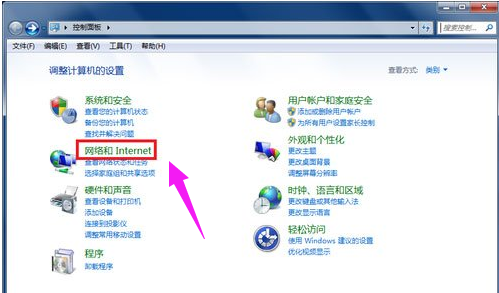
wifi系统软件图解2
点击“网络共享中心”
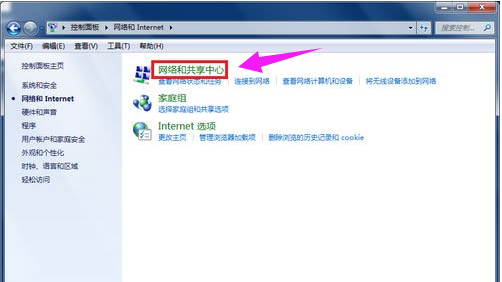
wifi系统软件图解3
找到并打开“设置新的网络连接或网络”
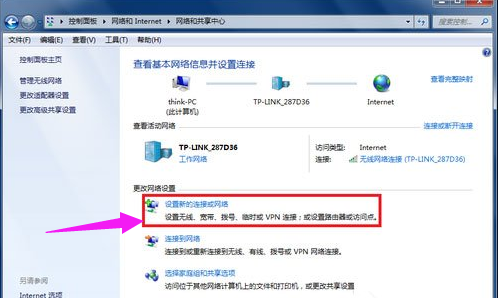
笔记本系统软件图解4
拉动滚动条到最下方,选择并打开“设置无线临时(计算机到计算机)网络”
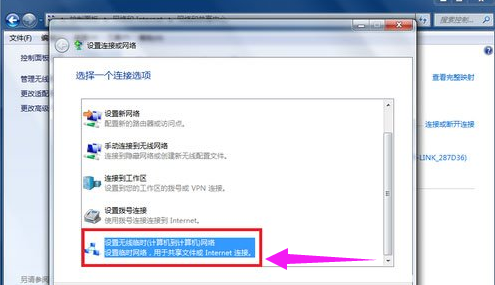
无线网络系统软件图解5
点击:下一步
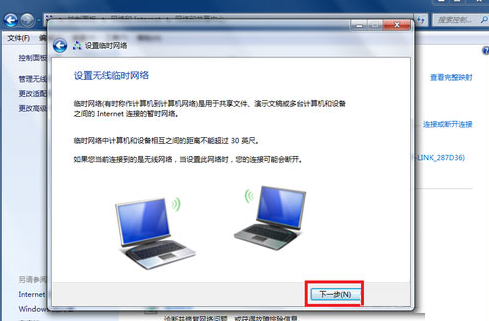
设置热点系统软件图解6
填写网络名称、密码
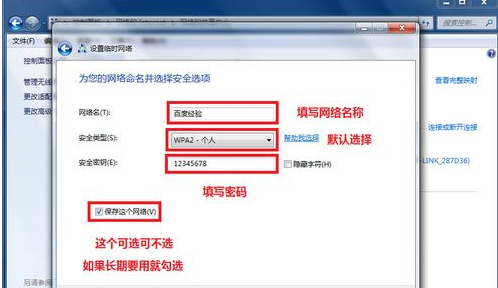
wifi系统软件图解7
等待无线WiFi设置完成
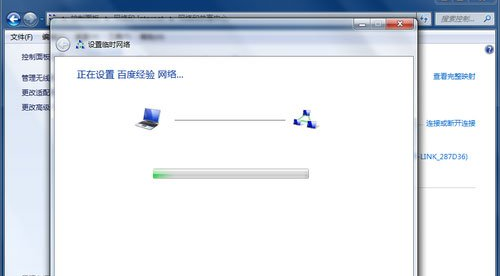
设置热点系统软件图解8
等待几秒钟后你就可以看到无线网络设置成功的提示,关闭控制面板,接下来就可以用其他笔记本或者手机连接上网了。
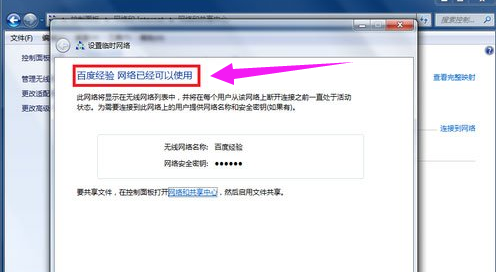
wifi系统软件图解9
以上就是笔记本设置wifi热点的经验。
猜您喜欢
- 小编告诉你解决电脑为什么没有声音..2017-09-21
- win8系统官网,小编告诉你win8的方法..2018-08-18
- 输入法没了怎么办,小编告诉你电脑输入..2018-08-02
- u盘引导uefi制作方法2017-04-23
- 笔记本分辨率多少合适,小编告诉你笔记..2018-08-23
- win7操作系统和win8操作系统的区别?..2016-07-16
相关推荐
- xv文件用什么播放器,小编告诉你用什么.. 2018-07-14
- win7旗舰版系统软件下载安装系统图文.. 2016-09-21
- 屌丝一键重装系统官方使用教程.. 2016-10-27
- 系统之家win8纯净版64位最新下载.. 2017-04-09
- 小编告诉你如何从硬盘安装win7系统.. 2017-04-14
- win8对比win10正式版哪个好? 2017-02-17





 系统之家一键重装
系统之家一键重装
 小白重装win10
小白重装win10
 8684浏览器 v3.5.2.官方版
8684浏览器 v3.5.2.官方版 系统之家ghost xp sp3装机版v201702
系统之家ghost xp sp3装机版v201702 天天浏览器 v1.0.1.2官方版
天天浏览器 v1.0.1.2官方版 萝卜家园win10系统下载32位企业版v201709
萝卜家园win10系统下载32位企业版v201709 BrowsingHistoryView v1.30 绿色免费版 (系统历史记录查看工具)
BrowsingHistoryView v1.30 绿色免费版 (系统历史记录查看工具)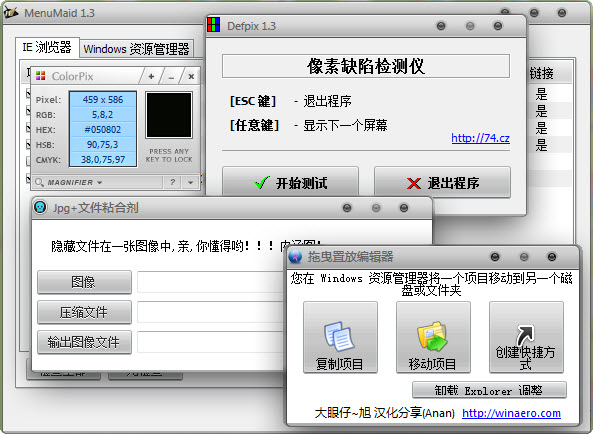 内涵图制作工具 绿色汉化版 (五款实用小工具)
内涵图制作工具 绿色汉化版 (五款实用小工具) 酷我音乐盒_v
酷我音乐盒_v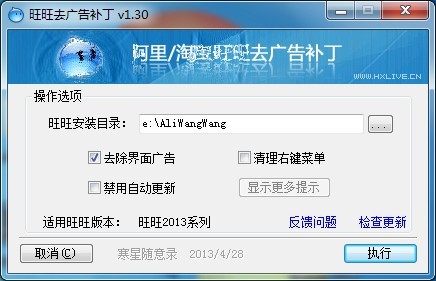 完美去旺旺界
完美去旺旺界 系统之家win1
系统之家win1 Kalkules v1.
Kalkules v1. 系统之家Ghos
系统之家Ghos CocCoc浏览器
CocCoc浏览器 2345浏览器8.
2345浏览器8. Windows装Lin
Windows装Lin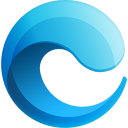 小鱼一键重装
小鱼一键重装 深度技术win8
深度技术win8 小白系统win1
小白系统win1 粤公网安备 44130202001061号
粤公网安备 44130202001061号