-
小编告诉你设置wps模板
- 2017-09-22 02:34:26 来源:windows10系统之家 作者:爱win10
有些网友表示,在他们的公司,经常需要用到wps,但是每次都需要重复的去设置LOGO在页眉,以及设定一些页边距什么的,比较麻烦,又不知道该怎么去设置wps模板。小编着就向大家演示如何设置wps模板的方法。
为了能够让使用wps办公的人比较方便,设置wps模板是必要的,那么怎么去设置,wps是一门看似简单实则深奥的软件,下面,小编就把设置wps模板的方法告诉你们吧。这样就可以借助模板的实例更快捷更有效的完成文档的编写工作。
设置wps模板教程
新建一个新的WPS Word文档,
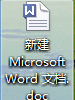
wps模板界面1
根据自己的需要,对文档完成页边距、页眉、页脚、纸张大小等的设置。
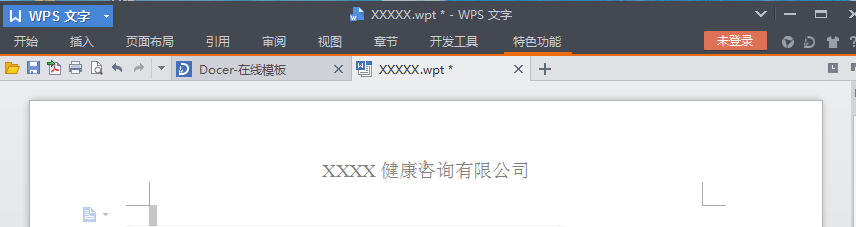
wps模板界面2
点击主菜单栏下的另存为选项
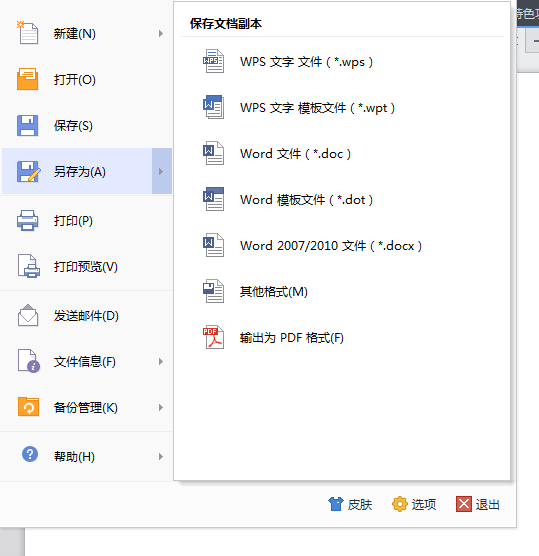
wps模板界面3
点击子菜单栏中的WPS文字模板文件
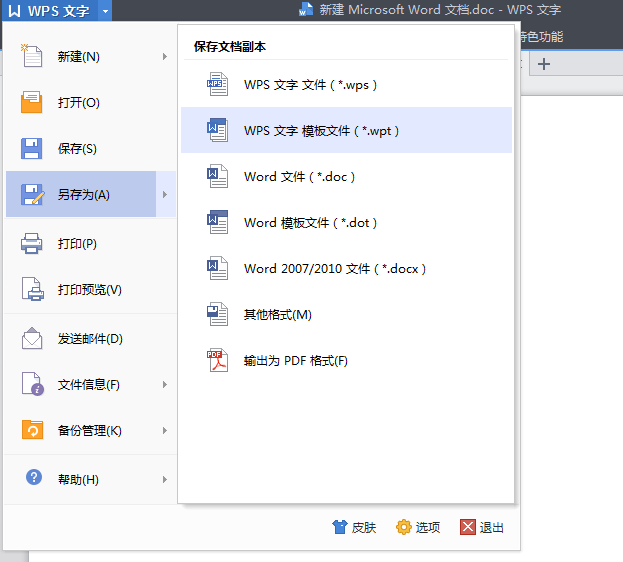
wps模板界面4
在“另存为”对话框内修改一个自己喜欢的模板名字,在这命名为“XXXXX”;点击保存。

wps模板界面5
再次点击主菜单栏的“WPS文字”,“最近使用的文档”里面就有XXXXX.wpt,
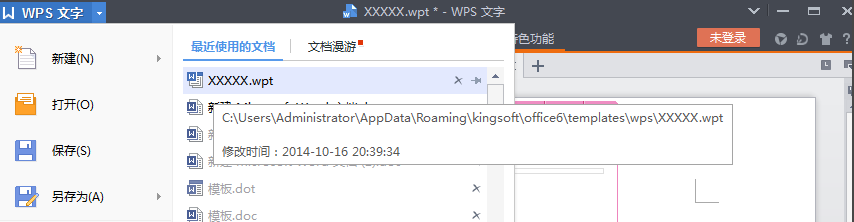
wps模板界面6
将鼠标移到文本名称上点击右键,选择“固定至列表”,此时图钉有灰色平行变为了倾斜的红色图钉,表面该模板便一直在该列表中。
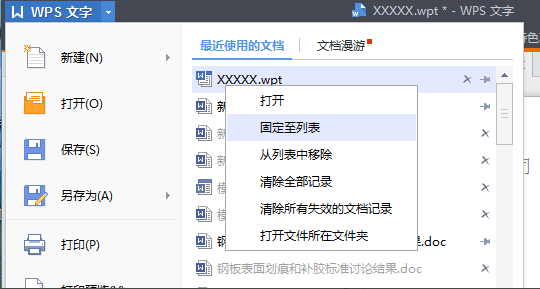
wps模板界面7
再次新建一个WPS文档。
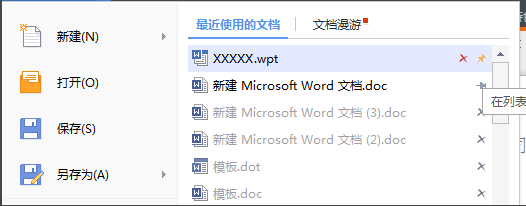
wps模板界面8
从主菜单栏的“WPS文字”的“最近使用的文档”中点击XXXXX.wpt即可直接获取设置好的模板;

wps模板界面9
新建一个文档,可从主菜单栏的“WPS文字”下的“新建”菜单的子菜单中点击“本机上的模板”

wps模板界面10
从模板对话框中选择XXXXX.wpt模板,点击确定即可获取设置好的模板。
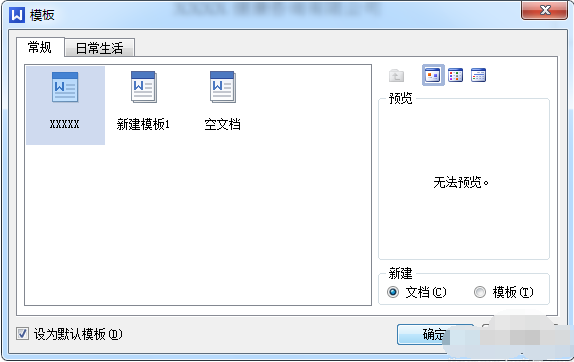
wps模板界面11
从模板对话框中选择XXXXX.wpt模板,点击确定即可获取设置好的模板。
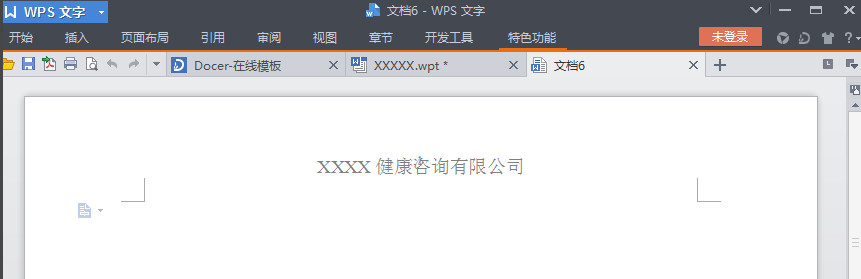
wps模板界面12
以上就是设置电脑wps模板的操作了。
猜您喜欢
- windows无法U盘启动解决方法2016-09-23
- 证书错误,小编告诉你怎么解决网站证书..2018-06-06
- 显卡驱动,小编告诉你显卡驱动有什么用..2018-07-06
- 简单讲解电脑公司装机版xp系统的特点..2016-07-18
- 为什么win10总是死机呢2016-10-25
- win7系统64位一键还原精灵装机版方法..2017-05-15
相关推荐
- 笔记本键盘膜,小编告诉你笔记本键盘膜.. 2018-08-18
- 新萝卜家园系统安装方法 2017-01-17
- win10镜像安装教程 2017-04-18
- 系统之家ghost win10 x64专业纯净版推.. 2016-11-11
- 系统之家win10纯净版32位系统简介.. 2016-11-15
- 台式机win10系统设置亮度方法介绍.. 2016-10-13





 系统之家一键重装
系统之家一键重装
 小白重装win10
小白重装win10
 系统之家win10系统下载64位专业版v201707
系统之家win10系统下载64位专业版v201707 深度技术32位win10专业版系统下载v20.01
深度技术32位win10专业版系统下载v20.01 深度技术win7 32位系统旗舰版下载v1909
深度技术win7 32位系统旗舰版下载v1909 系统之家Win7 32位旗舰版系统下载 v1910
系统之家Win7 32位旗舰版系统下载 v1910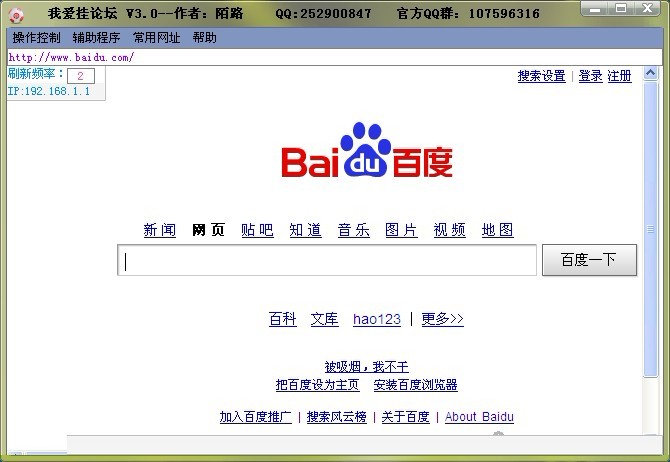 我爱挂论坛V3.0 免费绿色版 (论坛刷等级辅助工具)
我爱挂论坛V3.0 免费绿色版 (论坛刷等级辅助工具) 雨林木风Ghost win8 64位专业版下载v201706
雨林木风Ghost win8 64位专业版下载v201706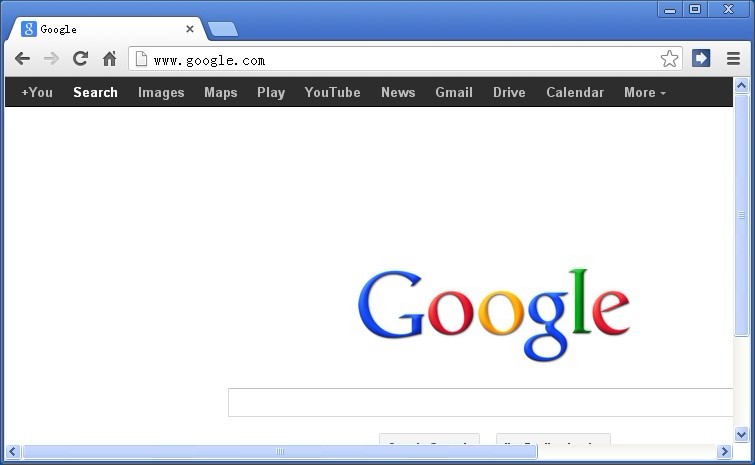 Chrome 27.0.
Chrome 27.0.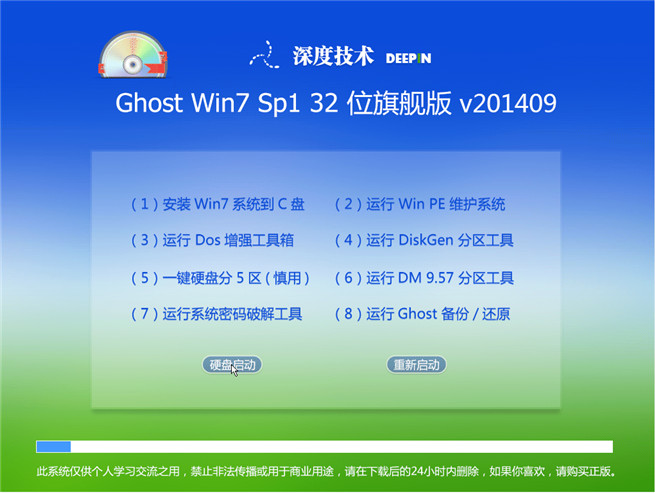 深度技术 Gho
深度技术 Gho 系统之家ghos
系统之家ghos 雨林木风win1
雨林木风win1 新萝卜家园Wi
新萝卜家园Wi 小白系统ghos
小白系统ghos MiniIE浏览器
MiniIE浏览器 思远游戏浏览
思远游戏浏览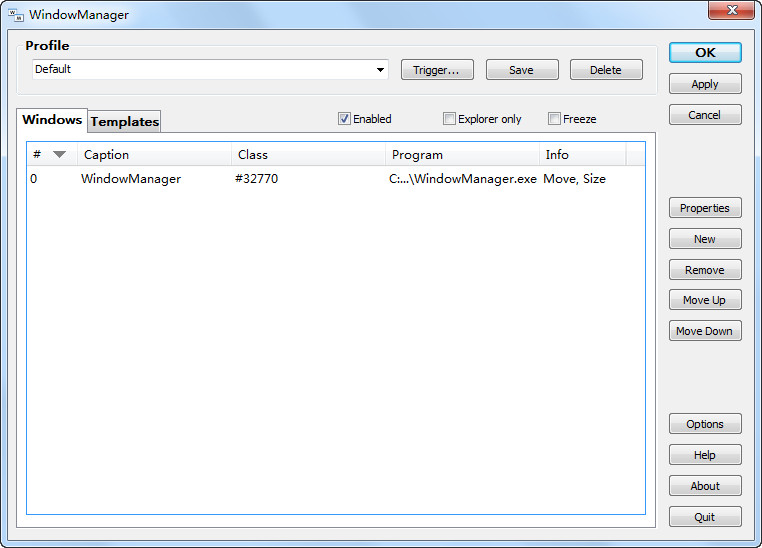 WindowManage
WindowManage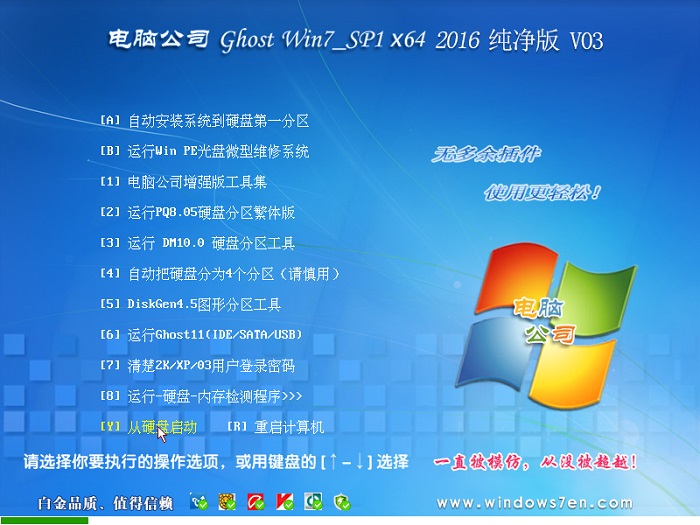 电脑公司ghos
电脑公司ghos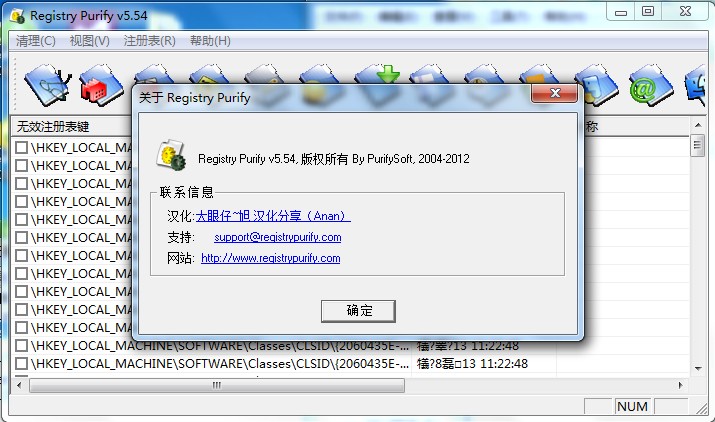 Registry Pur
Registry Pur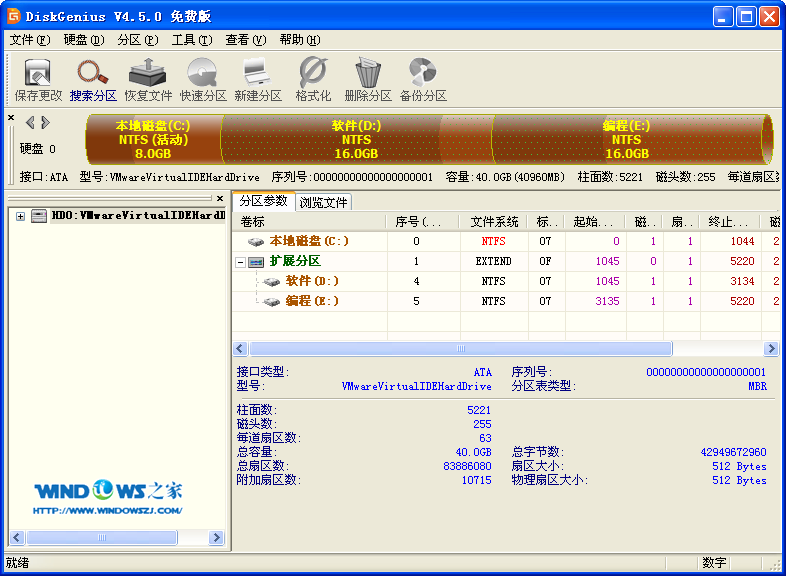 硬盘分区工具
硬盘分区工具 粤公网安备 44130202001061号
粤公网安备 44130202001061号