-
win10一键打印机共享方法
- 2017-02-22 03:00:00 来源:windows10系统之家 作者:爱win10
win10一键打印机共享方法是什么,公司不是每台电脑都配有打印机,设置共享打印机后,公司的电脑都可以使用。你们不知道怎么设置吗?刚好系统之家小编最近学了这个设置方法!那么就让系统之家小编告诉你们win10一键打印机共享方法。
点击电脑公司特别版系统Win10系统桌面上的控制面板,然后选择控制面板里的查看类型,如下图所示。
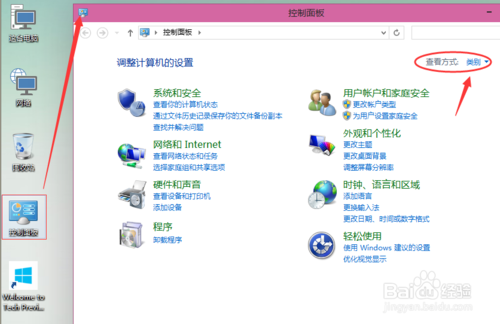
将查看类型更改为小图标,然后点击“设备和打印机”,如下图所示。
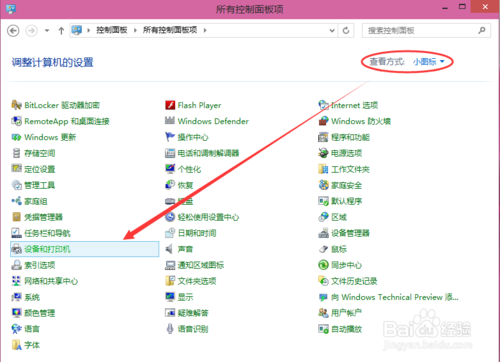
在设备和打印机窗口中,选择一台你想要共享的打印机,然后在右键选择“打印机属性”。如下图所示。
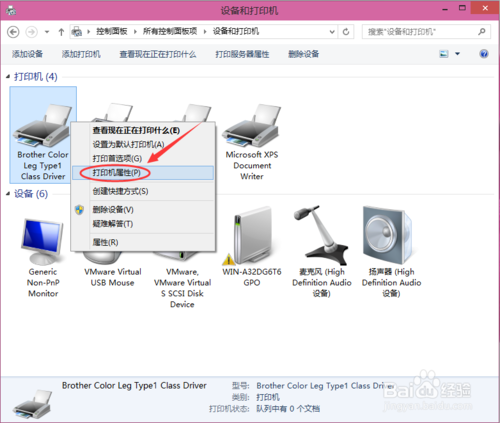
点击进入对应的打印机属性对话框,点击共享选项卡,如下图所示。
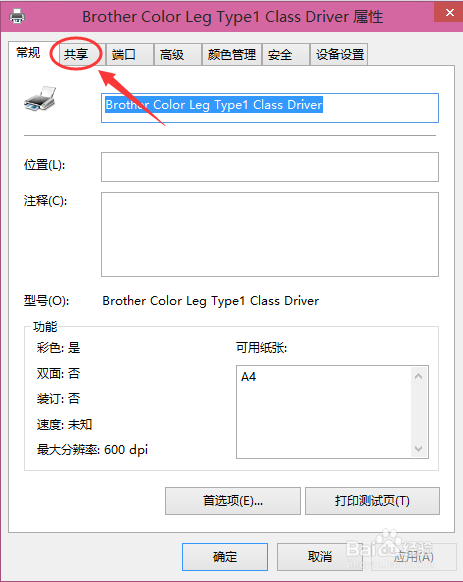
在共享选项卡里将“共享这台打印机”勾选上,然后点击确定,如下图所示。
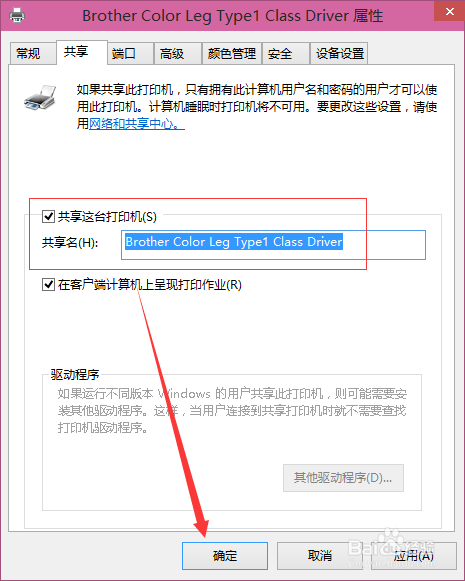
打印机共享设置完成后,其他电脑就可以通过网络访问到这台共享打印机。如下图所示。
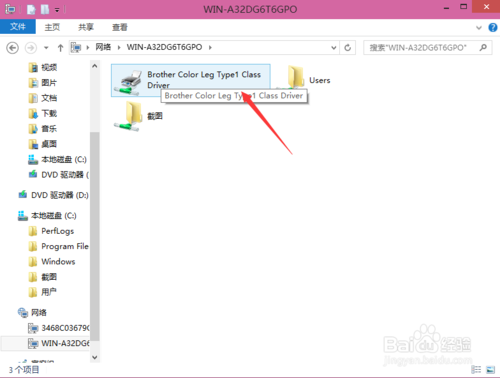
以上就是系统之家小编给你们提供的win10一键打印机共享方法了,有了小编这个打印机共享方法,以后电脑公司里面的每台电脑都能进行打印了,并不是只能一台机打印资料,所以你们还不知道的网友,就可以参考小编这个文章进行设置了!
猜您喜欢
- 重命名的快捷键,小编告诉你win7重命名..2018-04-13
- 如何用光盘自动安装win7 64位操作系统..2014-08-12
- 最新版本Windows 8.1全新加入多个功能..2013-05-28
- 雨林木风光盘安装系统win732位方法..2017-05-09
- 华硕笔记本重装系统win7,小编告诉你重..2017-12-22
- winpeu盘启动盘制作教程2016-12-20
相关推荐
- win7旗舰版雨林木风u盘安装教程.. 2017-06-26
- 华硕笔记本32位系统win10装机版下载.. 2017-02-04
- 最完整教程win8系统的81个技巧大总结.. 2015-05-24
- win7系统激活工具怎么使用的介绍.. 2022-02-04
- windows 7纯净旗舰版推荐下载.. 2016-11-28
- 电脑版一键重装系统哪个好呢?.. 2016-10-03





 系统之家一键重装
系统之家一键重装
 小白重装win10
小白重装win10
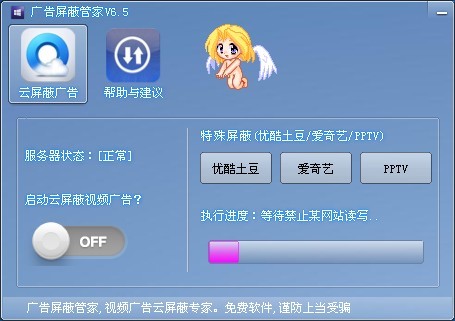 广告屏蔽管家 6.5简体中文绿色免费版(支持的屏蔽大型广告联盟的网站)
广告屏蔽管家 6.5简体中文绿色免费版(支持的屏蔽大型广告联盟的网站)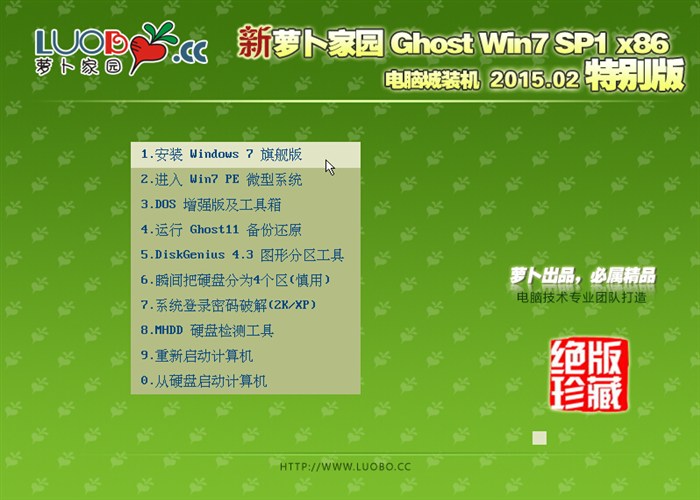 新萝卜家园ghost Win7 sp1 x86装机版
新萝卜家园ghost Win7 sp1 x86装机版 皇帝浏览器 v42.300.347.5官方版
皇帝浏览器 v42.300.347.5官方版 Visual Studio v2.0 单文件免费版(vs版本互转工具)
Visual Studio v2.0 单文件免费版(vs版本互转工具) 天马浏览器 v1.1.08官方版
天马浏览器 v1.1.08官方版 58网页游戏加速浏览器 v7.10
58网页游戏加速浏览器 v7.10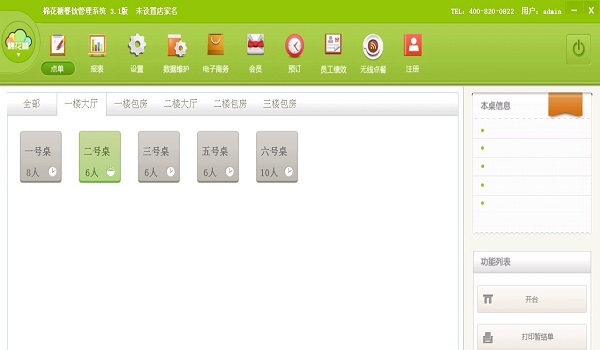 棉花糖餐饮管
棉花糖餐饮管 蜂鸟浏览器 v
蜂鸟浏览器 v 小白系统Ghos
小白系统Ghos 360安全浏览
360安全浏览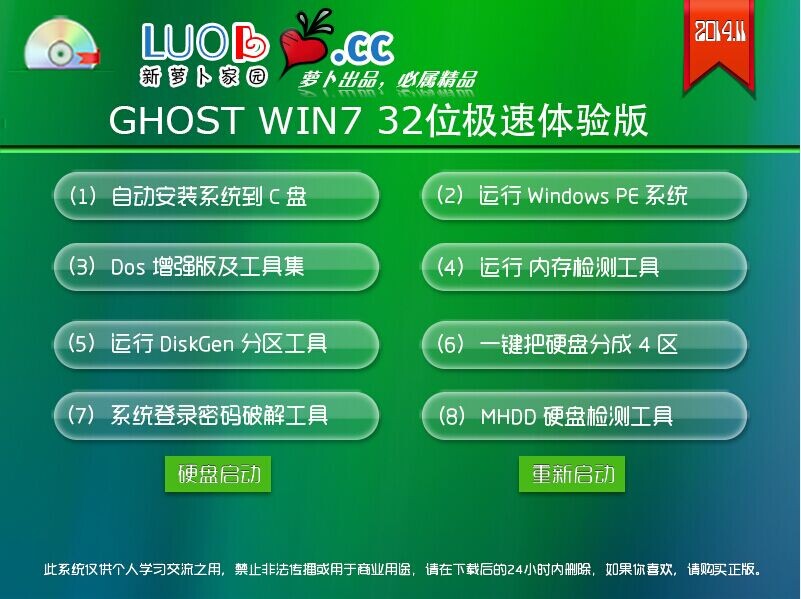 新萝卜家园Gh
新萝卜家园Gh 驱动精灵万能
驱动精灵万能 系统之家64位
系统之家64位 雨林木风ghos
雨林木风ghos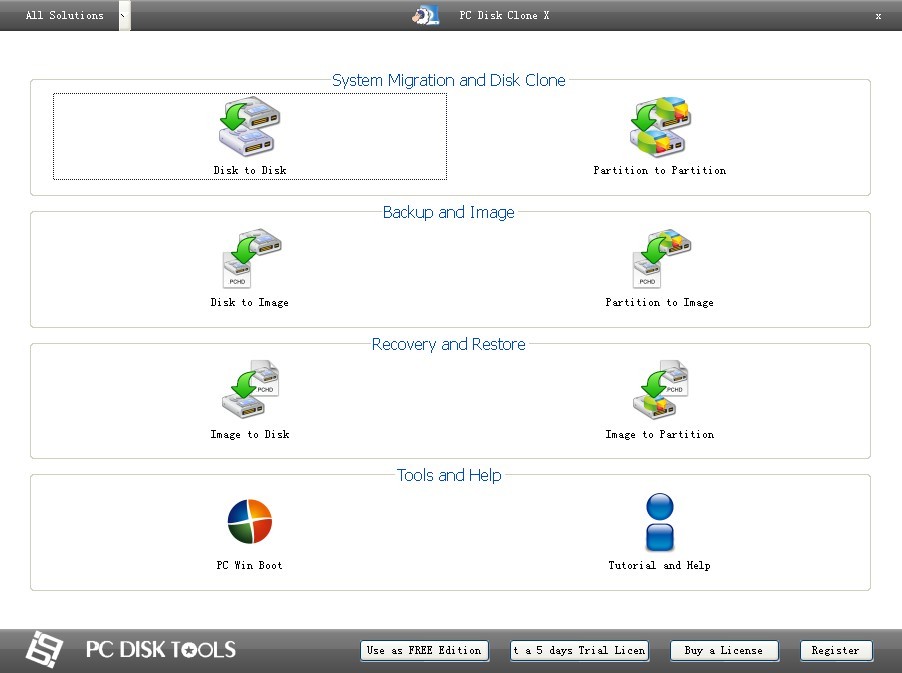 PC Disk Clon
PC Disk Clon 雨林木风ghos
雨林木风ghos 谷歌浏览器(G
谷歌浏览器(G 雨林木风v202
雨林木风v202 粤公网安备 44130202001061号
粤公网安备 44130202001061号