-
大神教你们怎么装win7系统
- 2017-05-11 14:00:05 来源:windows10系统之家 作者:爱win10
怎么重装win7系统呢?重装win7系统的方法有好几种,今天,系统之家小编就告诉大家光盘怎么装win7系统,毕竟光盘重装win7系统是最原始有效的安装方式了。下面,就一起来看看光盘怎么装win7系统的教程,朋友们记得观看小编提供的教程哦!

方法/步骤
选择安装语言格式,弹出如图的对话框。无需改动,直接点击“下一步”。
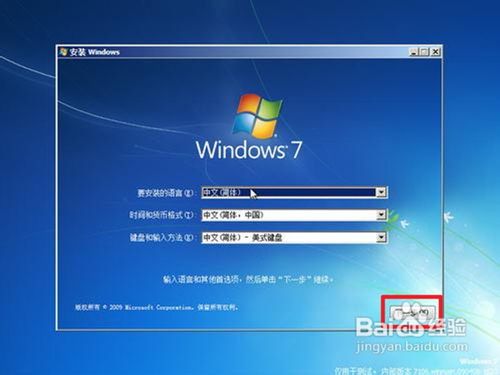
准备安装。如图,点击“现在安装”。

安装程序启动,稍等片刻。

许可协议。勾选“我接受许可条款”复选框,点击“下一步”。
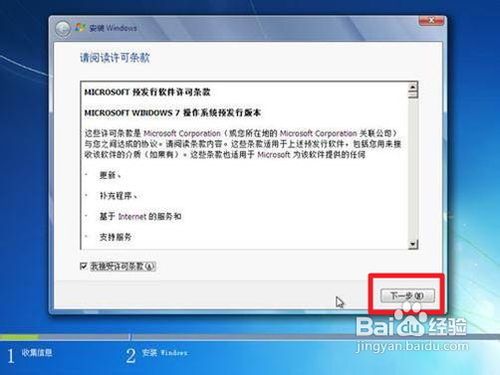
选择安装类型。如果是系统崩溃重装系统,请点击“自定义(高级)”;如果想从XP、Vista升级为Win7,请点击“升级”。
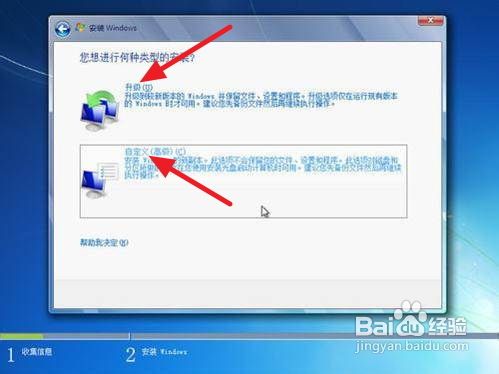
选择安装盘。这里磁盘没有分区。

点击上图中的“高级”选项,就出现如下界面。可以利用这些功能进行分区。
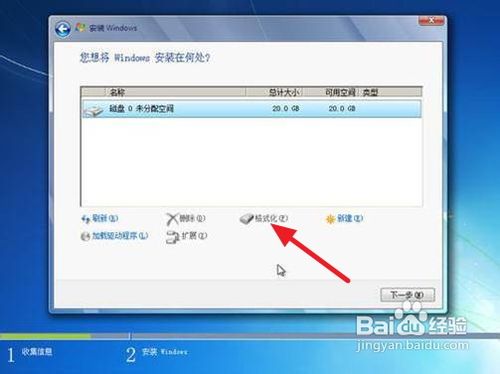
点击上图中的“下一步”,出现如下界面。这时就开始了安装,整个过程大约需要10~20分钟(这取决于你的C盘大小及计算机配置)。
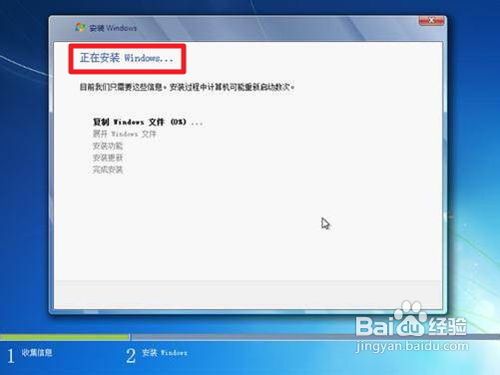
安装完成,启动系统服务。

安装完成,即将重新启动。

重新启动。

重新启动之后,即可看到win7的启动画面。别着急,安装还没完成哦!

安装程序检查系统配置、性能,这个过程会持续10分钟。

输入个人信息。
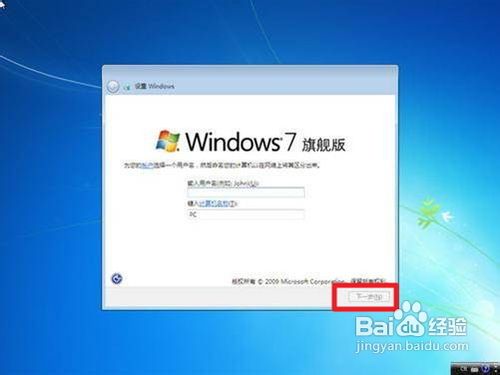
为自己的电脑设置密码
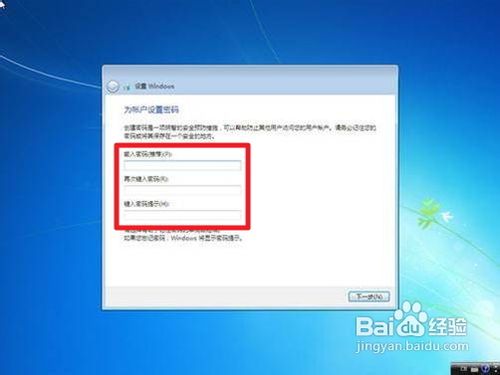
输入产品密钥并激活。具体情况请看注释1。
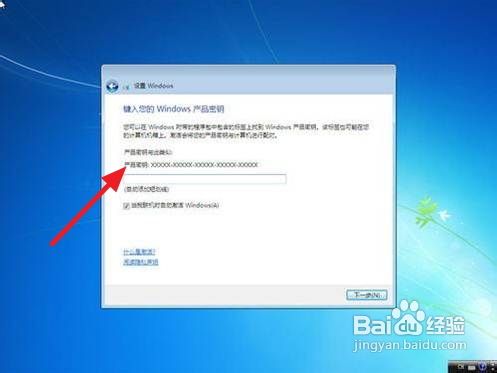
询问是否开启自动更新。建议选“以后询问我”,详细情况看注释2
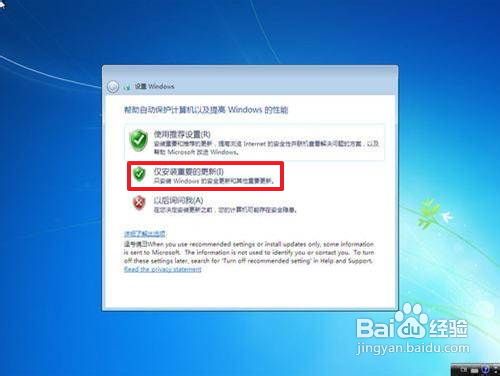
调整日期、时间。建议不要调整。

配置网络。请根据网络的实际安全性选择。如果安装时计算机未联网,则不会出现此对话框。

Win7正在根据您的设置配置系统,这个过程会持续5分钟。然后,就可以享受到win7带给你的无限体验啦!

注意事项
在安装前,上网搜一下win7激活码,输进去,这些激活码肯定是被微软封杀了,但是如果不输,你就没法继续安装。安装后,用win7激活工具激活。
选“以后询问我”,安装完之后,会询问你是否开启更新,选“否”。然后安装一个电脑维护软件,用这个软件打补丁,否则容易中微软在补丁程序中掺杂的招数(因为打补丁的软件会过滤掉这些东西)!
如上所述的全部文章内容就是相关光盘怎么装win7系统教程了,现在很多的人都在学习u盘安装win7系统以及硬盘安装win7系统,相信多学习一种系统重装方法,就等于你多掌握了一种电脑技能。更多如何用u盘安装系统和如何用硬盘安装系统教程尽在我们的官网等着您!
猜您喜欢
- 资源管理器,小编告诉你怎么打开window..2018-06-05
- 360浏览器打不开网页处理方法..2016-07-31
- 怎样取消WIN7自动备份的方法..2016-07-14
- 系统崩溃重装系统的方法2017-08-02
- 2022年windows7旗舰版激活码的分享..2022-01-12
- 微软Windows Store应用突破10万个..2013-07-02
相关推荐
- 最详细的软碟通安装win7系统教程.. 2016-10-03
- win10迅雷死机无响应怎么解决.. 2017-05-03
- 系统之家win10 64位安装到U盘详细教程.. 2016-11-18
- 360安全卫士升级win10教程 2016-10-03
- 雨林木风windows732位推荐下载.. 2017-01-11
- 宽带连接错误769,小编告诉你宽带连接.. 2018-03-07





 系统之家一键重装
系统之家一键重装
 小白重装win10
小白重装win10
 深度技术Ghost win8 32位专业版下载v201802
深度技术Ghost win8 32位专业版下载v201802 雨林木风ghost win7 x86 旗舰版201612
雨林木风ghost win7 x86 旗舰版201612 办公浏览器 v1.1官方版
办公浏览器 v1.1官方版 SuperCopier v4.0.1.1 官方版 (文件拷贝传输工具)
SuperCopier v4.0.1.1 官方版 (文件拷贝传输工具)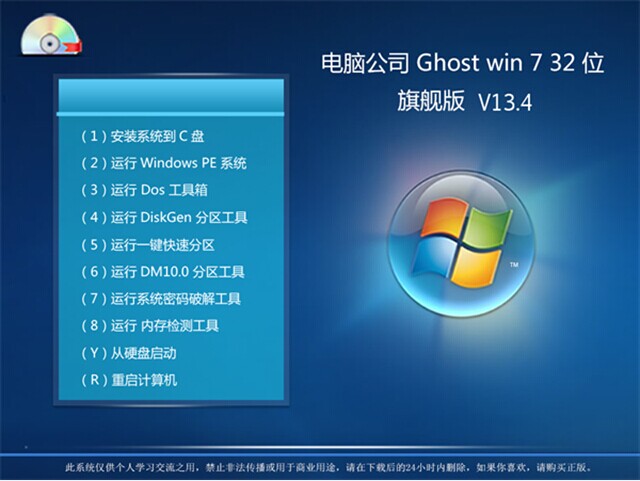 电脑公司 Ghost win7 32位 旗舰版 V13.4
电脑公司 Ghost win7 32位 旗舰版 V13.4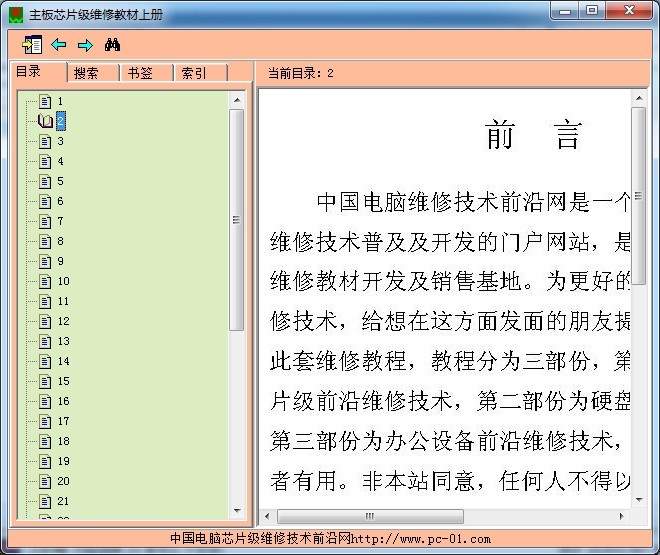 主板芯片级维修教材(包含:上、中、下册)
主板芯片级维修教材(包含:上、中、下册) 萝卜家园 Gh
萝卜家园 Gh 深度技术ghos
深度技术ghos 系统之家win8
系统之家win8 小白系统 gho
小白系统 gho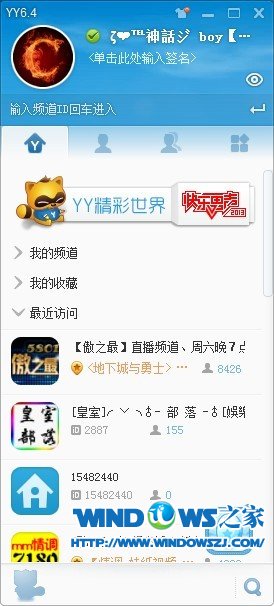 YY语音 v6.4.
YY语音 v6.4. 火狐浏览器 v
火狐浏览器 v SRT字幕时间
SRT字幕时间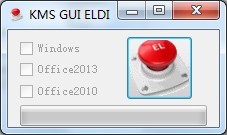 KMSpico v7.0
KMSpico v7.0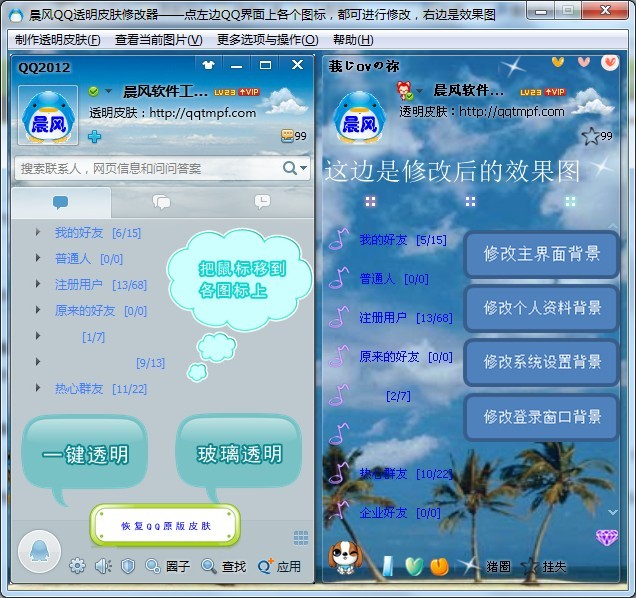 晨风QQ透明皮
晨风QQ透明皮 360浏览器老
360浏览器老 雨林木风win1
雨林木风win1 粤公网安备 44130202001061号
粤公网安备 44130202001061号