-
win10进入共享中心的三种方法
- 2017-02-26 19:00:01 来源:windows10系统之家 作者:爱win10
今天windows之家小编要给大家带来的就是win10进入共享中心的三种方法,唯有这三种方法,才能够帮助我们快速便捷地在win10进入共享中心,而且丝毫不花费脑细胞。我们要怎么做呢?下面就一起来看看这篇win10进入共享中心的三种方法吧。
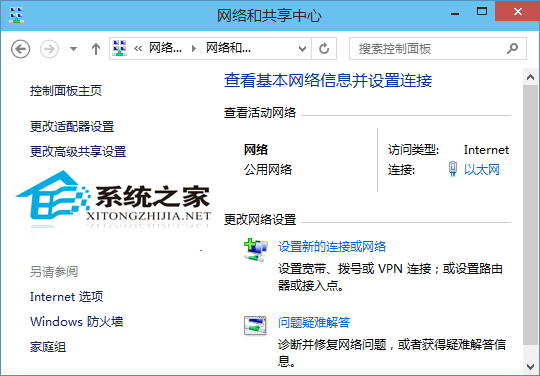
win10进入共享中心的三种方法图1
下面就把Windows10中打开“网络和共享中心”的方法做一下总结。
方法一:右键点击任务栏系统托盘区“网络”图标
右键点击任务栏系统托盘区中的“网络”图标,在弹出的菜单中点击“打开网络和共享中心”即可。如图:

win10进入共享中心的三种方法图2
方法二:右键点击桌面上的“网络”图标
右键点击桌面上的“网络”图标,选择“属性”即可打开“网络和共享中心”。
相关推荐:xpiso镜像下载。
方法三:在Win10开始菜单中搜索“网络和共享中心”
在Win10开始菜单的搜索框中输入“网络和共享中心”即可自动搜索并在顶端显示“网络和共享中心”,点击即可打开。如图:
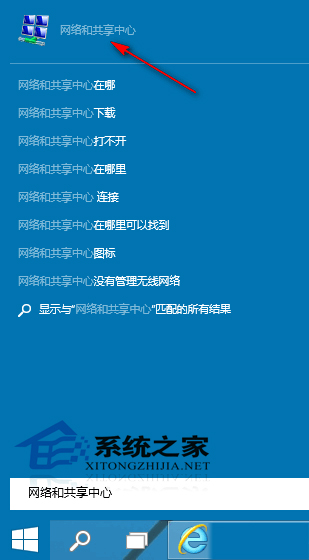
win10进入共享中心的三种方法图3
至此win10进入共享中心的三种方法就介绍完了,上述的三种方法都非常简单,大家可以选一种用用看,总有一种方法适合你。如果大家觉得这篇介绍还不错的话,希望大家将这篇教程分享出去,这样一来这篇教程就可以帮助更多的朋友啦。
猜您喜欢
- 三种方法教你Win8系统如何打开事件查..2015-05-31
- win8系统怎么看硬盘大小2014-12-15
- 装win7系统的相关问题介绍2015-01-30
- 系统崩溃,小编告诉你怎么解决系统崩溃..2018-05-30
- 华硕笔记本电脑进入BIOS详细操作方法..2016-10-07
- Win8系统如何进入控制面板的四个技巧..2015-05-30
相关推荐
- 电脑启动项设置方法 2020-07-22
- win7升级windows10系统32位方法.. 2017-05-06
- 删除一键重装系统方法 2016-09-30
- 光盘一键安装系统图文教程.. 2017-02-24
- windows7密钥免费最新版在哪里获取.. 2022-07-08
- 新电脑怎么装系统,小编告诉你新电脑.. 2018-01-19





 系统之家一键重装
系统之家一键重装
 小白重装win10
小白重装win10
 小白系统ghost win10 x86 纯净版201604
小白系统ghost win10 x86 纯净版201604 萝卜家园win10系统下载64位专业版v201707
萝卜家园win10系统下载64位专业版v201707 深度技术ghost win7系统下载32位装机版1810
深度技术ghost win7系统下载32位装机版1810 深度技术Ghost win8 64位专业版下载v201809
深度技术Ghost win8 64位专业版下载v201809 小白系统ghost win8 64位专业版下载v201708
小白系统ghost win8 64位专业版下载v201708 haoie绿色浏览器 v2.8.2.3
haoie绿色浏览器 v2.8.2.3 电脑公司 gho
电脑公司 gho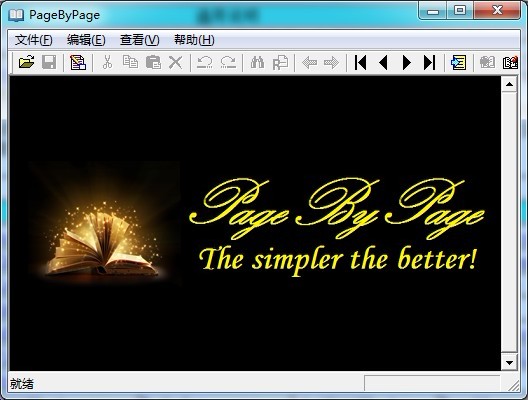 PageByPagex
PageByPagex 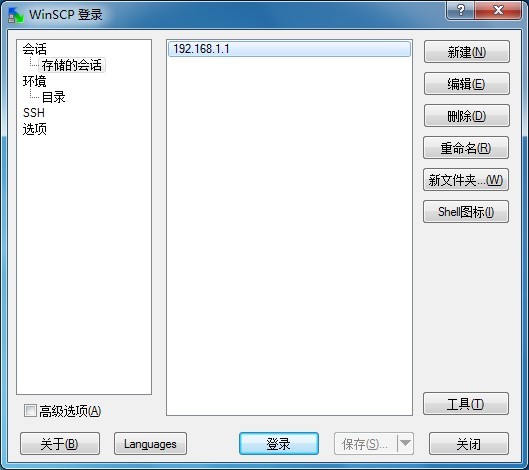 WinSCP+p utt
WinSCP+p utt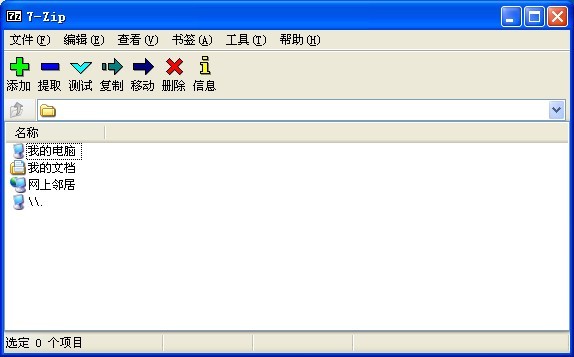 7-Zip V9.30
7-Zip V9.30  雨林木风win1
雨林木风win1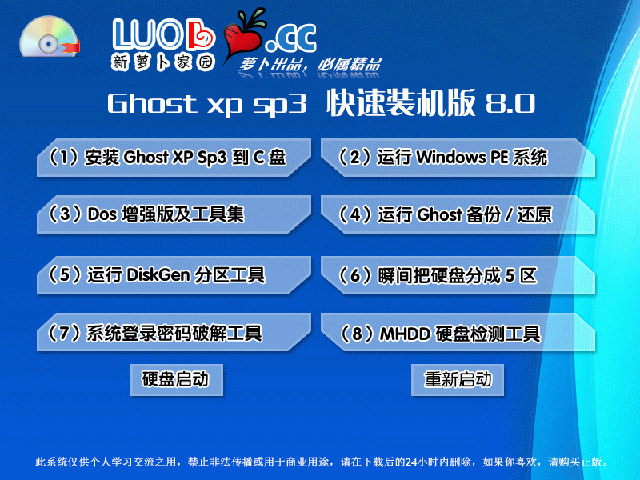 萝卜家园 gho
萝卜家园 gho 360浏览器3.6
360浏览器3.6 系统之家ghos
系统之家ghos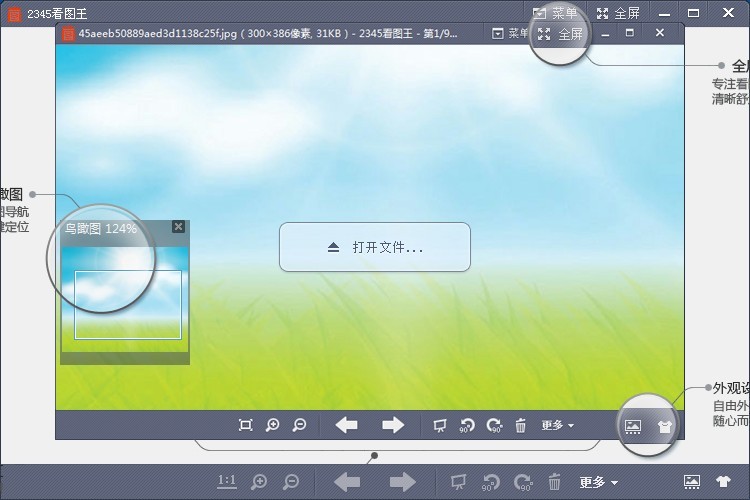 2345看图王v2
2345看图王v2 深度技术ghos
深度技术ghos ie8中文版官
ie8中文版官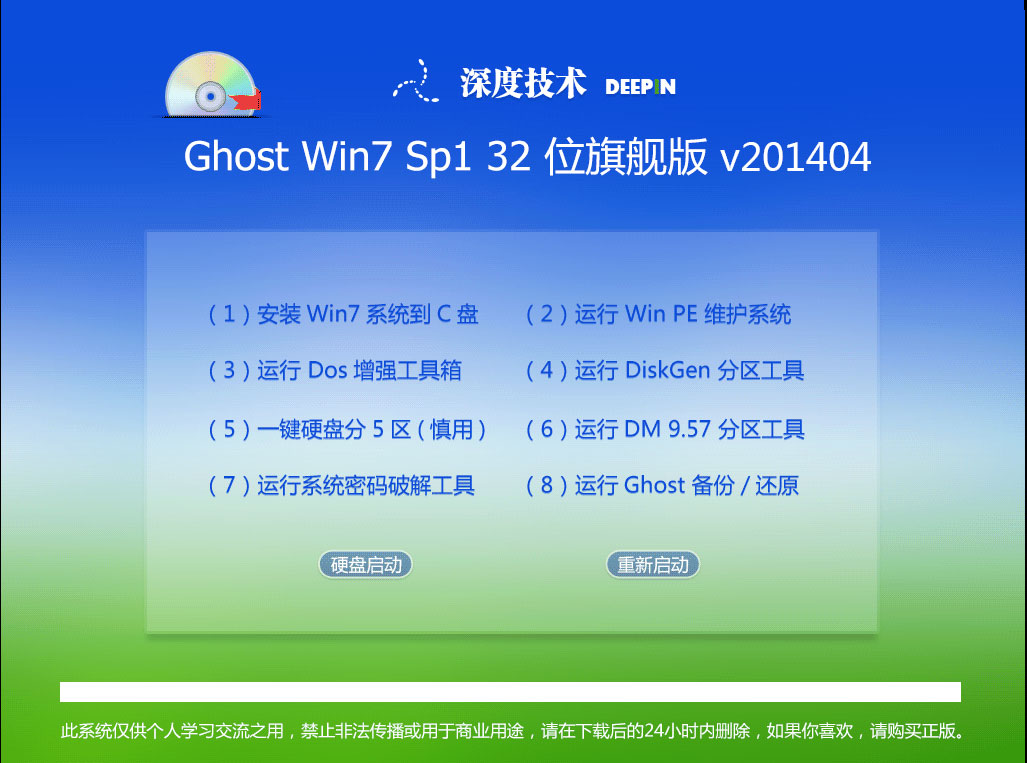 深度技术ghos
深度技术ghos 粤公网安备 44130202001061号
粤公网安备 44130202001061号