-
u盘怎么重装电脑系统
- 2017-03-01 11:00:00 来源:windows10系统之家 作者:爱win10
很多朋友都不知道u盘怎么重装电脑系统,其实u盘如何重装系统的问题小编早就开始研究了,而且也已经知道u盘如何重装系统了哦!大家肯定也很想要知道吧?下面系统之家小编就来搞告诉大家u盘怎么重装电脑系统吧!
首先,将准备好的u盘启动盘插入到电脑当中,重新启动电脑,在出现开机画面时通过启动快捷键(详情请查阅“电脑一键u盘启动快捷键使用教程”)引导u盘启动进入到u深度u盘启动主菜单之中,接着将光标通过键盘方向键选择“【02】运行u深度win8pe装机维护版”选项,按下回车键确认选择。推荐阅读:萝卜家园xp系统下载。
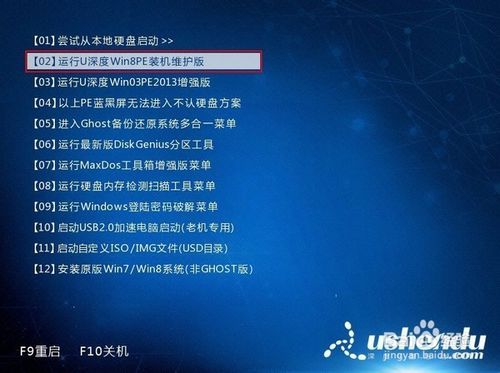
u盘怎么重装电脑系统图1
进入到win8pe系统桌面后,u深度装机工具会在进入winpe系统时自动打开,并检测出之前所存放于u盘中的原版win7系统镜像文件,按下图中更多按钮之后,在下拉菜单中选择我们所准备好的原版win7系统镜像文件,数秒钟后工具会自动读取出以下几种系统版本,如下图所示:
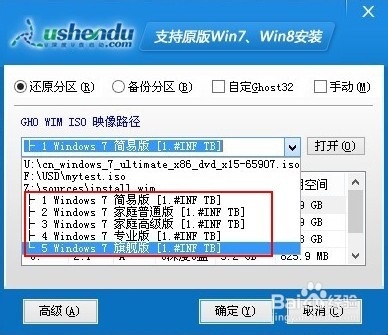
u盘怎么重装电脑系统图2
从出现的5个系统版本中,小编选择“windows 7 旗舰版“进行安装,接着在下方硬盘分区列表中为选择系统所安装的分区路径,默认情况下我们选择C盘做为我们的系统安装路径分区,一切选择完成后按下确定即可,如下图所示:
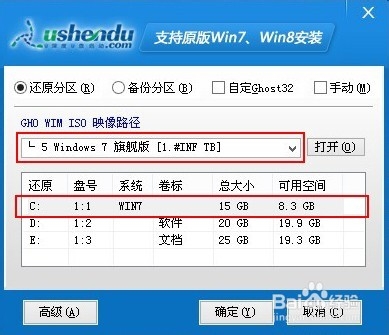
u盘怎么重装电脑系统图3
这时会弹出一个安装确认提示窗口,无需改动界面上的任何参数,直接按下确定按钮可立即执行原版win7系统的安装,如下图所示:

u盘怎么重装电脑系统图4
如下图所示为工具正在将系统镜像文件解压释放到之前所指定的硬盘分区中,此过程大约需要5-10分钟的时间,耐心等待解压过程结束即可:
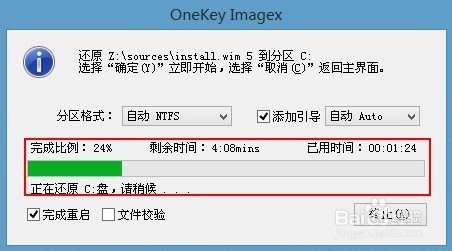
u盘怎么重装电脑系统图5
解压过程结束后电脑将自动重启,继续进入到原版win7系统的安装步骤,如下图所示:

u盘怎么重装电脑系统图6
上述就是u盘怎么重装电脑系统的方法了,大家是否都已经掌握了u盘如何重装系统的方法呢?当然小编在最后还要提醒大家一句话,在重装电脑系统之前,一定要记得备份系统里的重要文件或者数据,因为重装系统的时候会格式化系统盘哦,文件丢失了有你哭的。
猜您喜欢
- WIN10系统文件搬家简单教程分享..2015-04-07
- windows7系统右键没有新建word的解决..2015-03-18
- 如何激活windows7系统2022-11-24
- 图文详解win7硬盘安装步骤详解..2018-12-19
- c盘哪些文件可以删除你知道吗..2020-10-30
- 开启win10预览版开始菜单跳转列表方法..2015-04-06
相关推荐
- 深蓝ghost win7系统最新下载 2017-03-30
- 如何进行局域网内win10共享设置.. 2016-08-07
- uefi从u盘启动方法 2017-04-23
- hd audio声卡驱动,小编告诉你声卡驱动.. 2018-09-04
- 加密和解密文件或文件夹 2015-03-24
- Windows7系统联合搜索功能解读.. 2015-01-06





 系统之家一键重装
系统之家一键重装
 小白重装win10
小白重装win10
 175浏览器 v3.3.41.877极速版
175浏览器 v3.3.41.877极速版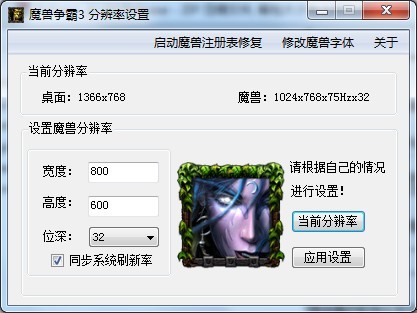 冰封王座游戏分辨率设置v1.0 免费中文版 (New War3Screen)
冰封王座游戏分辨率设置v1.0 免费中文版 (New War3Screen)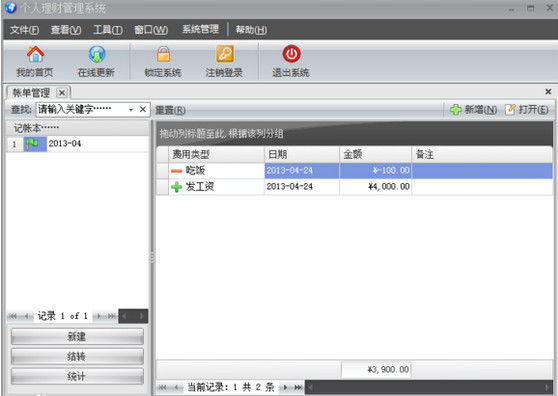 个人理财管理系统软件v1.0 免费安装版 (财务管理类工具)
个人理财管理系统软件v1.0 免费安装版 (财务管理类工具)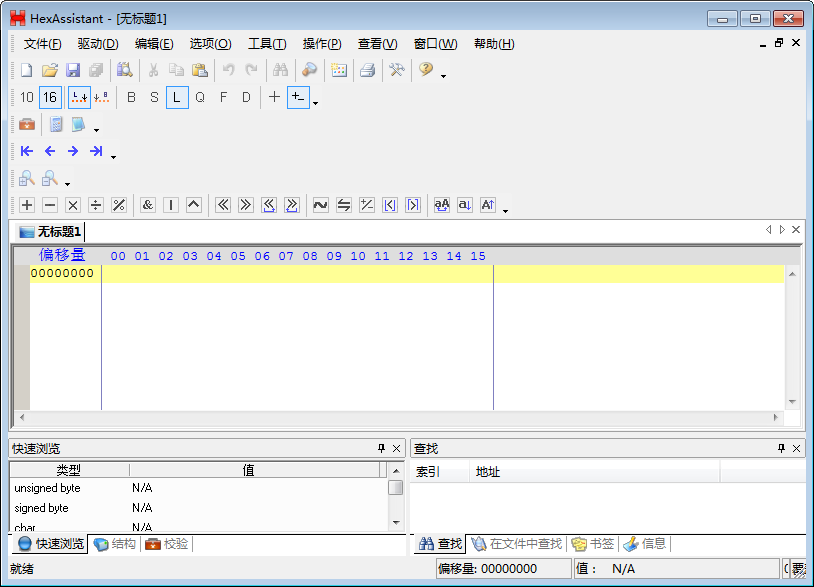 HexAssistan v2.8 绿色汉化版 (十六进制代码编辑器)
HexAssistan v2.8 绿色汉化版 (十六进制代码编辑器) 雨林木风ghost win7 64位旗舰版V201411最新版
雨林木风ghost win7 64位旗舰版V201411最新版 系统之家Win10专业版免激活64位系统下载v1905
系统之家Win10专业版免激活64位系统下载v1905 深度技术 Gho
深度技术 Gho 火狐浏览器(F
火狐浏览器(F 翼游影视浏览
翼游影视浏览 小白系统ghos
小白系统ghos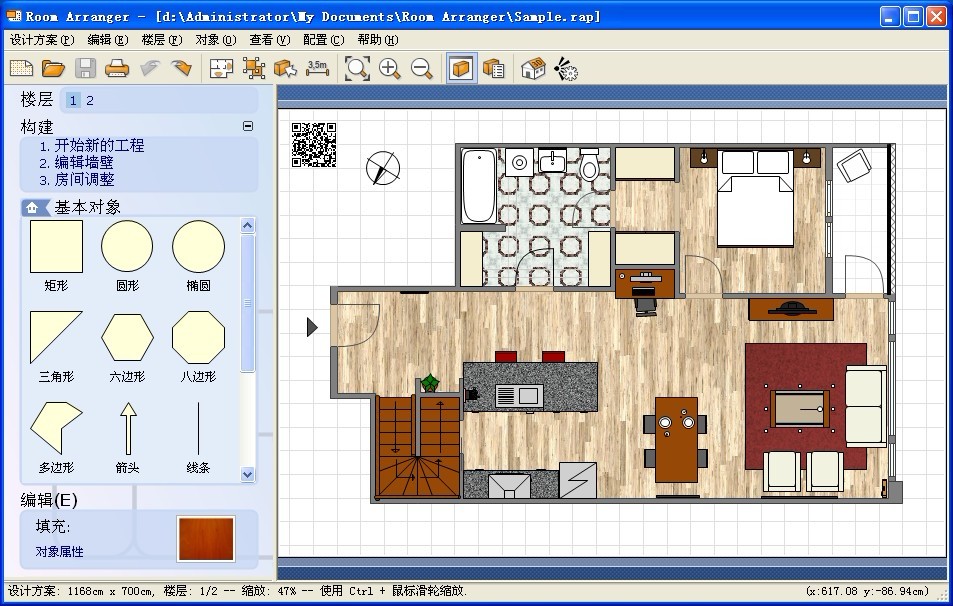 Room Arrange
Room Arrange 小白系统Ghos
小白系统Ghos Mini Chrome
Mini Chrome 电脑公司 gho
电脑公司 gho 小白系统ghos
小白系统ghos win7激活工具
win7激活工具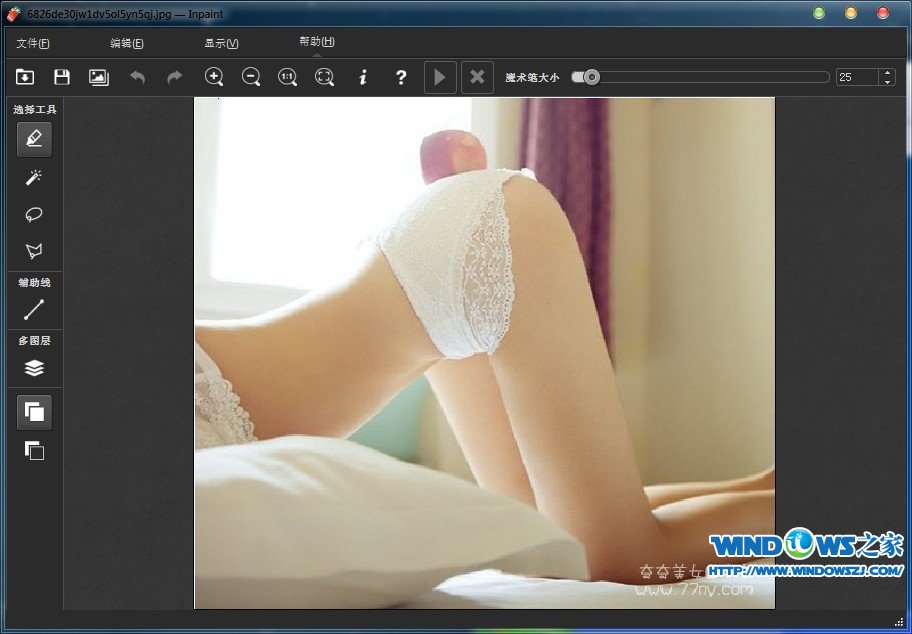 Inpaint v5.3
Inpaint v5.3 FireFox火狐
FireFox火狐 粤公网安备 44130202001061号
粤公网安备 44130202001061号