-
outlook自动回复设置,小编告诉你outlook自动回复设置
- 2018-07-16 12:49:42 来源:windows10系统之家 作者:爱win10
我们的电子邮件的都是有自动回复的,但是还有一个软件也是有的。那就是outlook,但是它要怎么设置自动回复呢?接下来小编就来告诉你们outlook自动回复设置,你们要接着看下去哟~
小编今天来给你们说一个人劲爆的技能,那就是关于outlook自动回复设置的,小伙伴们听完之后是不是有些感兴趣呢?如果是的话,那就和小编一起来看看吧,看看小编是怎么设置outlook自动回复的。
首先,依次点击“工具→规则和通知”,打开“规则和通知”对话框。
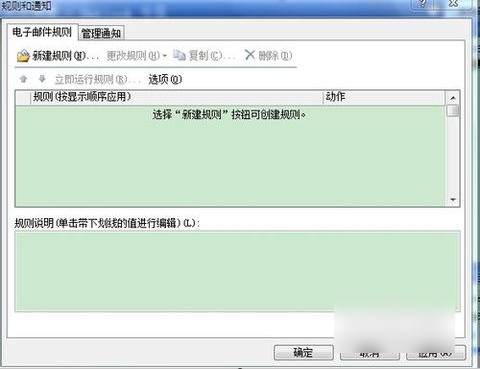
outlook自动回复系统软件图解1
然后,点击“新建规则”,在新对话框中首先点“由空白规则开始”,然后选中“邮件到达时检查”,并点“下一步”。
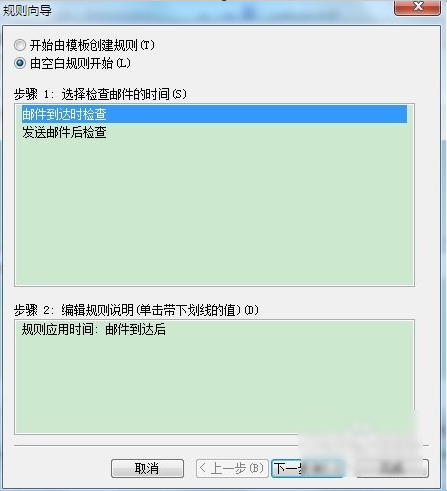
outlook自动回复设置系统软件图解2
下一步,勾选“想要检测何种条件”项目中的“大小 在特定范围内”,然后单击“规则说明”项目中带下划线的部分“在特定范围内”(如图)将“邮件大小”设定为“至少0K,至多999999K(最大值)”,点击“确定”,再点“下一步”。
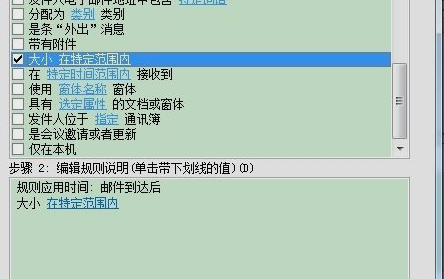
自动回复设置系统软件图解3

outlook自动回复设置系统软件图解4
最后,勾选“如何处理该邮件”项目中的“用特定模板答复”,然后点击“规则描述”项目中带下划线的部分“特定模板”(如图)在“选择答复模板”对话框中选中标准模板“mail”,并依次单击“打开→下一步→下一步”按钮。最后为该规则指定一个名称“邮件自动回复”并点击“完成→确定”。
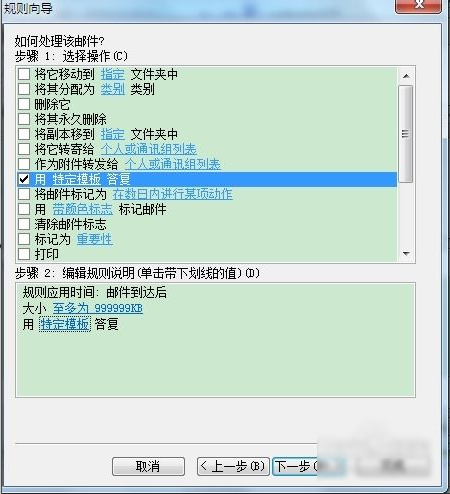
outlook自动回复设置系统软件图解5

自动回复设置系统软件图解6
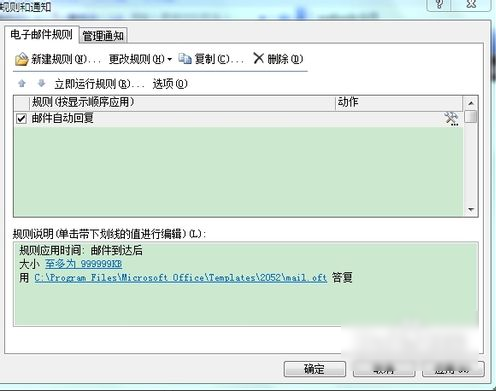
自动回复设置系统软件图解7
以上就是解决方法啦~~
猜您喜欢
- 没有可用的音频设备,小编告诉你没有可..2018-07-17
- windows xp sp3 iso最新下载2017-03-29
- 系统之家win10系统32位鸡年贺岁版最新..2017-01-08
- 大神教您w7雨林木风怎么安装..2017-06-10
- ghost系统还原图解教程2016-09-26
- Win8.1系统如何合理设置虚拟内存提升..2015-05-25
相关推荐
- 小编告诉你电脑启动不起来怎么办.. 2018-10-15
- windows无法格式化u盘的解决方法.. 2017-05-10
- Win8通过注册表创建桌面IE图标的方法.. 2014-10-14
- 体验win10预览版 了解win10与win8相比.. 2015-04-06
- 大神小编为网友介绍win10更新推送方法.. 2016-09-22
- 安装win8 ghost xp安装的方法 2016-11-01





 系统之家一键重装
系统之家一键重装
 小白重装win10
小白重装win10
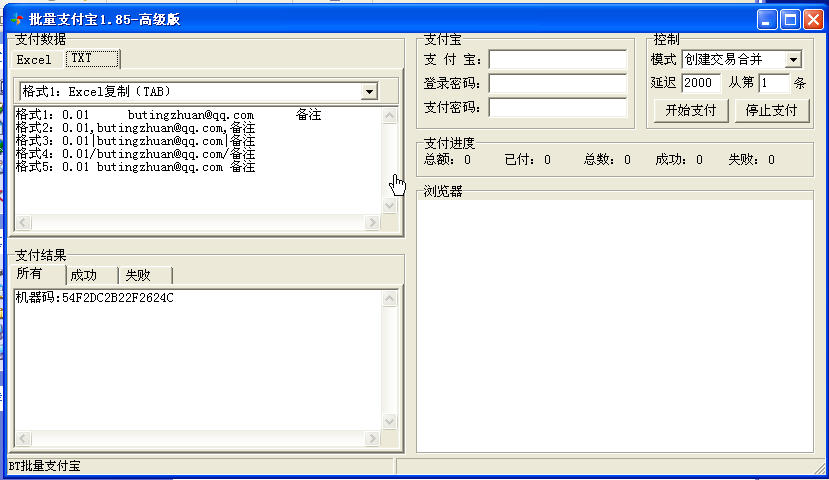 批量支付宝登录 v1.85 绿色高级版 (支付宝批量登录)
批量支付宝登录 v1.85 绿色高级版 (支付宝批量登录) Ghost安装器v1.5.4.12简体中文版(更新启动模块快速安装系统镜像)
Ghost安装器v1.5.4.12简体中文版(更新启动模块快速安装系统镜像) 电脑公司ghost Win7 x86纯净版201702
电脑公司ghost Win7 x86纯净版201702 小白系统ghost win7系统下载32位纯净版1801
小白系统ghost win7系统下载32位纯净版1801 游戏专用win7 64位精选纯净版v2023.05
游戏专用win7 64位精选纯净版v2023.05 BrowsingHistoryView v1.30 绿色免费版 (系统历史记录查看工具)
BrowsingHistoryView v1.30 绿色免费版 (系统历史记录查看工具) 青苹果系统 G
青苹果系统 G 口袋时光浏览
口袋时光浏览 深度技术ghos
深度技术ghos Anaheim浏览
Anaheim浏览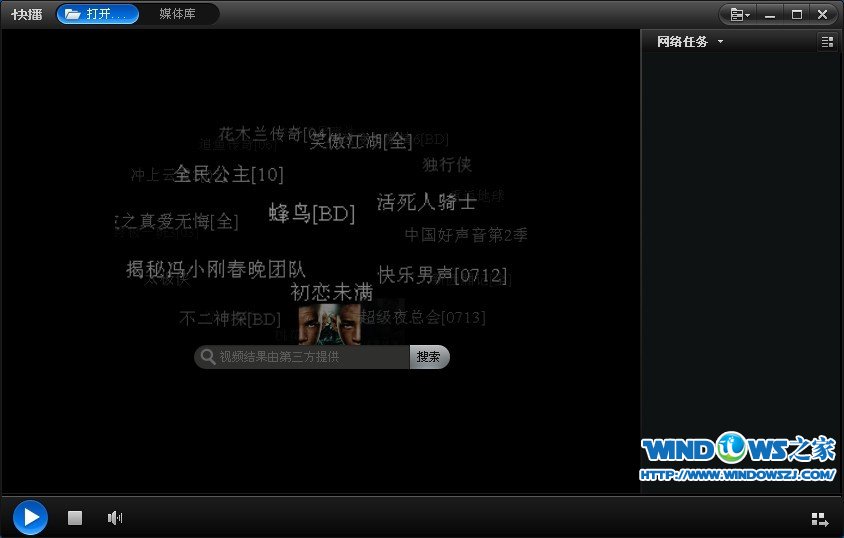 快播5 v5.13.
快播5 v5.13.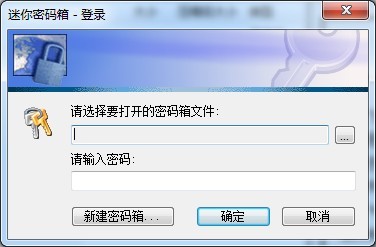 迷你密码箱V1
迷你密码箱V1 ACDSee Pro 6
ACDSee Pro 6 雨林木风Ghos
雨林木风Ghos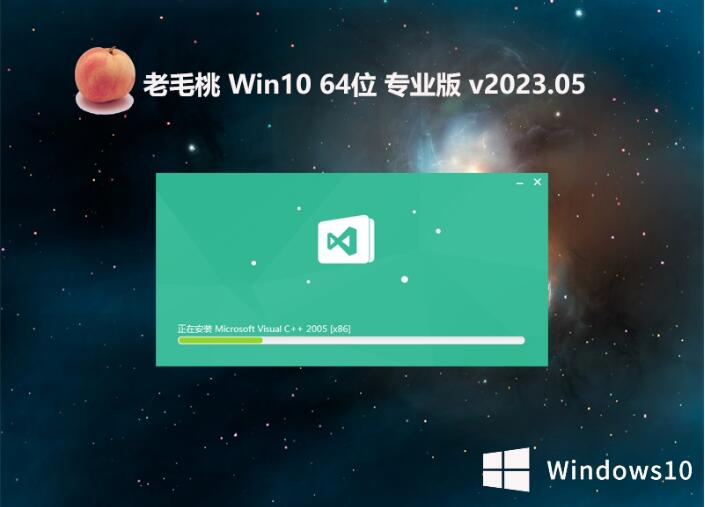 老毛桃 Ghost
老毛桃 Ghost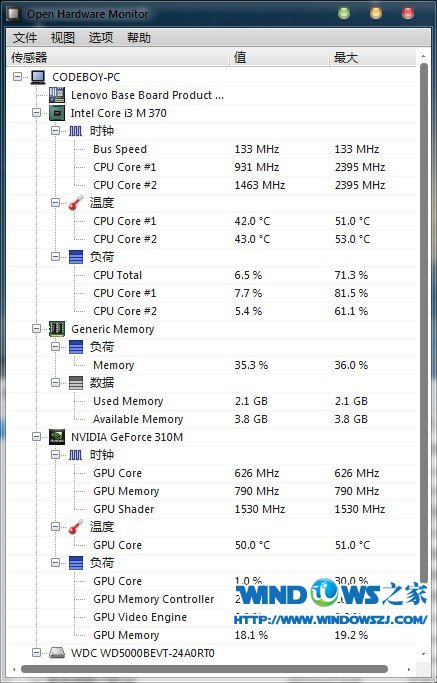 Open Hardwar
Open Hardwar 粤公网安备 44130202001061号
粤公网安备 44130202001061号