-
一键系统重做win8图文教程
- 2017-03-02 11:00:22 来源:windows10系统之家 作者:爱win10
有用户问系统之家小编一键系统重做win8图文教程,其实win7电脑出现问题的时候可以一键系统重做,来重做电脑。但是要重做必须先创建系统还原。但是windows8中文版系统的用户在设置里又增加了一个还原选项,这无疑让用户多了个选择,那么一键系统重做win8的方法有哪些呢?下面就让小编给大家介绍一键系统重做win8图文教程吧。
在任意界面把鼠标移动至右上角,会自动出现一个侧边选项,点设置,然后点“更改电脑设置”。
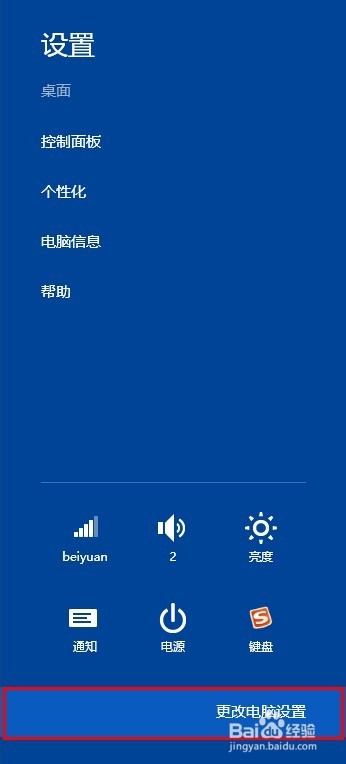
一键系统重做win8图文教程图1
在“更改电脑设置”设置界面中单机最下面的“更新和恢复”。进入到恢复界面。
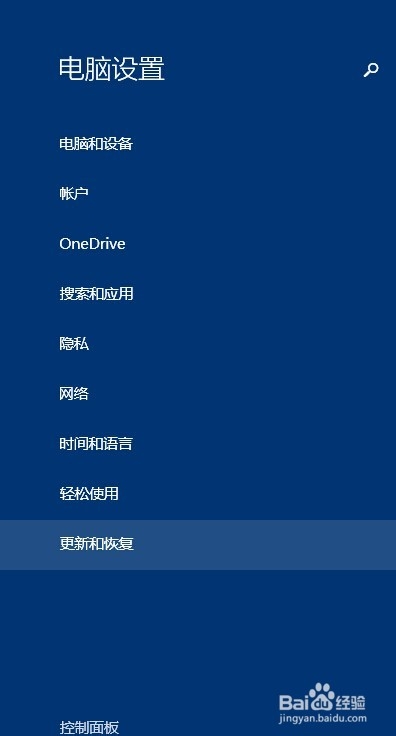
一键系统重做win8图文教程图2
然后点“恢复”,单机右边的“恢复电脑而不影响你的文件”想的“开始”。开始不要点下面的“开始“,因为下面的开始是删除电脑所有文件,恢复电脑出厂设置。
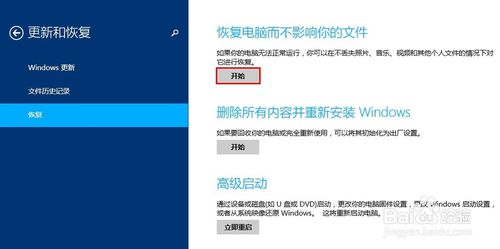
一键系统重做win8图文教程图3
然后一直点”下一步“就可以了,电脑会自动重启几次,然后电脑就会恢复电脑,而且你的所有文件都还在。
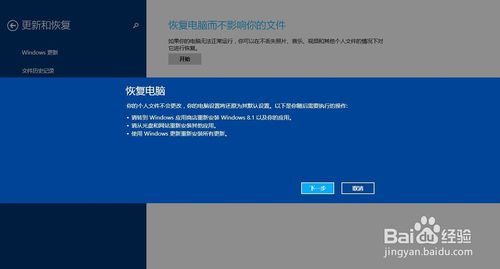
一键系统重做win8图文教程图4
好了,以上就是小编为大家介绍的一键系统重做win8图文教程,一键系统重做win8图文教程到这里也全部结束了,相信大家对一键系统重做win8图文教程都有一定的了解了吧,好了,如果大家还想了解更多的资讯敬请关注系统之家官网吧。
猜您喜欢
- 手机相册在哪个文件夹,小编告诉你手机..2018-03-03
- 小编告诉你u盘不显示盘符怎么办..2018-09-20
- 键盘控制鼠标,小编告诉你如何使用键盘..2018-06-27
- 0x0000000a,小编告诉你电脑蓝屏代码0x..2018-06-19
- 三星5830i重装系统教程2016-10-26
- 雨林木风windows864位正式版2016-11-05
相关推荐
- 电脑蓝屏代码0x000000ed,小编告诉你解.. 2018-04-20
- 刚重装的win7系统不能上网怎么办.. 2022-12-18
- 小编告诉你bios设置光驱启动方法.. 2017-04-26
- #2017win7sp1激活制作教程 2017-08-11
- sony笔记本一键重装系统最好用方法.. 2017-02-06
- win7系统怎么快速打开网络连接界面.. 2014-12-05





 系统之家一键重装
系统之家一键重装
 小白重装win10
小白重装win10
 谷歌浏览器(Chrome 65版) v65.0.3325.146官方正式版(32/64位)
谷歌浏览器(Chrome 65版) v65.0.3325.146官方正式版(32/64位) Windows7 雨林木风 32位 快速装机版 V8.25
Windows7 雨林木风 32位 快速装机版 V8.25 谷歌浏览器(Chrome 29版本) v29.0.1547.76官方版
谷歌浏览器(Chrome 29版本) v29.0.1547.76官方版 超强的多用计算器软件 v2.1.1.0 简体中文绿色版 (多格式函数计算)
超强的多用计算器软件 v2.1.1.0 简体中文绿色版 (多格式函数计算) 360浏览器抢票专版 v7.1.1官方版
360浏览器抢票专版 v7.1.1官方版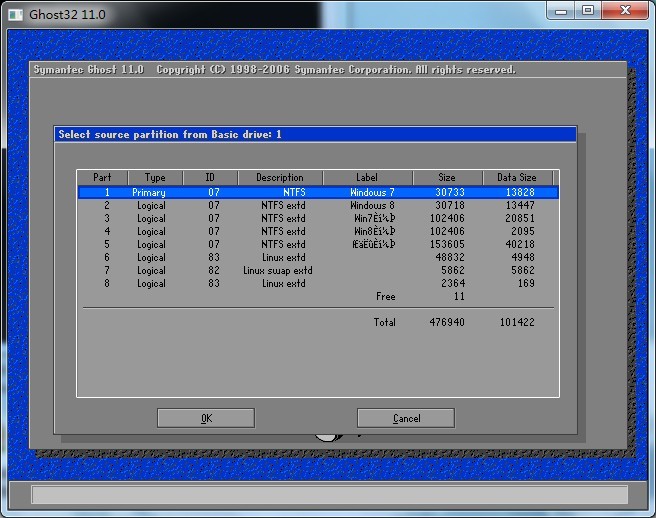 Ghost32 v11英文版(系统备份还原工具)
Ghost32 v11英文版(系统备份还原工具)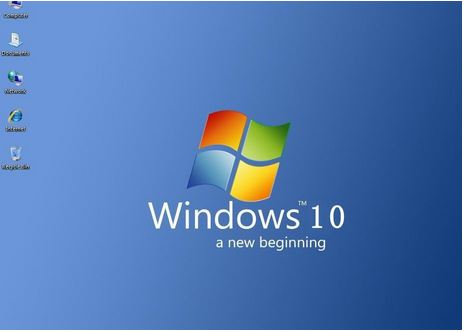 微软win10 企
微软win10 企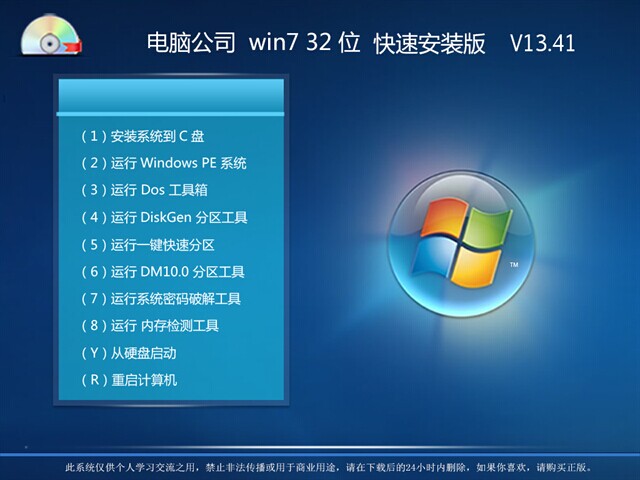 电脑公司Wind
电脑公司Wind 萝卜家园 Gho
萝卜家园 Gho 电脑公司Ghos
电脑公司Ghos 小白系统ghos
小白系统ghos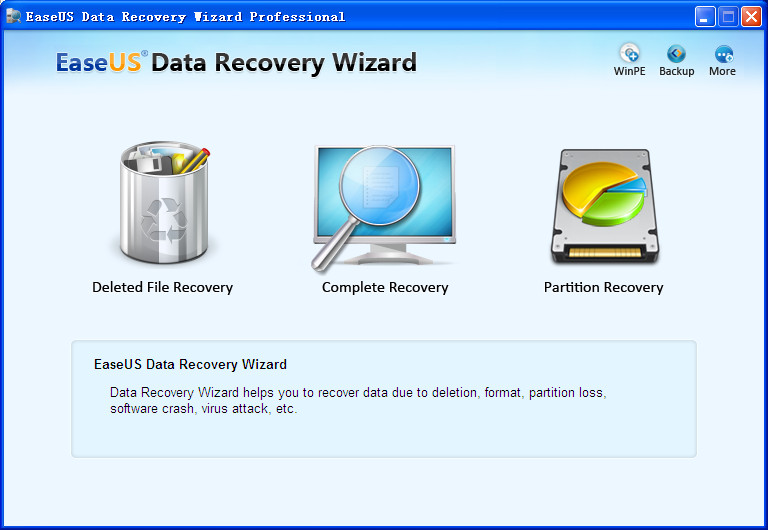 EaseUS Data
EaseUS Data  雨林木风Ghos
雨林木风Ghos 彩虹浏览器 v
彩虹浏览器 v 深度技术Ghos
深度技术Ghos 360浏览器快
360浏览器快 Anaheim浏览
Anaheim浏览 深度技术ghos
深度技术ghos 粤公网安备 44130202001061号
粤公网安备 44130202001061号