-
u盘系统大师工具使用方法
- 2017-03-02 16:00:08 来源:windows10系统之家 作者:爱win10
众所周知,U盘装系统的话,我们可以借助U盘系统大师工具制作U盘启动盘,来最终达到U盘装系统的目的。但是很多人对于u盘系统大师的用法,颇有疑问,今天就让系统之家小编告诉你u盘系统大师怎么用。下面就是u盘系统大师使用步骤的全部过程,一起来围观吧!
方法/步骤
1、首先下载U大师启动盘制作工具,下载后双击运行“udahsi_3.0 .exe”文件。
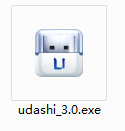
u盘系统大师工具使用方法图1
2、点击安装,开始u大师U盘制作启动工具3.0安装。

u盘系统大师工具使用方法图2
3、安装完成后,弹出U大师U盘制作界面,插入你的U盘,点击一键制作。(注意1:如果在选择U盘框中找不到你的U盘,可能你的U盘有故障,或者你的USB接口接触不好。U盘模式一般选择为USB-HDD,文件系统选NTFS,如果制作失败,文件系统可以选择为FAT32),
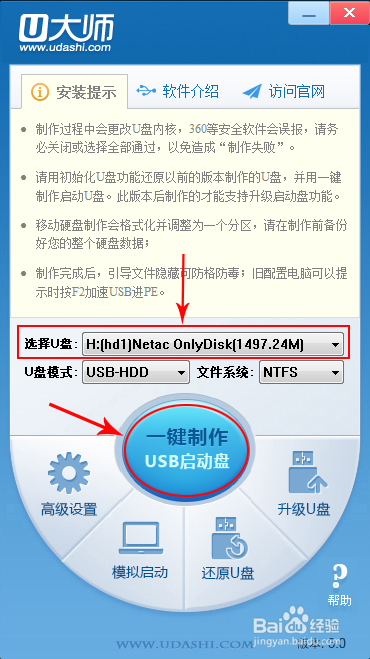
u盘系统大师工具使用方法图3
4、点击确定,开始制作。注:制作时将会清除U盘上所有的数据,如果U盘有重要数据,
在制作之前把数据先移至硬盘D盘,制作好之后再移进U盘。
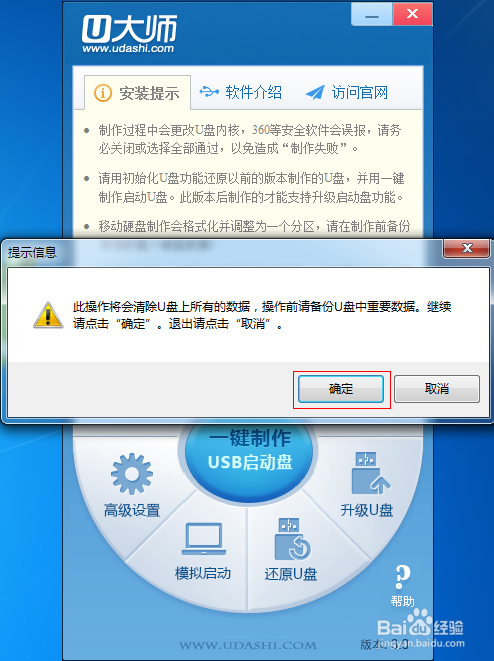
u盘系统大师工具使用方法图4
5、制作过程中,首先会格式化U盘。注:如果出现U盘写保护,不能格式化,请先检查你的U盘是不是有开启写保护开关,
可以关闭写保护功能。
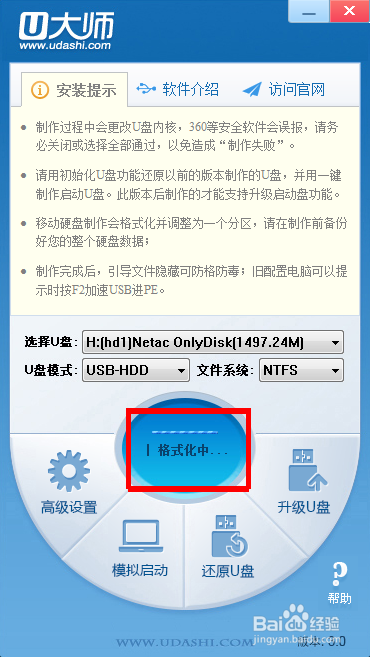
u盘系统大师工具使用方法图5
6、然后写入U盘启动程序到U盘里面。注:在写入U盘程序的时候,如果出现制作失败,可能是你的杀毒软件,或者U盘保镖等软件未关闭,制作前请先退出杀毒、U盘保镖等软件。

u盘系统大师工具使用方法图6
7、制作完成后,会弹出“u大师u盘启动 制作完成”的提示。

u盘系统大师工具使用方法图7
8、制作完成后,下载你要安装的系统镜像文件,一般可以到百度去搜索(比如你要安装WIN7系统,就搜索GHOST win7,这样就可以找到很多下载的资源),下载好之后,把文件复制到U盘ISO文件夹,如果你下载的文件是GHO扩展名就放入U盘GHO文件夹。
综上所述,就是关于u盘系统大师使用方法的全部内容了,只要学会了用u盘系统大师工具进行制作U盘启动盘的话,那么接下来的U盘装系统就会变得更加顺利进行起来了。当然U盘装系统还有大白菜等工具进行,详细的使用教程,你们可以自己去探讨了。U盘windows7安装图解,详情请登录我们的官网了解资讯!
猜您喜欢
- 如何用u盘重装系统win72023-02-28
- 极速系统重装win8图文教程2017-01-24
- 用极速一键重装系统失败解决教程..2017-08-04
- 技术编辑教您如何打开ai文件..2019-02-25
- WIN764位激活工具,小编告诉你激活工具..2018-04-23
- 如何关闭安全中心图标图文教程..2020-09-20
相关推荐
- Win7系统下打不开网银页面办法大汇总.. 2015-04-15
- 笔记本触摸板设置,小编告诉你笔记本触.. 2018-04-13
- 小编详解电脑开机蓝屏常见原因.. 2018-11-05
- 小编告诉大家如何重装电脑系统.. 2016-11-04
- Chrome浏览器快读替换为Blink引擎 Web.. 2013-05-20
- 蓝屏错误代码是0x0000007F怎么办?.. 2015-02-10





 系统之家一键重装
系统之家一键重装
 小白重装win10
小白重装win10
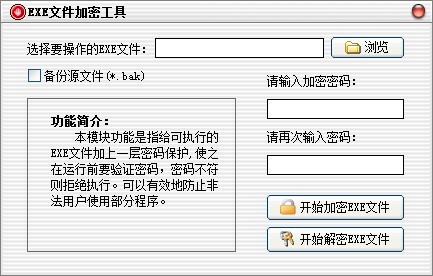 EXE文件加密工具v1.0绿色版 (一款给EXE文件加密的小工具)
EXE文件加密工具v1.0绿色版 (一款给EXE文件加密的小工具) 系统之家ghost xp sp3装机版v201703
系统之家ghost xp sp3装机版v201703 小白系统ghost win7 32位纯净版201602
小白系统ghost win7 32位纯净版201602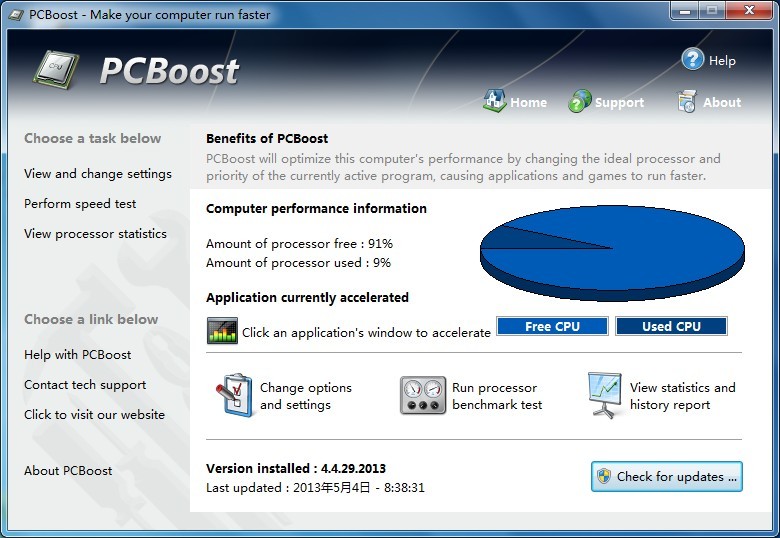 PCBoost v4.4.29 单文件绿色版 (系统全自动优化助手)
PCBoost v4.4.29 单文件绿色版 (系统全自动优化助手) 系统之家Ghost Win8专业版系统下载 (64位) v1903
系统之家Ghost Win8专业版系统下载 (64位) v1903 深度技术ghost win10 x64专业版v201608
深度技术ghost win10 x64专业版v201608 小白系统Ghos
小白系统Ghos 好多图影视智
好多图影视智 布瓜浏览器 v
布瓜浏览器 v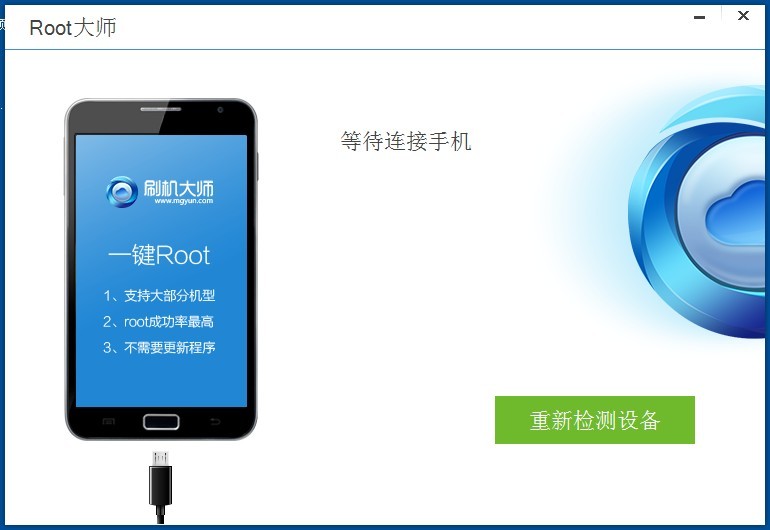 手机Root获取
手机Root获取 系统之家Ghos
系统之家Ghos 深度技术64位
深度技术64位 Instagiffer
Instagiffer 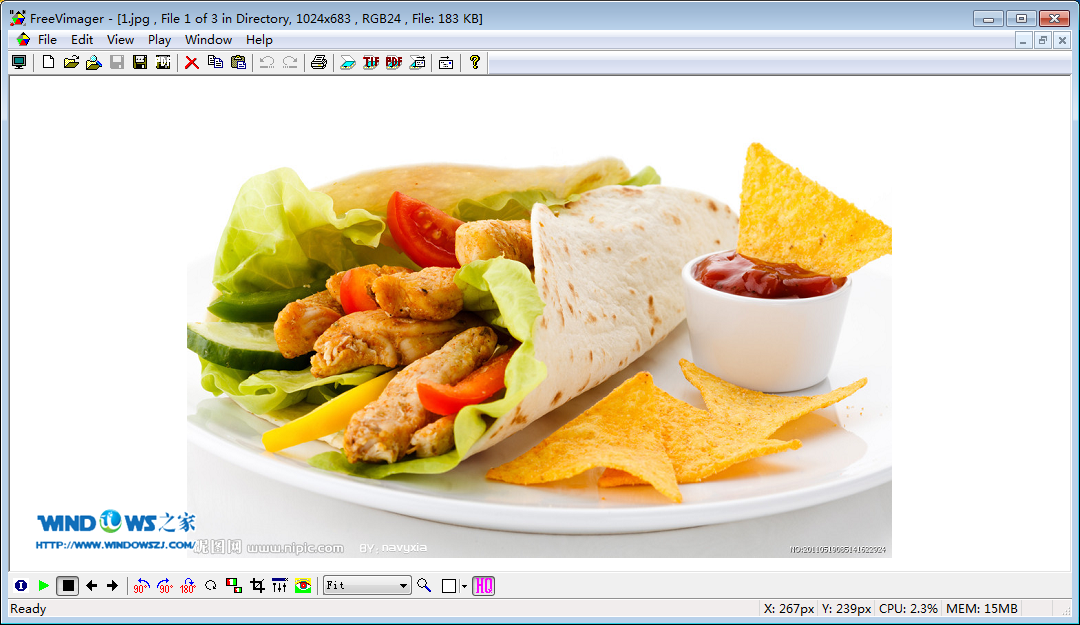 超多功能的轻
超多功能的轻 虎群收音机 V
虎群收音机 V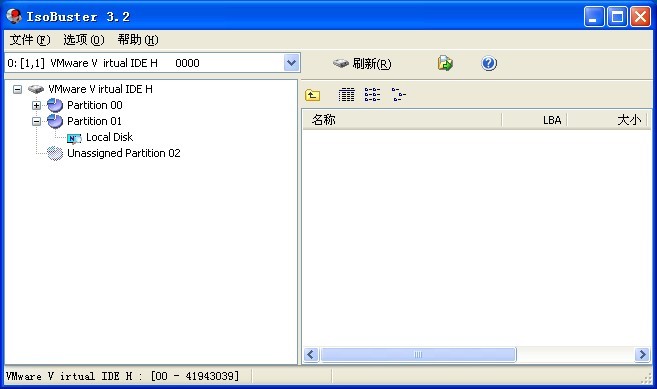 Isobuster Pr
Isobuster Pr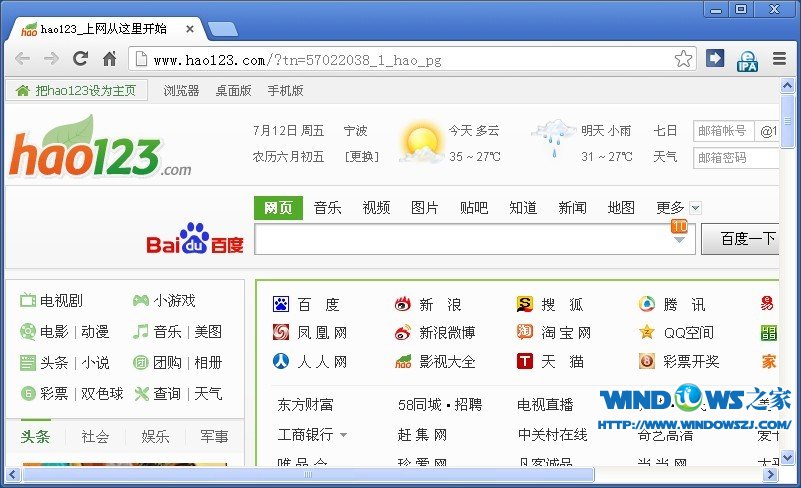 Chrome v28.0
Chrome v28.0 深度技术ghos
深度技术ghos 粤公网安备 44130202001061号
粤公网安备 44130202001061号