-
系统重装bios设置方法
- 2017-03-03 05:00:00 来源:windows10系统之家 作者:爱win10
经常有朋友问系统之家小编系统重装bios设置的方法是什么,其实系统重装设置bios的方法是非常简单的,毕竟我们每个人都会经历系统重装设置bios的情况,那么到底要怎么做呢?下面小编就给大家带来系统重装bios设置方法吧!
进入BIOS:
电脑开机前都会有一个提示进入bios的画面一闪而过。会提示你是按F2或者DELETE键进入bios。台式机常是DEL键,而笔记本多F2键,具体的参考开机的时候的提示。

系统重装bios设置方法图1
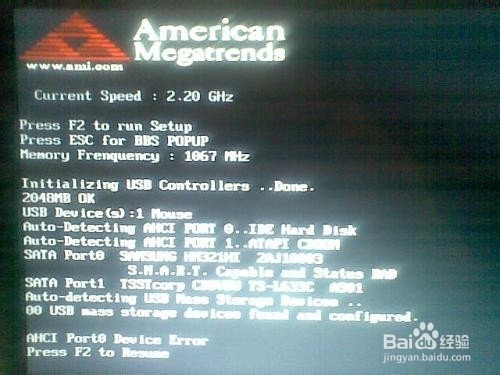
系统重装bios设置方法图2
设置BIOS:
台式机的界面稍微比较复杂点,笔记本的比较简单。Bios界面不支持鼠标操作,是用方向键移动光标的。这里先以笔记本的说明一下,我们常用到的是security功能(设置bIOS密码)和BOOT功能(设置启动方式)进入BOOT后你会发现BOOT的order(次序)也就是说主板会依次检查从哪个方式加载系统。
那么你要做的就是把USB HDD提到IDE(硬盘模式的前面)这样系统就会从U盘启动。
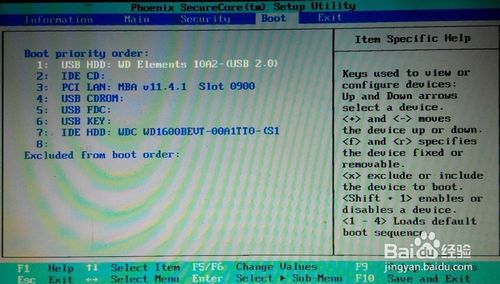
系统重装bios设置方法图3
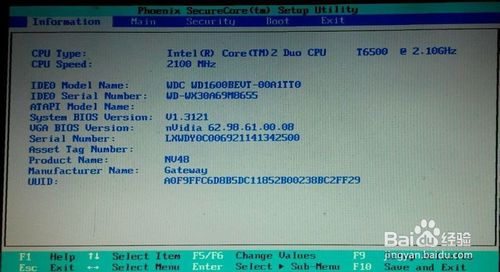
系统重装bios设置方法图4
至于台式机的BIOS是在adcanced高级bios设置里有 first BOOTS设置,其设置方式和前面说的类似。

系统重装bios设置方法图5
设置完之后可以按esc键退出,提示你save&exit 你就选择yes(保存并退出设置)这样BIOS设置也完成了。

系统重装bios设置方法图6
上述就是系统重装bios设置方法了,大家是否都已经掌握了这个方法呢?其实系统重装设置bios的方法并没有大家想象中那么困难,如果大家想要学的话,可以立刻将这篇教程收藏起来,以后肯定是用得上的。推荐阅读:电脑ghostxpsp3。
猜您喜欢
- 宏基免费升级win10方法2017-02-20
- Windows Phone 8将升级,以提升HTML5兼..2013-07-15
- win10打开word提示停止工作解决方法..2016-10-06
- win8.1升级win10,小编告诉你win8.1怎..2018-08-20
- 百度云盘登录怎么关闭短信验证..2020-12-16
- 一键装机装不上怎么办2017-03-27
相关推荐
- ghostwindows纯净版安装方法 2017-04-10
- 雨林木风ghost windows7系统纯净版32.. 2017-05-07
- 告诉你一寸照片的尺寸是多少.. 2020-06-20
- win7激活工具怎么使用教程 2022-05-08
- 系统之家win1064专业版系统安装教程.. 2016-11-15
- 电脑win7系统一键重装教程 2017-03-21





 系统之家一键重装
系统之家一键重装
 小白重装win10
小白重装win10
 雨林木风ghost win7 x86 纯净版201512
雨林木风ghost win7 x86 纯净版201512 大地系统 ghost xp sp3 优化兼容版 v2023.04
大地系统 ghost xp sp3 优化兼容版 v2023.04 新萝卜家园ghost Win7 x64纯净版201602
新萝卜家园ghost Win7 x64纯净版201602 小白系统win10系统下载32位专业版v201805
小白系统win10系统下载32位专业版v201805 艾奇MP3格式转换器1.20.819 官方安装版 (Mp3音频转换工具)
艾奇MP3格式转换器1.20.819 官方安装版 (Mp3音频转换工具) 飞火浏览器 v2.3.7.1230官方版
飞火浏览器 v2.3.7.1230官方版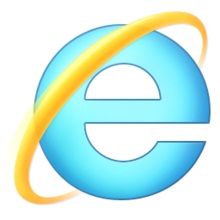 IE9简体中文
IE9简体中文 小白系统Ghos
小白系统Ghos 雨林木风Win8
雨林木风Win8 雨林木风Win7
雨林木风Win7 深度技术win1
深度技术win1 系统之家ghos
系统之家ghos 萝卜家园 Gho
萝卜家园 Gho 系统之家ghos
系统之家ghos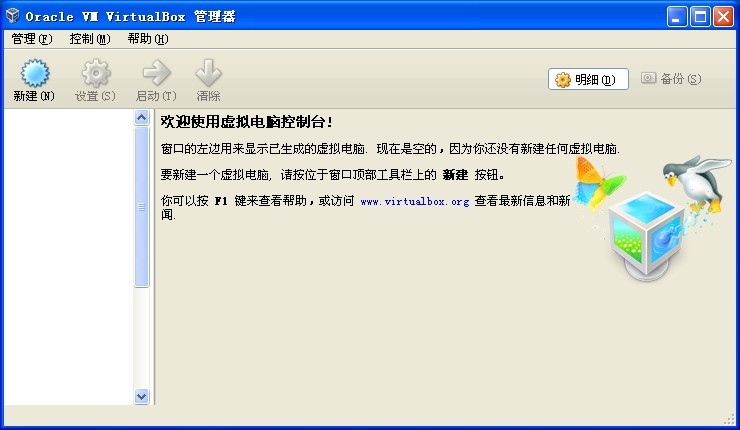 VirtualBox 4
VirtualBox 4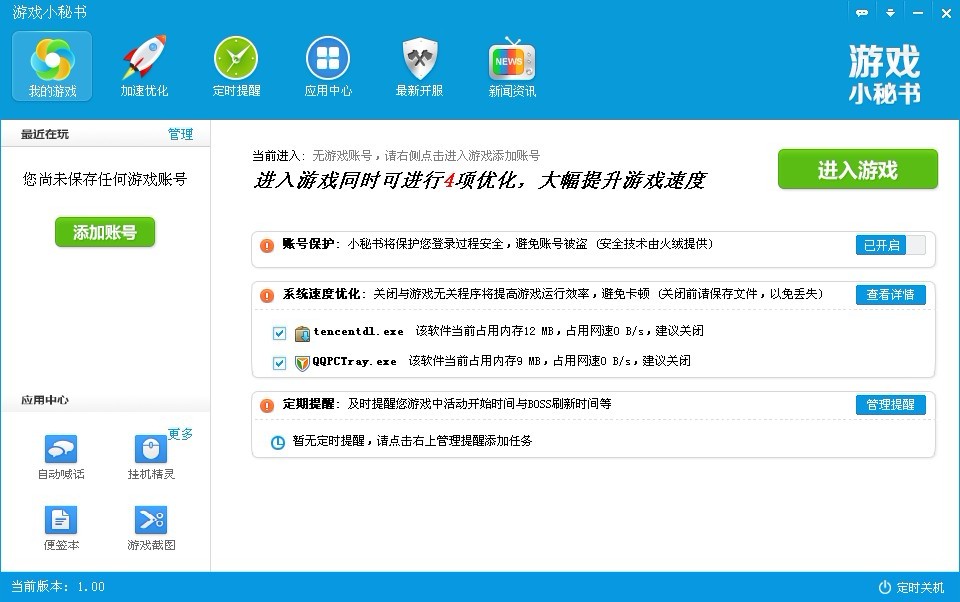 游戏小秘书v1
游戏小秘书v1 萝卜家园 Gho
萝卜家园 Gho 深度技术win7
深度技术win7 粤公网安备 44130202001061号
粤公网安备 44130202001061号