-
深度winpeu盘版制作教程
- 2017-02-28 12:00:08 来源:windows10系统之家 作者:爱win10
很多没有用过系统的朋友们都想尝试使用一下系统,那我们自己怎么很好的装上系统呢?接着跟大家分享深度winpe?u盘版教程,详细的跟大家分享深度winpe?u盘版工具怎么装系统哦。
安装系统的问题困扰过很多本友,在此对就目前为止的深度winpe?u盘版进行一些总结,希望能给各位本友在安装系统的道路上带来便利,在此,本人不建议本友们使用光盘安装,因为使用光盘安装可能会导致安装失败等问题。
深度winpeu盘版前期准备:
1、 U盘1个 (容量建议4G以上)
2、 小白U盘制作工具
3、 ghost系统文件
深度winpe?u盘版安装步骤如下:
1.u盘深度winpe打开小白一键U盘装系统主界面,可以在左侧看到本软件的主要功能包括默认模式/ISO模式/本地模式,一般我们以默认模式就好,下图为未插入U盘的提示效果。
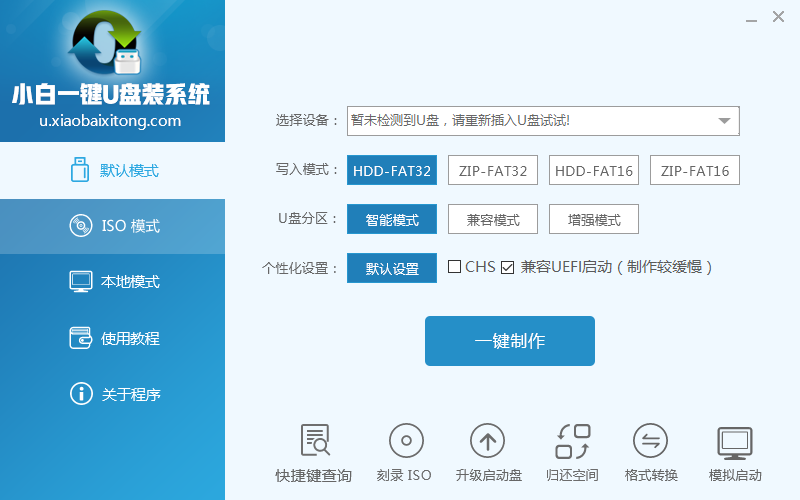
深度winpe?u盘版界面1
插入U盘后设备选择框则读取到你的U盘设备,通过品牌名称以及容量大小可以辨别,如有多个usb存储设备,则可以通过下拉进度选择,避免选错造成数据的丢失。
写入模式/U盘分区/个性化设置默认即可。
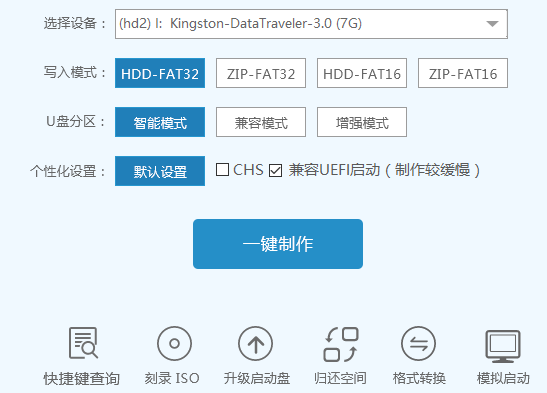
深度winpe?u盘版界面2
其中“兼容UEFI启动”是针对gpt格式主引导的板子,常见于自带的win8/win10系统尤其以笔记本居多,这里推荐大家默认勾选即可,虽然制作的时间会有所加长,请大家耐心等待.......
2.选定设置后,点击“一键制作”按钮,小白U盘制作工具开始将pe写入到usb设备中,出现下图进度界面,推荐选择“确定”,然后下一步
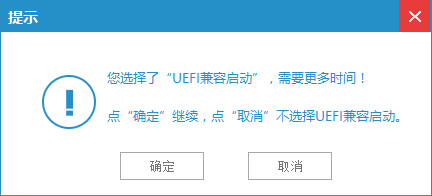
深度winpe?u盘版界面3
再次确定
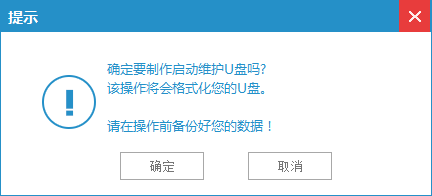
深度winpe?u盘版界面4
写入开始.......
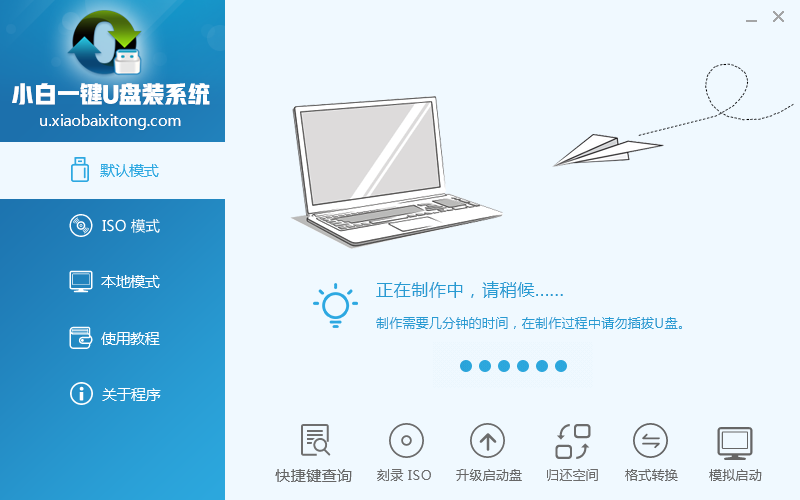
深度winpe?u盘版界面5
最终制作完成,提示耗时5分58秒,根据个人喜好选择是否启动模拟测试,笔者为了省时省力就直接跳过了!
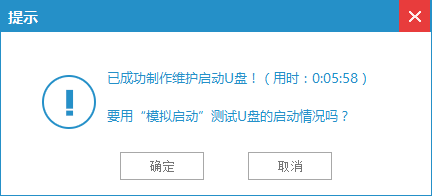
深度winpe?u盘版界面6
至此,关于深度winpe?u盘版的方法内容到这里就全部结束了,深度winpe?u盘版是不是非常的简单呢?小白一键U盘重装系统工具是目前新新推出的一种安装工具,一键就可以搞定电脑问题,希望大家会喜欢u盘制作winpe这篇教程。
猜您喜欢
- 详细介绍华硕电脑进入BIOS的方法..2016-09-27
- 一键换系统字体的方法2017-03-28
- 快速搞定Win7系统观看视频发生黑屏/白..2015-03-22
- 显示器变色,小编告诉你电脑显示器变色..2018-04-19
- windows7的激活工具都有哪些2023-04-01
- 萝卜家园系统win10硬盘安装详细图解教..2016-11-29
相关推荐
- 电脑公司版ghost win7 32位系统安装详.. 2017-06-10
- 小编告诉你win7如何关闭aero 2017-10-11
- 雨林木风纯净版windows7最新下载.. 2016-12-06
- 最详细好用在线装机win7系统教程.. 2017-04-02
- 浏览器打开网页速度很慢解决方法.. 2016-08-08
- 深度ghost win7 64位旗舰版最新下载.. 2017-01-16





 系统之家一键重装
系统之家一键重装
 小白重装win10
小白重装win10
 WinSnap Portable 4.0.6多国语言绿色便携版(功能强大的屏幕截取软件)
WinSnap Portable 4.0.6多国语言绿色便携版(功能强大的屏幕截取软件) 雨林木风win10系统下载32位专业版v201808
雨林木风win10系统下载32位专业版v201808 深度技术32位win8原装专业版系统下载v23.05
深度技术32位win8原装专业版系统下载v23.05 下雨浏览器 v8.0官方版
下雨浏览器 v8.0官方版 系统之家Ghost Win8 x86专业版v201704
系统之家Ghost Win8 x86专业版v201704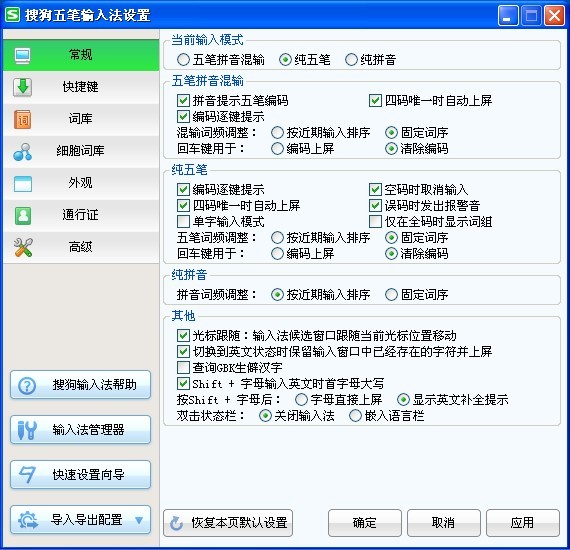 搜狗五笔输入法2.0.1版(搜狗五笔最新下载)
搜狗五笔输入法2.0.1版(搜狗五笔最新下载)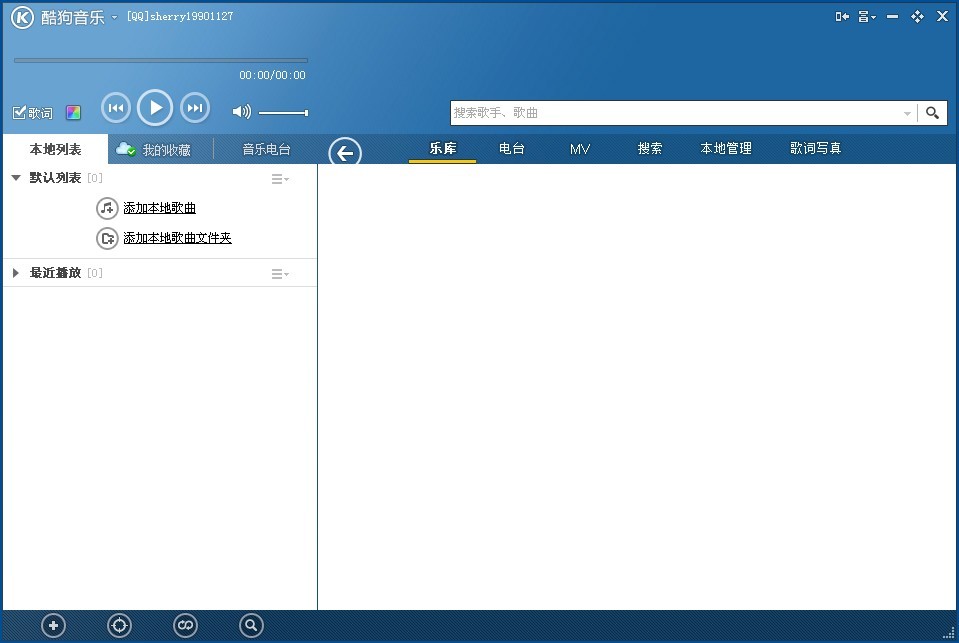 酷狗音乐盒 v
酷狗音乐盒 v Next Launche
Next Launche 大白菜 Ghost
大白菜 Ghost 360浏览器3.0
360浏览器3.0 新萝卜家园Wi
新萝卜家园Wi 优狐极速浏览
优狐极速浏览 慕课网浏览器
慕课网浏览器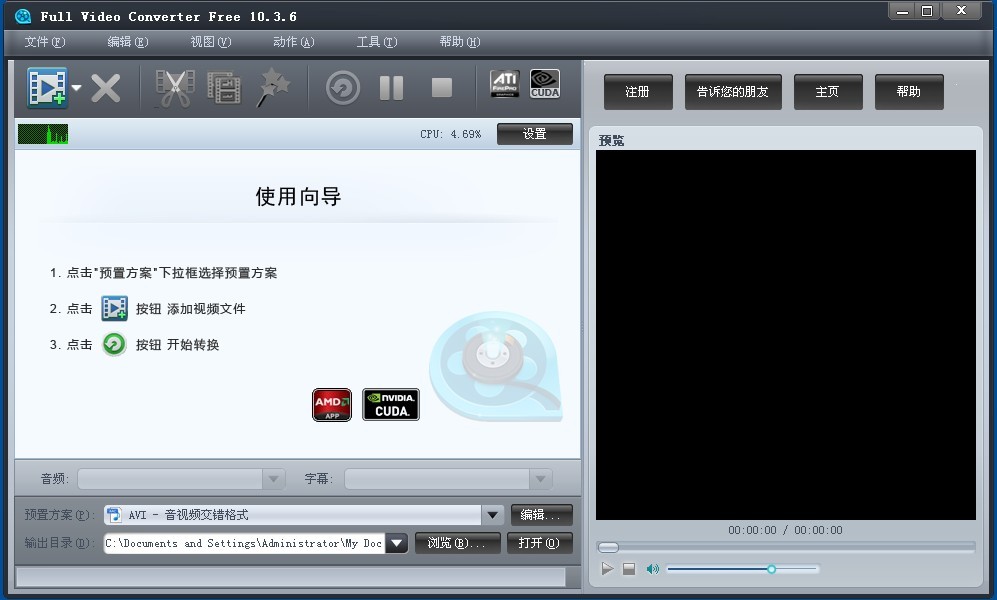 Full Video C
Full Video C 265G极速游戏
265G极速游戏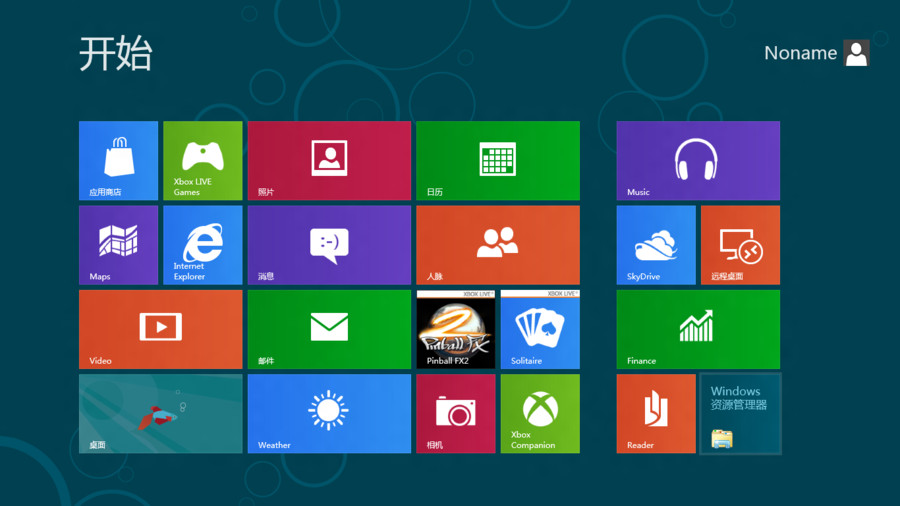 Windows8多语
Windows8多语 果壳浏览器 v
果壳浏览器 v 粤公网安备 44130202001061号
粤公网安备 44130202001061号