-
磁盘分区,小编告诉你怎么给电脑的磁盘分区
- 2018-05-17 13:52:14 来源:windows10系统之家 作者:爱win10
我们一般看到的电脑都是分C盘、D盘、F盘、E盘、G盘等。但这些是什么呢?就有小编来告诉你们吧,这些呢就是电脑的磁盘。我们平时下载的文件、视频那些就是被保存在这些磁盘中。但是这些原先都是一个大磁盘里的,是经过分区才分成这么多个。那么我们要怎么给磁盘分区呢?接下来小编就告诉你们怎么给磁盘分区。
小编一开始还不知道原来磁盘是要分区的呢,但后来因为小编的电脑拿去换了硬盘,重装了系统之后才知道原来磁盘是要分区的。那么我们要怎么给磁盘分区呢?你们接着看,小编我会给你们细细道来的~
首先,鼠标右键点击“我的电脑”,然后点“管理”,然后点“磁盘管理项”
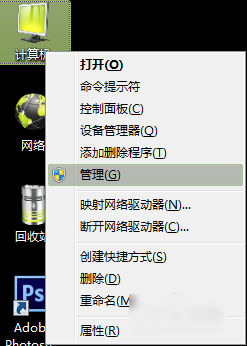
怎么给电脑的磁盘分区系统软件图解1
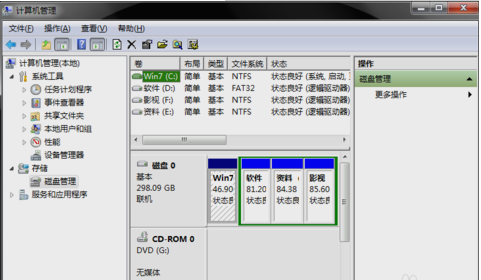
怎么给电脑的磁盘分区系统软件图解2
然后选择你要分割的磁盘,然后点击右键点“压缩卷”
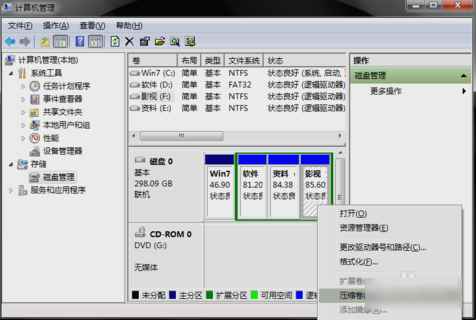
磁盘系统软件图解3
你要换算,然后输入需要腾出的空间大小。举个例子,就是如果你要腾出10G,你就在输入压缩空间量那里填10240,然后点压缩就可以了。
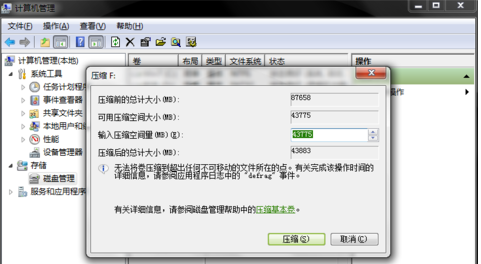
磁盘系统软件图解4
压缩完之后你就会发现多了一个绿盘,然后鼠标右键点击新建简单卷
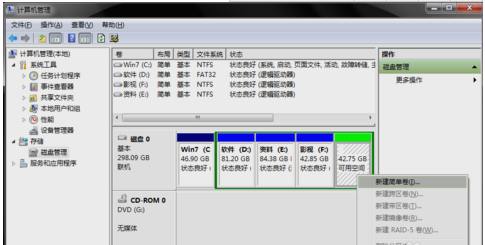
磁盘系统软件图解5
然后安装向导,一步步安装即可
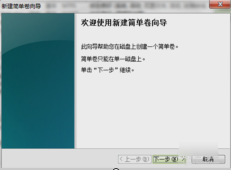
磁盘分区系统软件图解6
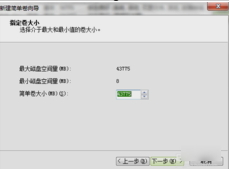
磁盘分区系统软件图解7
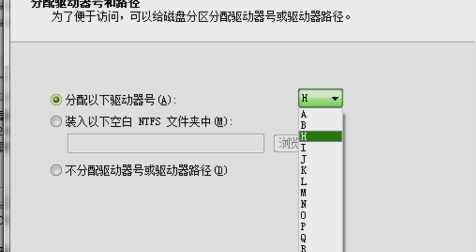
分区系统软件图解8
安装好之后,就大功告成了~~~
猜您喜欢
- win10右上角双向蓝色箭头怎么去掉..2017-03-25
- 激活win7旗舰版的方法介绍2022-06-14
- windowsxp vol原版最新下载2017-04-24
- 下载系统之家win10装机专业版..2016-11-22
- 系统d3dx9 43.dll文件丢失的解决方法..2016-10-25
- 系统之家win7旗舰版64位纯净版最新下..2016-12-05
相关推荐
- 告诉你win7安全模式解除不了怎么办.. 2019-05-06
- 共享打印机拒绝访问,小编告诉你如何恢.. 2018-01-29
- 小编告诉你路由器怎么设置.. 2017-10-17
- windows 7旗舰版雨林木风推荐下载.. 2016-11-28
- 如何去除windows7系统64位中的快捷方.. 2017-05-06
- Win8系统内存诊断功能在哪里.. 2015-06-06





 系统之家一键重装
系统之家一键重装
 小白重装win10
小白重装win10
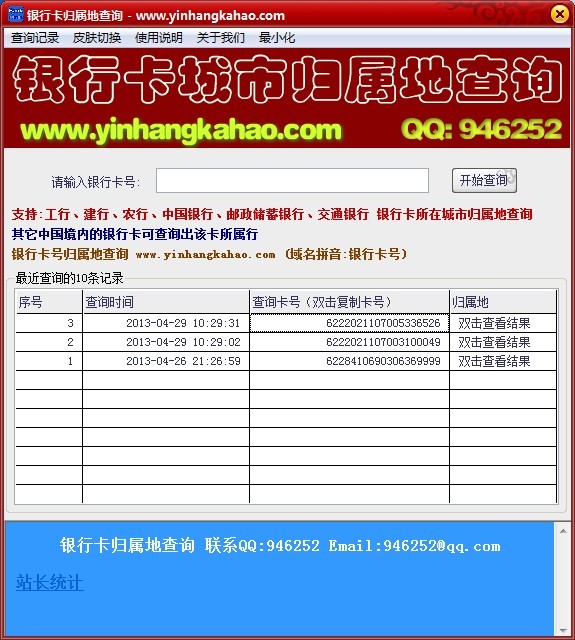 银行卡号所在地一键查询 1.0 绿色版 (银行卡查询助手)
银行卡号所在地一键查询 1.0 绿色版 (银行卡查询助手) MakeIcon v1.5 注册安装版(含注册机) (图标设计软件)
MakeIcon v1.5 注册安装版(含注册机) (图标设计软件) 深度技术Ghost win7 sp1 64位系统旗舰版下载v1906
深度技术Ghost win7 sp1 64位系统旗舰版下载v1906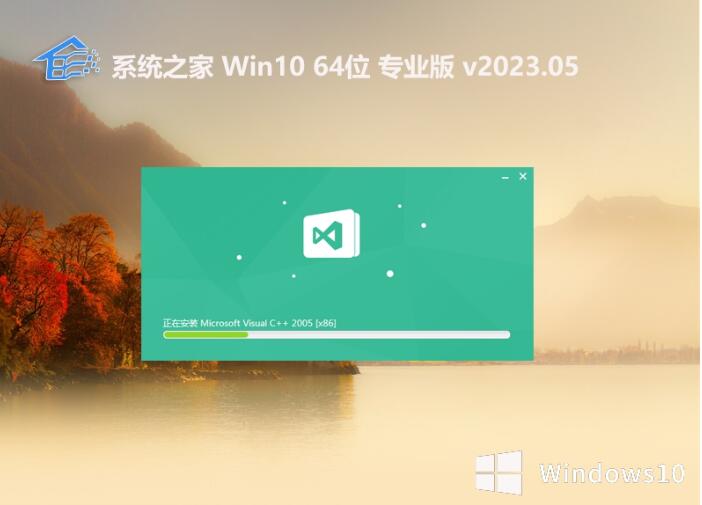 系统之家全新win10 64位豪华定制版v2023.05
系统之家全新win10 64位豪华定制版v2023.05 联想笔记本win7 32位系统下载 2017.01
联想笔记本win7 32位系统下载 2017.01 雨林木风Ghost win8 64位专业版下载v201809
雨林木风Ghost win8 64位专业版下载v201809 地铁0号线 (
地铁0号线 ( 小白系统Ghos
小白系统Ghos 系统之家win1
系统之家win1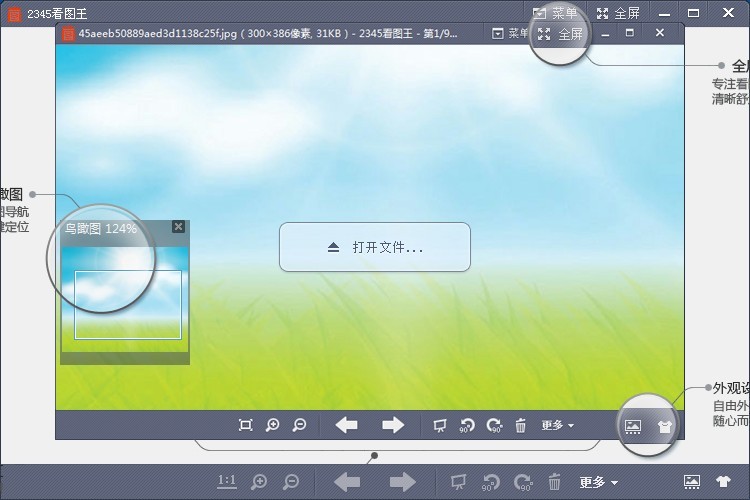 2345看图王v2
2345看图王v2 魔法猪系统重
魔法猪系统重 小白系统Ghos
小白系统Ghos 小白系统Ghos
小白系统Ghos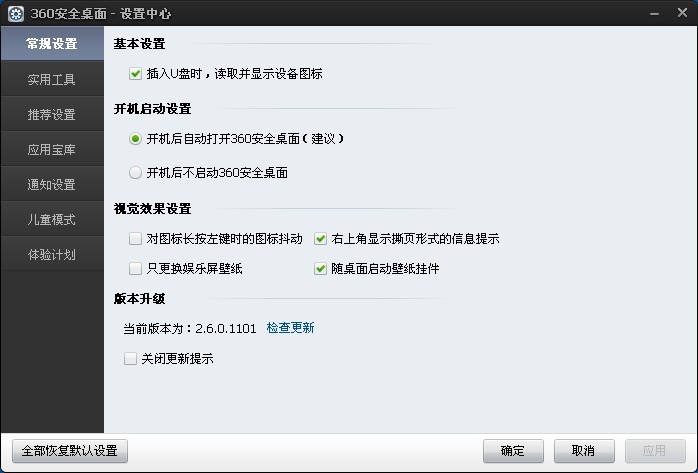 最新360安全
最新360安全 小白系统win1
小白系统win1 百度关键字优
百度关键字优 系统之家ghos
系统之家ghos 175游戏浏览
175游戏浏览 粤公网安备 44130202001061号
粤公网安备 44130202001061号