-
光盘装机win7方法
- 2017-03-03 15:00:00 来源:windows10系统之家 作者:爱win10
电脑在使用长了以后就免不了会发生一些问题,如电脑感染顽固病毒木马,杀毒软件查杀不了,光盘装机win7时间长了硬盘里的碎片越来越多,运行的速度越来越慢,出现系统瘫痪不能使用,经常死机等一系列的问题,这时最好的办法就是光盘装机win7的方法了。
光盘装机win7是历时最久的安装win7系统方式,也是安装成功率最高的一种安装方法,是很多的小白用户喜欢的一种安装方法,可以帮助大家省下不必要的时间,接着我们一起来看看光盘装机win7的详细内容吧。
1.设置光驱引导:将安装光盘放入光驱,重新启动电脑,当屏幕上出现的开机LOGO时,按下键盘上的“F12”键,选择“CD/DVD(代表光驱的一项)”,按下回车(Enter)键确定。
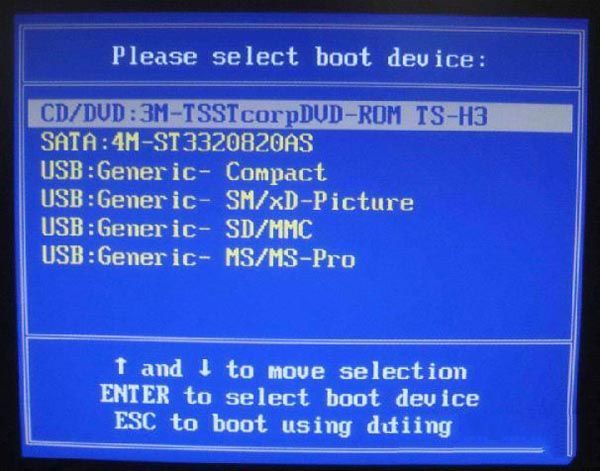
光盘装机界面1
光驱引导各机型略有不同,具体可参考产品说明手册。
2.选择光驱,几秒后,屏幕上会出现“Press any key to boot from cd…”的字样,此时需要按下键盘上的任意键以继续光驱引导。如下图所示:
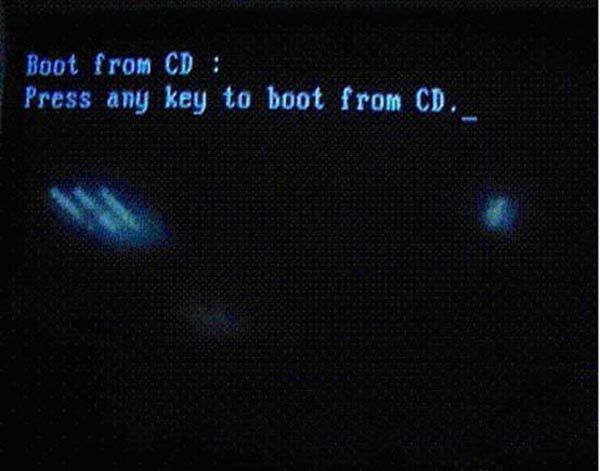
光盘装机界面2
3.光驱引导起来后,会连续出现如下界面:

光盘装机界面3

光盘装机界面4
4.此处保持默认状态即可,“要安装的语言”选择“中文(简体)”,“时间和货币格式”选择“中文(简体,中国)”,“键盘和输入方法”选择“中文(简体)-美式键盘”,点击“下一步”。

光盘装机界面5
5.版本选择,按照出厂随机系统版本的不同,此处可能略有不同,直接点击“下一步”即可。

光盘装机界面6
6.同意许可条款,勾选“我接受许可条款(A)”后,点击下一步

光盘装机界面7
7.进入分区界面,点击“驱动器选项(高级)”
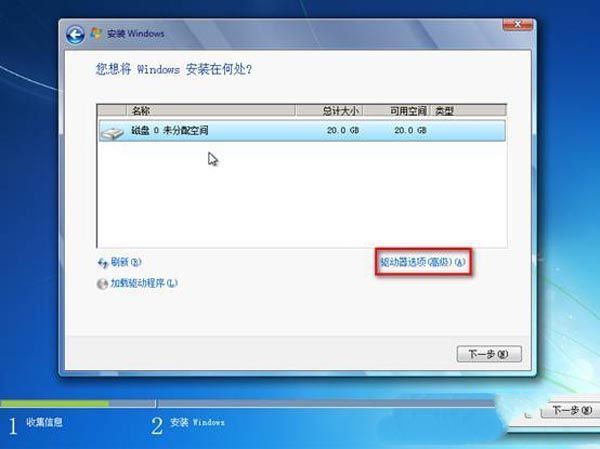
光盘装机界面8
8.点击“新建(E)”,创建分区
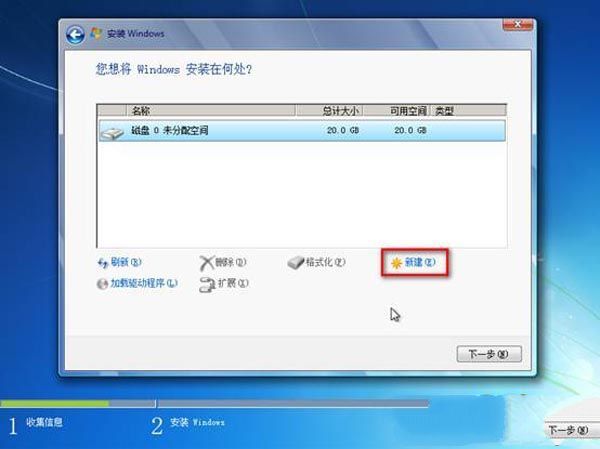
光盘装机界面9
9.设置分区容量并点击“下一步”。 分区大小不能超过该磁盘本身的容量
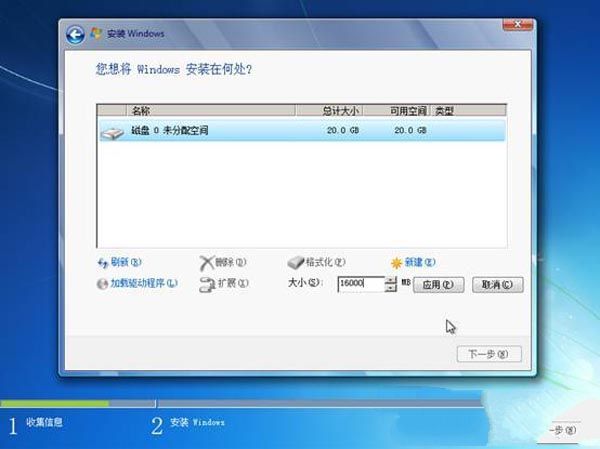
光盘装机界面10
10.如果是在全新硬盘,或删除所有分区后重新创建所有分区,Windows 7系统会自动生成一个100M的空间用来存放Windows 7的启动引导文件,出现如下图的提示,点击“确定”。
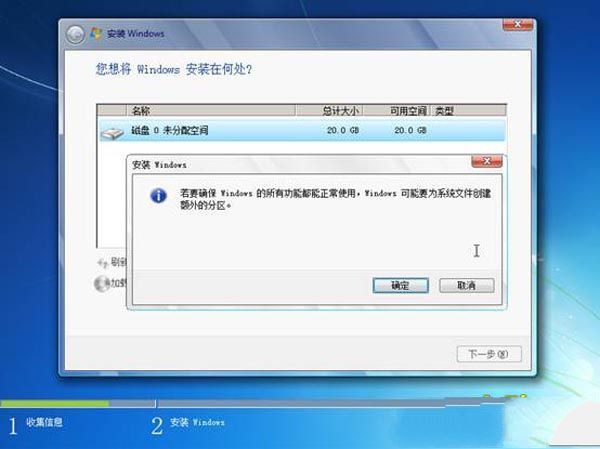
光盘装机界面11
11.创建好C盘后的磁盘状态,这时会看到,除了创建的C盘和一个未划分的空间,还有一个100M的空间。
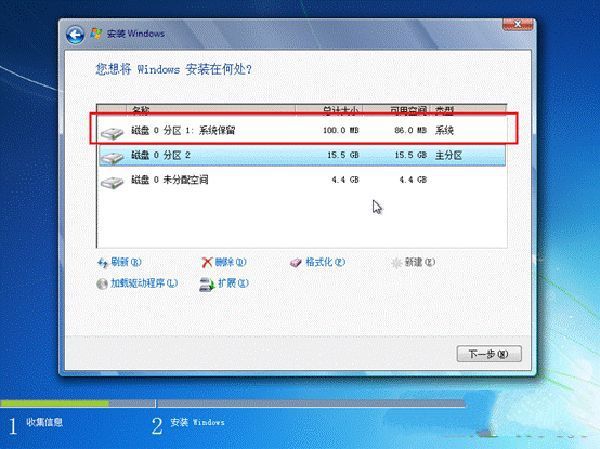
光盘装机界面12
12.与上面创建方法一样,将剩余空间创建好
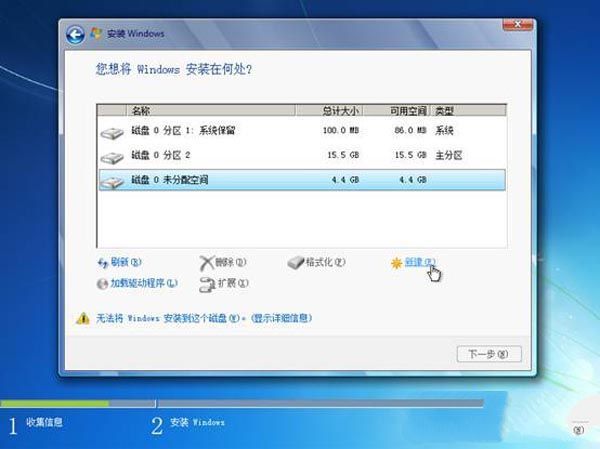
光盘装机界面13
13.选择要安装系统的分区,点击“下一步”。
执行安装
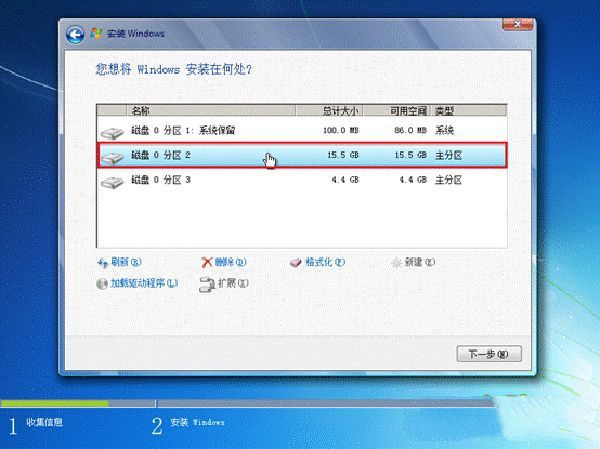
光盘装机界面14
14.系统开始自动光盘安装win7
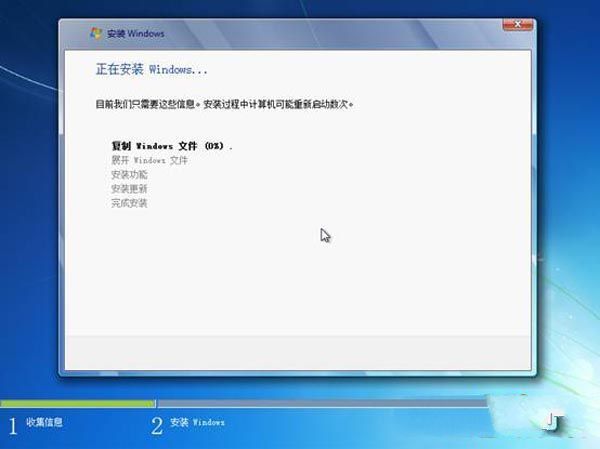
光盘装机界面15
15.完成“安装更新”后,会自动重启
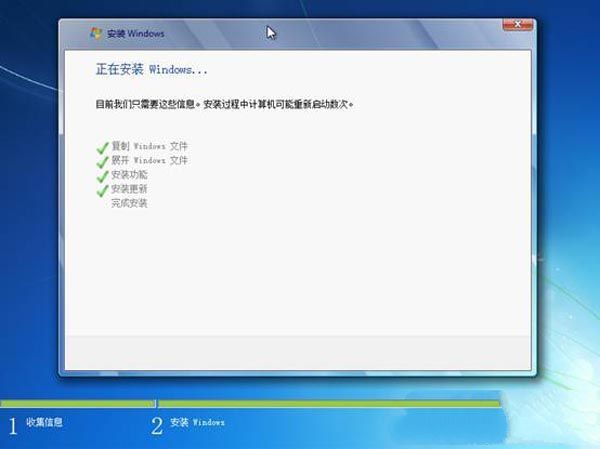
光盘装机界面16

光盘装机界面17
16.出现Windows的启动界面
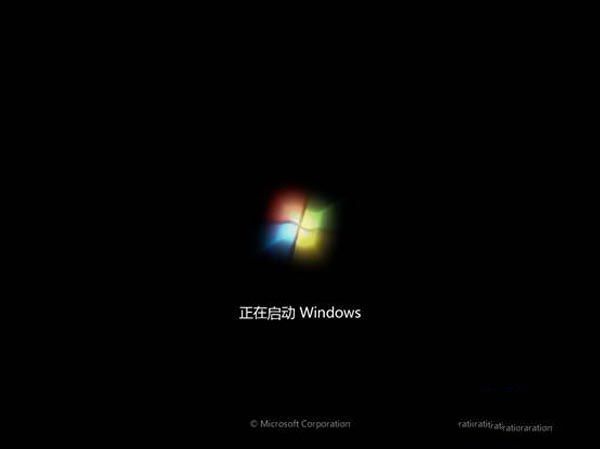
光盘装机界面18
17.安装程序会自动继续进行光盘装机win7

光盘装机界面19
猜您喜欢
- win10分辨率怎么调整?2016-10-20
- 电脑网页打不开怎么回事2020-11-07
- office 2010 0x8007000D激活错误解决..2016-08-20
- win7序列号分享2022-08-21
- 深度系统win7纯净版最新下载..2017-04-28
- win7联想笔记本64位装机旗舰版最新下..2017-01-01
相关推荐
- win7如何升级win10的方法 2016-08-08
- uefi和legacy的区别分别是什么.. 2016-10-23
- 一键重装系统8.1教程 2017-04-01
- 小编告诉你win10控制面板在哪.. 2016-08-05
- 小马win7激活软件的使用教程.. 2021-12-31
- 错误代码0xc004e003,小编告诉你怎么解.. 2018-07-17





 系统之家一键重装
系统之家一键重装
 小白重装win10
小白重装win10
 魔法猪 ghost win8.1 64位 纯净版201602
魔法猪 ghost win8.1 64位 纯净版201602 深度技术ghost win7系统下载64位装机版1711
深度技术ghost win7系统下载64位装机版1711 番茄花园 ghost win10 32位便携精简版 v2023.05
番茄花园 ghost win10 32位便携精简版 v2023.05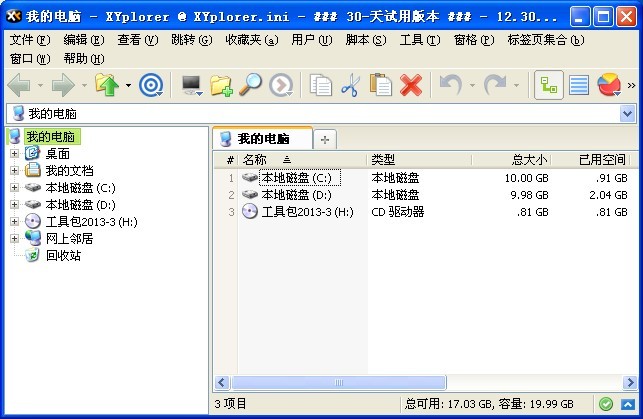 XYPlorer v12.30 多国语言版(文件浏览管理器)
XYPlorer v12.30 多国语言版(文件浏览管理器) 松果游戏浏览器 1.8正式版
松果游戏浏览器 1.8正式版 2013网盘搜索神器v1.0下载(各大网盘资源搜索神器)
2013网盘搜索神器v1.0下载(各大网盘资源搜索神器) 深度技术win1
深度技术win1 深度技术ghos
深度技术ghos 超鸟浏览器(S
超鸟浏览器(S 采购迷 v1.0
采购迷 v1.0 圆形90度弯头
圆形90度弯头 城堡极速浏览
城堡极速浏览 深度技术Ghos
深度技术Ghos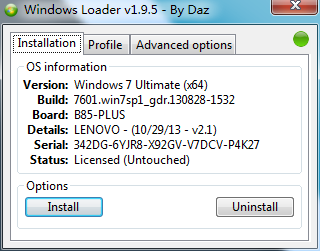 win7 loader
win7 loader 很嗨网络收音
很嗨网络收音 索尼(VAIO) G
索尼(VAIO) G 电脑公司ghos
电脑公司ghos 粤公网安备 44130202001061号
粤公网安备 44130202001061号