-
电脑城统一PE装机U盘图文教程
- 2017-03-04 01:00:00 来源:windows10系统之家 作者:爱win10
电脑城统一PE装机U盘图文教程是非常出名的,相信大家都知道电脑城统一PE装机U盘图文教程,那电脑城统一PE装机U盘的操作方式有哪些呢?下面就让系统之家小编给大家介绍电脑城统一PE装机U盘图文教程吧。希望大家可以喜欢系统之家小编的这篇文章。
1、把制作好电脑城PE的U盘 插到windows7桌面下载安装电脑上, 设置好U盘 启动 ,重启 开机。
2、开机后我们将开到电脑城统一PE主菜单 如下图
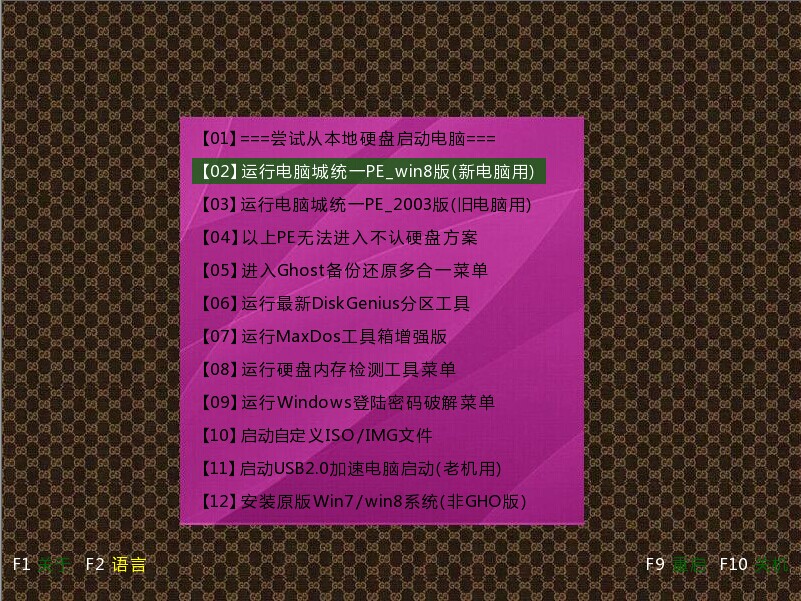
电脑城统一PE装机U盘图文教程图一
3、使用键盘下方向键 移动到【02】 运行电脑城统一PE_WIN8版,回车选择(如果进入比较慢 重启更换03项进03PE),然后耐心等待进入PE桌面
4、运行桌面的电脑城一键GHOST装机 如下图 选择系统文件路径 、安装到C盘 、确定即可

电脑城统一PE装机U盘图文教程图二
综上所述,关于电脑城统一PE装机U盘图文教程到这里就全部结束了,相信大家通过上面的电脑城统一PE装机U盘图文教程都有一定的了解了吧,好了,如果大家还想了解更多的资讯敬请关注系统之家官网吧。
猜您喜欢
- 怎么把ppt转成word,小编告诉你怎么把p..2018-08-08
- win7sp1新萝卜家园安装教程2016-10-29
- 雨林木风WIN764位安装最简单好用的方..2017-06-17
- 小编告诉你win10系统怎么安装windows7..2017-05-28
- 如何win10一键睡眠2017-05-08
- 传奇sf黑屏补丁使用方法2021-01-15
相关推荐
- 几个步骤轻松安装新萝卜家园windows7 .. 2016-09-04
- 对象不支持此属性或方法,小编告诉你解.. 2018-09-08
- 电脑系统重装win7的详细教程.. 2022-01-01
- 小编告诉你win7旗舰版怎么破密码.. 2017-08-11
- win8.1 32位官方正版系统下载.. 2016-12-28
- w764位装机版最新下载 2017-04-04





 系统之家一键重装
系统之家一键重装
 小白重装win10
小白重装win10
 老毛桃win8.1 64位 免激活快速装机版v2023.05
老毛桃win8.1 64位 免激活快速装机版v2023.05 系统之家 Ghost Win11 64位改良专业版 v2023.05
系统之家 Ghost Win11 64位改良专业版 v2023.05 新萝卜家园Win7系统下载32位纯净版1808
新萝卜家园Win7系统下载32位纯净版1808 猎豹浏览器 v8.0.0.22121电脑版
猎豹浏览器 v8.0.0.22121电脑版 雨林木风ghost win10 x64 专业版201605
雨林木风ghost win10 x64 专业版201605 小白系统Ghost win7 sp1 x86 纯净装机版 v1906
小白系统Ghost win7 sp1 x86 纯净装机版 v1906 Win10 1511 3
Win10 1511 3 WiseIE浏览器
WiseIE浏览器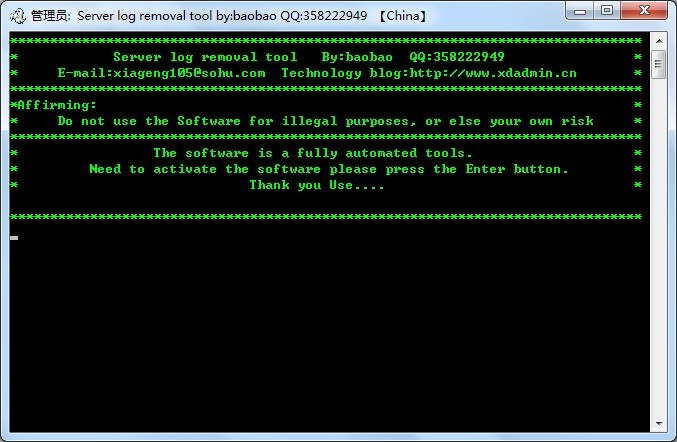 自动清除服务
自动清除服务 电脑万年日历
电脑万年日历 深度技术 gho
深度技术 gho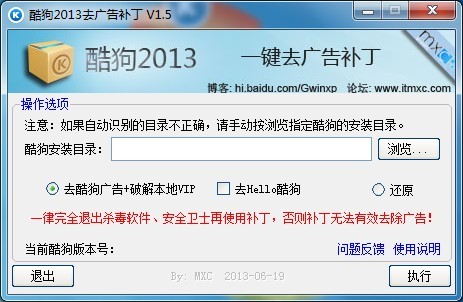 酷狗去广告VI
酷狗去广告VI Chrome Canar
Chrome Canar win7硬盘安装
win7硬盘安装 雨林木风Win8
雨林木风Win8 雨林木风Win8
雨林木风Win8 逸舟浏览器 v
逸舟浏览器 v 粤公网安备 44130202001061号
粤公网安备 44130202001061号