-
简单好用苹果单系统xp安装教程
- 2016-11-05 02:35:09 来源:windows10系统之家 作者:爱win10
相信网友们都对苹果电脑不会陌生,毕竟苹果电脑知名度非常高。今天windows之家小编要把非常有意思的苹果单系统xp安装教程分享给大家,带网友们带来的有趣的苹果电脑安装windows xp系统方法。下面就是简单好用苹果单系统xp安装教程。网友们不要错过了。
打开硬盘,打开MAC下硬盘(一般在桌面的屏幕右上角)。打开实用工具在应用程序列表中找到"实用工具",如图
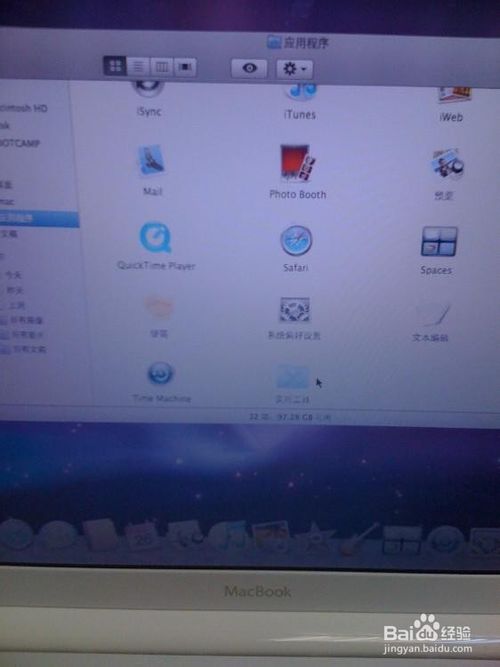
简单好用苹果单系统xp安装教程图一
打开Bootcamp助理,在实用工具中找到"Bootcamp助理"软件,如图
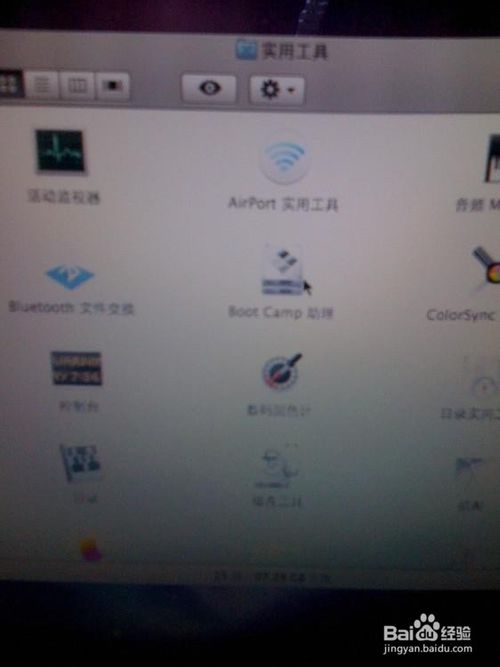
简单好用苹果单系统xp安装教程图二
恢复分区,运行Bootcamp选择"创建或移去windows分区" -> 继续 ->恢复
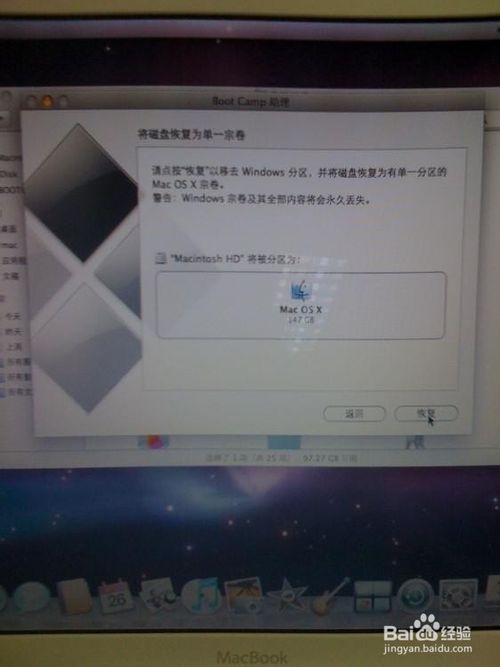
简单好用苹果单系统xp安装教程图三
输入系统的密码,如没有密码,直接点击"好"
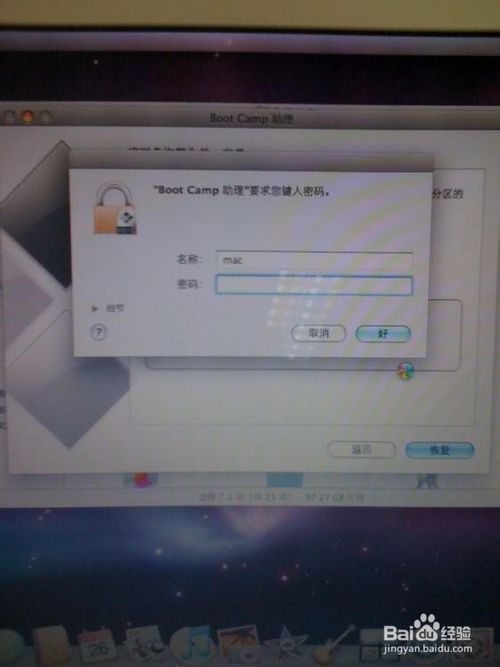
简单好用苹果单系统xp安装教程图四
打开"应用程序" > 实用工具 > 运行"Bootcamp助理" -> 手动拖移分隔条以设定分区大小,如图
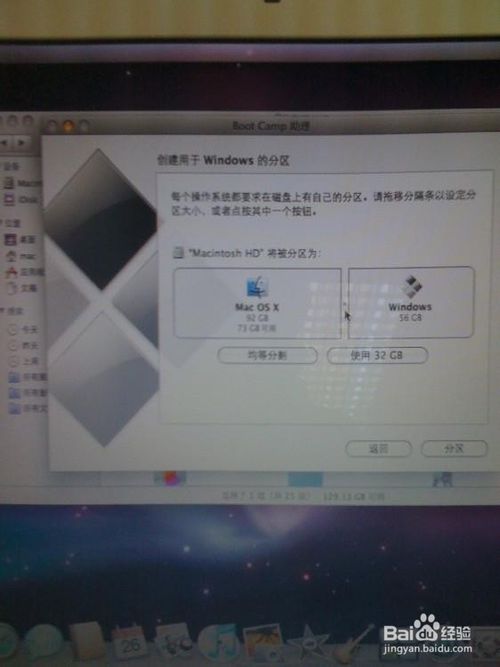
简单好用苹果单系统xp安装教程图五
开始安装xp系统,放入XP系统的光盘 -> 点击"安装",如图

简单好用苹果单系统xp安装教程图六
以下和一般PC机装XP差不多了,要注意的是选中最下面C盘继续,不要格错盘,只格C盘其它盘不要动!
静静等待安装完毕,不要操作任何动作,直到安装完毕

简单好用苹果单系统xp安装教程图七
安装好XP系统之后拿出随机自带系统光盘第一张插入光驱 -> 自动运行 -> 点"下一步"、继续,就可装上所有硬件驱动
到控制面板中查看驱动列表是否安装完毕
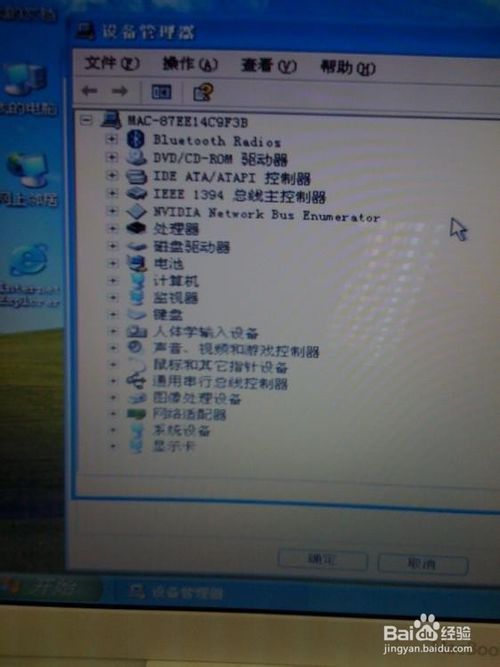
简单好用苹果单系统xp安装教程图八
安装驱动后重启电脑,重启时按着option键不放直到出现如下画面,选择你要进入系统之家xp纯净版系统。
上面所描述的全部内容就是windows之家小编为网友们带来的简单好用苹果单系统xp安装教程了,相信网友们都感觉非常神奇吧,苹果电脑居然可以安装使用微软系统。有苹果电脑的用户可以去尝试安装下windows xp系统哦,真的是非常的有乐趣。
猜您喜欢
- 最详细的雨林木风32位win7安装教程..2016-10-23
- hkc,小编告诉你hkc显示器怎么样..2018-03-24
- 小编告诉你win7的uac怎么关闭..2017-10-23
- 主编教您win7怎么重装系统2018-12-30
- lenovo7系统最新下载2017-04-07
- Win7系统Aero特效不显示怎么办图文教..2015-04-23
相关推荐
- windows7x64原版系统安装教程 2016-11-01
- 深度技术ghost win7sp1 32位旗舰版安.. 2016-10-14
- 小编告诉你电脑音响没声音怎么回事.. 2017-10-08
- 命令提示符更改win7电脑磁盘格式.. 2014-08-22
- 大蜘蛛杀毒软件,小编告诉你大蜘蛛杀毒.. 2018-01-02
- 麦博音箱,小编告诉你麦博音箱怎么样.. 2018-08-28





 系统之家一键重装
系统之家一键重装
 小白重装win10
小白重装win10
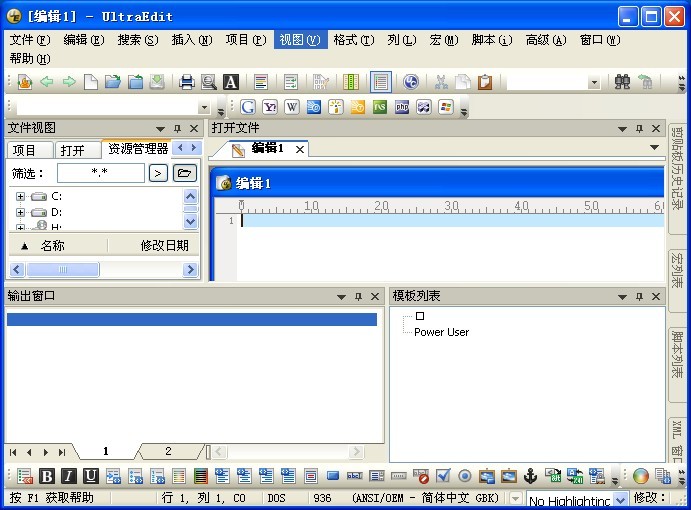 UltraEdit v19.00.1031 官方简体(高性价比的文本编辑器)
UltraEdit v19.00.1031 官方简体(高性价比的文本编辑器) 系统之家ghost win7 x86 旗舰版2017
系统之家ghost win7 x86 旗舰版2017 雨林木风win10系统下载64位专业版v201808
雨林木风win10系统下载64位专业版v201808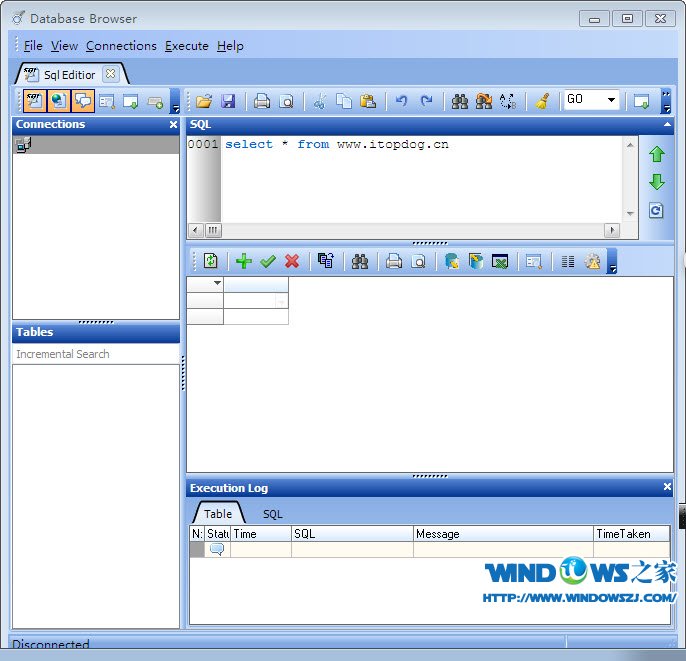 Databa<x>se Browser v5.0.0.10 万能数据库查看器
Databa<x>se Browser v5.0.0.10 万能数据库查看器 新萝卜家园Win7系统下载32位纯净版1707
新萝卜家园Win7系统下载32位纯净版1707 重装系统win7|小白一键重装系统元旦贺岁版7.1.0.0
重装系统win7|小白一键重装系统元旦贺岁版7.1.0.0 亿众浏览器 v
亿众浏览器 v 番茄花园 Gho
番茄花园 Gho 萝卜家园win1
萝卜家园win1 雨林木风_Gho
雨林木风_Gho 电脑公司 gho
电脑公司 gho 雨林木风ghos
雨林木风ghos opera浏览器
opera浏览器  简易小电台 v
简易小电台 v 小白系统ghos
小白系统ghos Microsoft Ed
Microsoft Ed 人人电台桌面
人人电台桌面 萝卜家园 Gh
萝卜家园 Gh 粤公网安备 44130202001061号
粤公网安备 44130202001061号