-
电脑蓝屏重装系统教程
- 2017-03-04 17:00:00 来源:windows10系统之家 作者:爱win10
当我们电脑蓝屏了,就需要我们重装系统了。那电脑蓝屏重装系统是如何操作的呢?相信这个问题难倒了一大片的小白网友。其实windows之家小编告诉大家,电脑蓝屏重装系统的方法非常的简单,一点都不难。大家都可以学会。下面就是电脑蓝屏重装系统教程。
(1) 进入u启动主菜单后,我们只要通过方向键选择下图红色款款就可以了,如下图所示的界面:

电脑蓝屏重装系统教程图一
(2) 选中“【02】 运行U启动Win2003PE增强版(推荐)”后,按下回车键,会看到如下图所示的界面;

电脑蓝屏重装系统教程图二
(3)完成上面的步骤后,会进入到u启动win2003pe系统,基本上到这边都会自行的运行“u启动pe一键装机”的,但是有时也会出现没有自行运行的,不要着急,这种情况有时也会出现,我们手动的进行操作,只要双击桌面上的“U启动PE一键装机” 就好了

电脑蓝屏重装系统教程图三
(4)步骤(3)完成后,该软件就会自动的识别查找到我们先前准备的iso镜像文件,并能自动的提取里面的GHO文件。所以在这边我们基本也是不进行操作的。我们只要在最后弹出的提示框单击”确定“就可以了

电脑蓝屏重装系统教程图四
(5)如下图所示,在弹出的提示框里,我们只需点击”是(y)“就好了

电脑蓝屏重装系统教程图五
(6)步骤(5)后,如下图所示,此时我们无需作任何操作,只需要耐心的等待就好了。

电脑蓝屏重装系统教程图六
(7)上述步骤都完成后,上图所示的进度条完成后,会弹出一个提示框,问是否要重启电脑,我们只需要点击”是(y)“就好了。然后就会重启电脑,重启的时候我们要把u盘从电脑的usb接口上拔出,下面电脑会自动安装系统,直到进入电脑的桌面,之后就代表系统安装完成了电脑系统重装就是这么简单。

电脑蓝屏重装系统教程图七
以上的全部内容就是windows之家小编为网友们带来的电脑蓝屏重装系统教程了,网友们只要遇到了电脑蓝屏的情况,就用上面的U盘安装系统教程来解决吧。只要认真按照教程提供的步骤,就一定可以成功重装系统的。到时候全新的系统就会出现在我们面前。
猜您喜欢
- 小编教你们如何一键装win8系统..2017-01-24
- 深度技术ghostwin10纯净版系统下载..2017-01-27
- win8系统硬盘如何分区?2015-11-20
- windows7系统下载u盘安装教程..2017-05-11
- win7系统ios文件安装教程2016-11-03
- win7 32位纯净版硬盘安装图文教程..2016-08-02
相关推荐
- 小编告诉你ie提示脚本错误如何解决.. 2018-10-20
- xp任务栏变成双层该怎么办?.. 2015-11-14
- 如何制作uefi启动盘? 2016-10-21
- 传微软将于6月发布Windows Server 8.1.. 2013-05-17
- word删除页眉横线,小编告诉你word如何.. 2018-04-13
- 小编详解win7如何设置多屏显示.. 2018-11-28





 系统之家一键重装
系统之家一键重装
 小白重装win10
小白重装win10
 笔记本专用ghost win10 64位免激活体验版 v2023.05
笔记本专用ghost win10 64位免激活体验版 v2023.05 皇帝浏览器 v42.300.347.5官方版
皇帝浏览器 v42.300.347.5官方版 深度技术ghost Xp Sp3 专业装机版1801
深度技术ghost Xp Sp3 专业装机版1801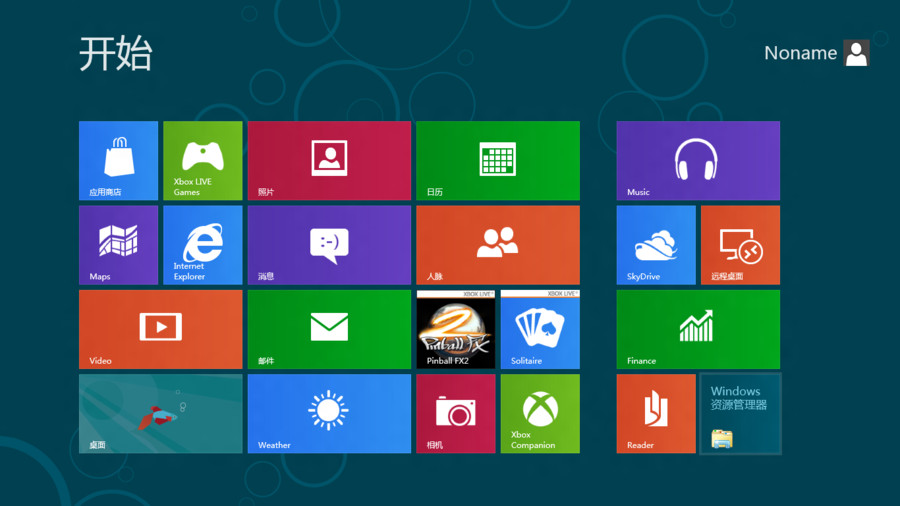 Windows8多语言版本下载(Windows 8 Language Pack)
Windows8多语言版本下载(Windows 8 Language Pack)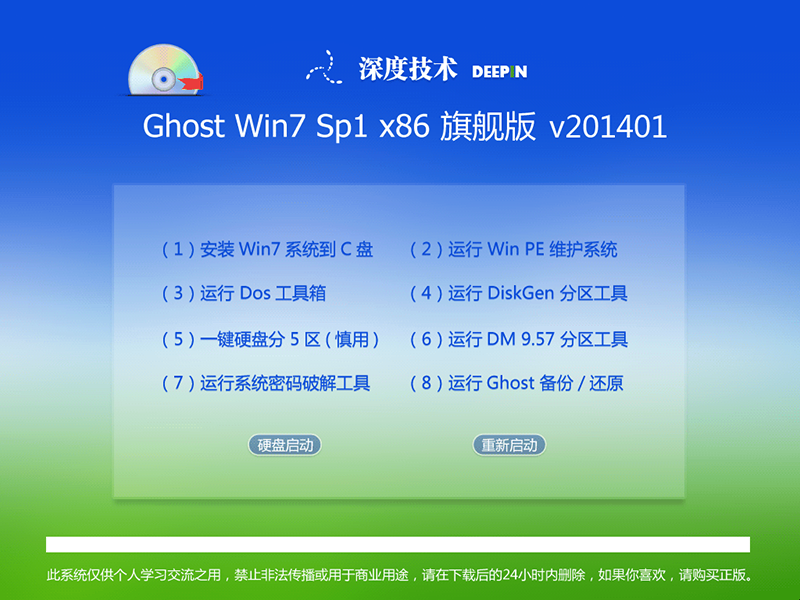 最新2014 win7 32位 深度技术系统V201401
最新2014 win7 32位 深度技术系统V201401 小白系统Ghos
小白系统Ghos 系统之家ghos
系统之家ghos 小白系统ghos
小白系统ghos 系统之家Ghos
系统之家Ghos 多果wap浏览
多果wap浏览 系统文件修改
系统文件修改 小白系统ghos
小白系统ghos 魔法猪 ghost
魔法猪 ghost 小白系统ghos
小白系统ghos 系统之家Ghos
系统之家Ghos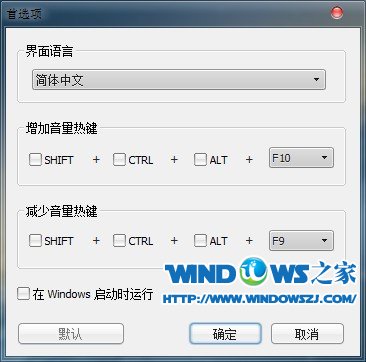 Letasoft Sou
Letasoft Sou 深度技术win1
深度技术win1 粤公网安备 44130202001061号
粤公网安备 44130202001061号