-
小编告诉你win10怎么重装系统
- 2017-03-06 13:00:00 来源:windows10系统之家 作者:爱win10
首先本文主要针对那些不知道win10怎么重装系统的用户,对于使用U盘装系统法很多小白网友都觉得操作起来很复杂,而自己又想自己win10怎么重装系统,在这里我们以重装Windows10正式版系统为例。
有网友问win10怎么重装系统呢?由于win10刚推出来,所以现在win10系统非常受大家的欢迎,因为win10系统不仅仅是windows的最高版,是win7win8的最高升级版,还是最新的系统,用户们肯定得试试win10的性能哪些啊。
怎么重装系统win10步骤:
首先下载硬盘安装工具nt6 hdd installer(nt6 hdd installer是一款硬盘安装系统工具,用户无需借助光驱、U盘,可以直接在现有的系统中,直接win10怎么重装系统)
下载Win10系统镜像,可以到msdn网站下载
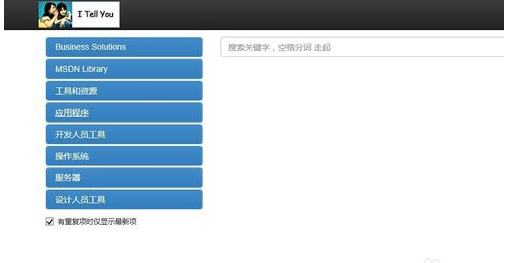
win10怎么重装系统界面1
下载完Win10系统镜像和nt6 hdd installer工具后,我们将两者解压到硬盘的根目录。这里我们需要将Win10系统镜像解压到一个硬盘根目录,比如我们放置在I盘,如下图所示(大家可以找一个空盘,如果没有请创建一个新分区磁盘)
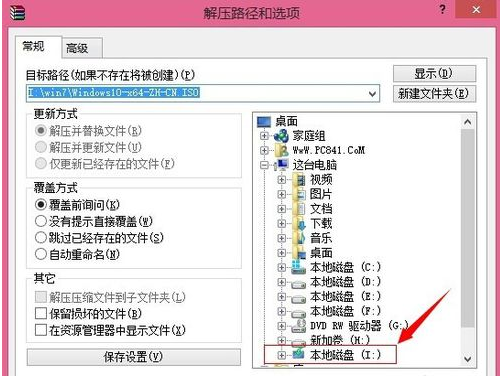
win10怎么重装系统界面2
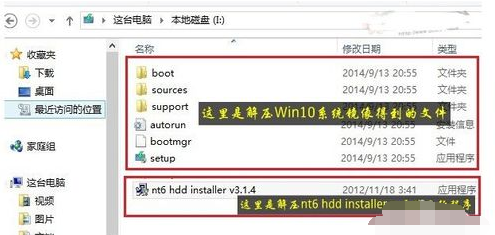
win10怎么重装系统界面3
以上准备工作完成之后,我们点击I盘中的nt6 hdd installer v3.1.4运行程序直接运行,出现如下提示界面,我们点击“安装”,如图所示
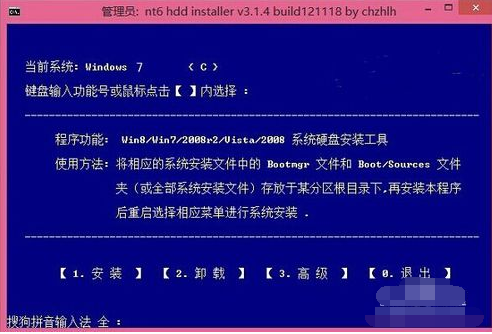
win10怎么重装系统界面4
点击怎么重装windows10后,系统会重启启动,之后在重启界面中,我们需要选择第二项,也就是选择Mode1或者Mode2开始安装

win10怎么重装系统界面5
接下来就会进入我们熟悉的Win10安装界面,按照提示一步步完成win10怎么重装系统就可以了。选择系统安装在哪个盘,如果选择C盘则会覆盖原来系统,安装在其他盘则为双系统
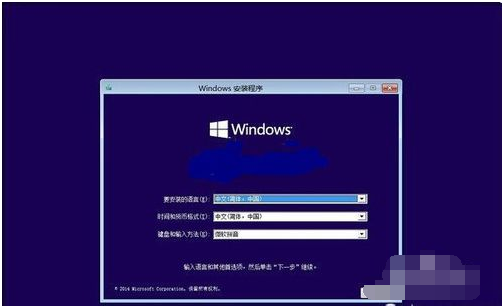
win10怎么重装系统界面6

win10怎么重装系统界面7
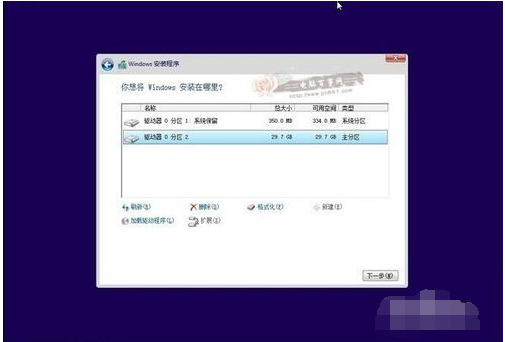
win10怎么重装系统界面8
关于win10怎么重装系统的解决方法就到这里了,很多的用户都想尝试安装win10系统,但是有些有用户因为使用不惯win10系统,所以导致不知道怎么办?小编告诉大家,以上windows10怎么重装的解决方法也是适合安装win7,win8,xp系统的哦!
猜您喜欢
- win7雨林木风硬盘装机版系统安装教程..2017-06-13
- win7怎么激活不是正版系统2022-05-15
- win10部分软件打不开怎么解决?..2016-10-12
- 小编告诉你无法访问您可能没有权限使..2018-07-30
- win 8与win7区别讲解2017-01-24
- cf不能全屏win7的解决方法分享..2016-07-28
相关推荐
- 纯净window10系统32位最新下载.. 2017-01-07
- uefigpt系统一键重装解决方法.. 2017-03-10
- win8一键换系统方法 2017-07-22
- Update RTM版本更新后如何恢复之前的.. 2015-12-11
- 小编告诉你电脑无法关机怎么办.. 2017-10-25
- 笔者教你win7怎么提高显卡性能.. 2018-11-10





 系统之家一键重装
系统之家一键重装
 小白重装win10
小白重装win10
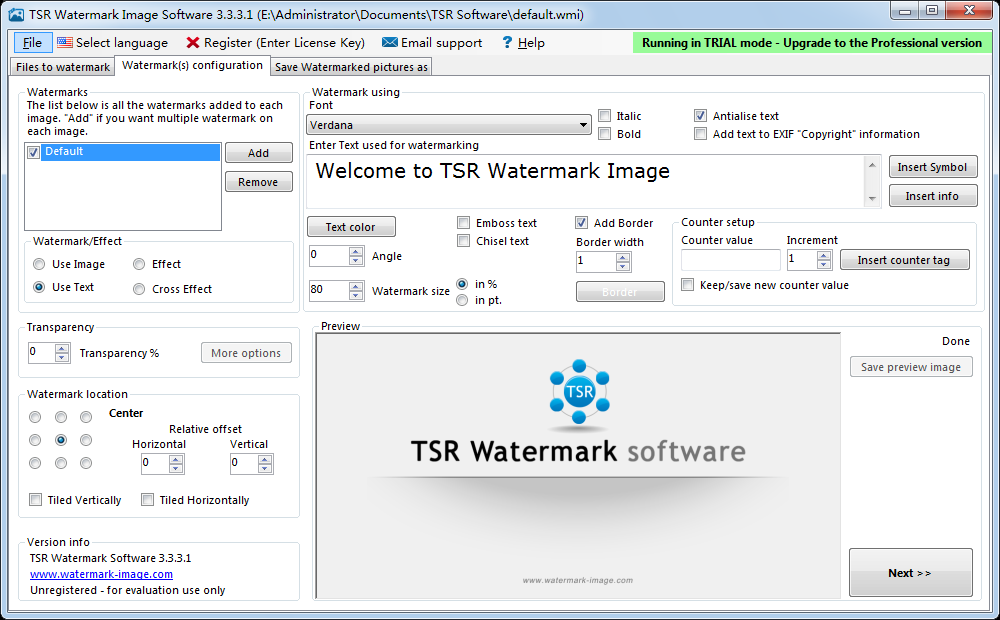 图像添加水印软件TSR Watermark Image v3.3.3.1 中文汉化版
图像添加水印软件TSR Watermark Image v3.3.3.1 中文汉化版 小米电台 v1.2
小米电台 v1.2 雨路绿色浏览器 v2013.2
雨路绿色浏览器 v2013.2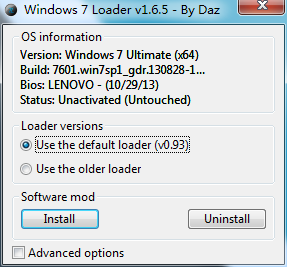 windows 7 loader v1.6.5 by Daz (Windows 7 RTM激活工具)
windows 7 loader v1.6.5 by Daz (Windows 7 RTM激活工具) Altarsoft Pdf Reader V1.2 汉化版 (免费的PDF阅读器)
Altarsoft Pdf Reader V1.2 汉化版 (免费的PDF阅读器) 雨林木风ghost win10 x86 专业版201605
雨林木风ghost win10 x86 专业版201605 小白系统 gho
小白系统 gho 最新360保险
最新360保险 雨林木风 gho
雨林木风 gho wxCrafter v1
wxCrafter v1 番茄花园win7
番茄花园win7 系统之家win1
系统之家win1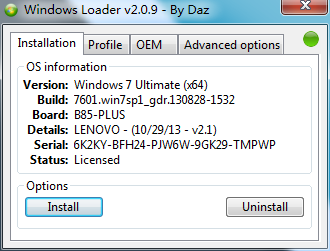 win7 loader
win7 loader 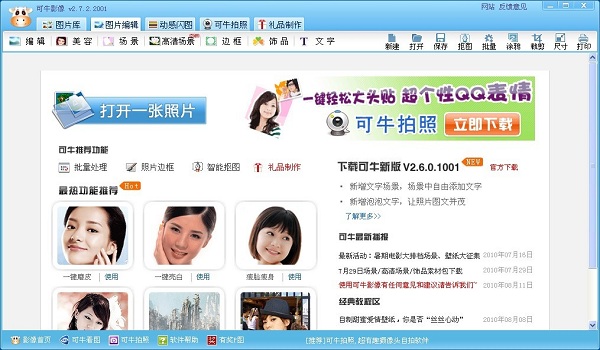 最新可牛影像
最新可牛影像 Brave浏览器
Brave浏览器  小白系统ghos
小白系统ghos IE6.0 绿色便
IE6.0 绿色便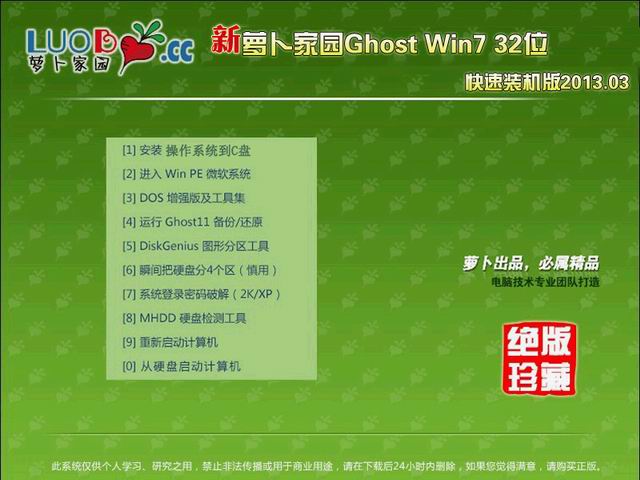 新萝卜家园 G
新萝卜家园 G 粤公网安备 44130202001061号
粤公网安备 44130202001061号