-
hp笔记本重装系统方法
- 2017-03-06 13:00:16 来源:windows10系统之家 作者:爱win10
这次为大家介绍的是hp笔记本重装系统图文教程,我前些天给朋友hp电脑重装了系统,发现惠普电脑u盘启动有一些和其他笔记本不一样的东西,这里我跟大家说说hp笔记本重装系统的步骤。
我前些天给朋友hp笔记本重装系统,发现惠普电脑u盘启动有一些和其他笔记本不一样的东西,接着我跟大家一起给hp电脑重装系统,其中有关驱动安装,设置u盘启动,安装步骤,大家如果有兴趣就赶紧学习起来吧。
hp笔记本重装系统步骤:
驱动准备
1一种方法是直接给电脑的驱动进行备份保存在非系统盘。
2另一种方法是使用工具,如:驱动精灵,大家可以百度搜索“驱动精灵”下载那个万能网卡版的。如图:
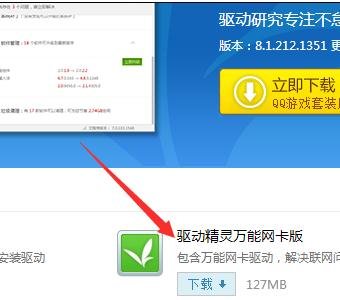
hp笔记本重装系统界面1
3驱动准备好后,对电脑的重要文件进行备份下来就可以对电脑进行重装系统了。
设置开机u盘启动
1hp电脑有个特殊的功能就是,按Esc键,就会出现 startup menu (启动菜单)如图:每个键的功能都有其说明。
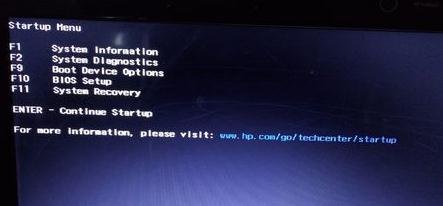
hp笔记本重装系统界面2
2这里小编直接按F9进入引导设备的选择界面,同样也可以F10进入BIOS菜单进行设置。
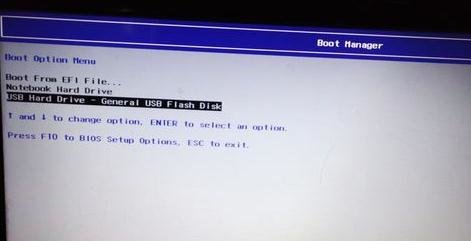
hp笔记本重装系统界面3
3选择usb hard drive,然后回车,系统直接从u盘启动。进入界面如图:
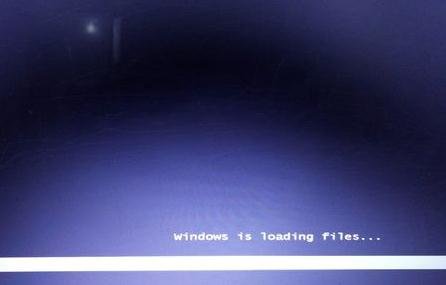
hp笔记本重装系统界面4
惠普笔记本重装系统步骤:
随后进入条款接受界面如图:

hp笔记本重装系统界面5
选择windows安装方式。如果需要格式化c盘,选择自定义安装,这里小编介绍下自定义安装。

hp笔记本重装系统界面6
进入驱动器选择界面,单击“驱动器选择(高级)”如图
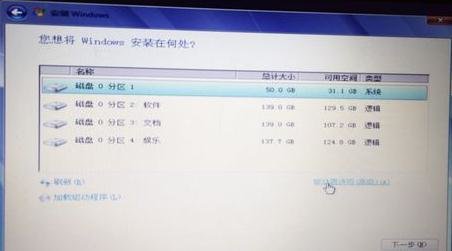
hp笔记本重装系统界面7
格式化系统盘如图:格式化,然后下一步
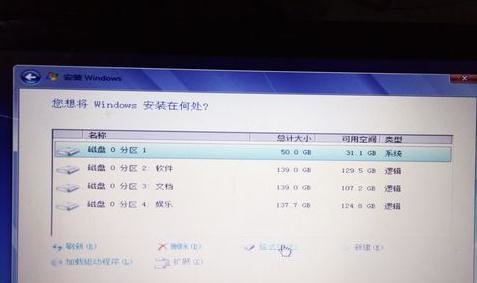
hp笔记本重装系统界面8
进入系统自动安装过程,这一过程,咱们不需要做任何事情,只需保证电脑不断电就行。
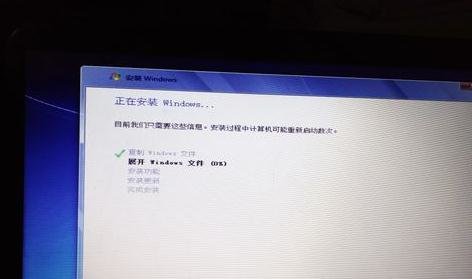
hp笔记本重装系统界面9
惠普重装系统完成后进入windows设置界面如图所示,根据提示设置windows更新,windows时间。
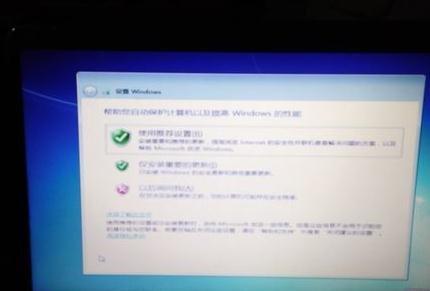
hp笔记本重装系统界面10
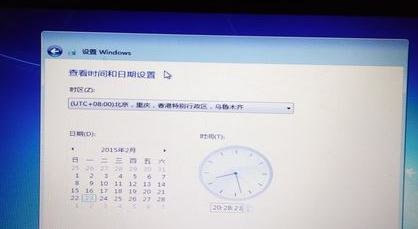
hp笔记本重装系统界面11
系统提示正在完成你的设置。随后他会自动关机,如图:
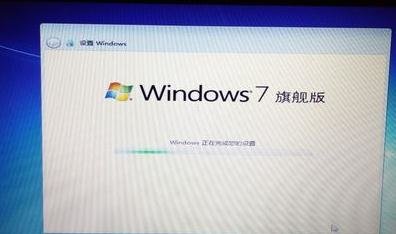
hp笔记本重装系统界面12

hp笔记本重装系统界面13
hp重装系统完成,自动进入系统。

hp笔记本重装系统界面14
安装驱动,用之前准备好的备份或者驱动精灵进行安装,先安装网卡驱动。
今天为大家介绍的就是以上的hp笔记本重装系统的详细内容了,hp笔记本重装系统的方法不仅用于惠普,所有的电脑安装都可以使用以上的方法来操作完成哦,现在大家是不是都已经了解了呢?好了,如果大家觉得以上的方法不错就赶紧学习起来吧。
猜您喜欢
- 小编教您CPU 温度查看的方法..2016-08-12
- 360rp.exe是什么进程,小编告诉你360rp..2018-09-03
- 屏幕分辨率,小编告诉你怎么调屏幕分辨..2018-05-29
- 电脑启动不了?小编告诉你怎么解决电脑..2018-05-15
- win7激活和不激活有什么区别..2022-05-10
- 小编告诉你Ghost win7系统64位怎么设..2017-05-16
相关推荐
- fat32和ntfs的区别,小编告诉你fat32和.. 2018-08-11
- 软件问题,小编告诉你怎么解决adobe fl.. 2018-07-16
- 教你学会使用ps填充快捷键 2020-06-17
- 一键ghost重装系统软件使用教程.. 2017-02-13
- 电脑性能检测,小编告诉你电脑性能要如.. 2018-08-30
- 告诉你win7如何整理磁盘碎片.. 2018-10-31





 系统之家一键重装
系统之家一键重装
 小白重装win10
小白重装win10
 深度技术win10系统下载64位企业版v201712
深度技术win10系统下载64位企业版v201712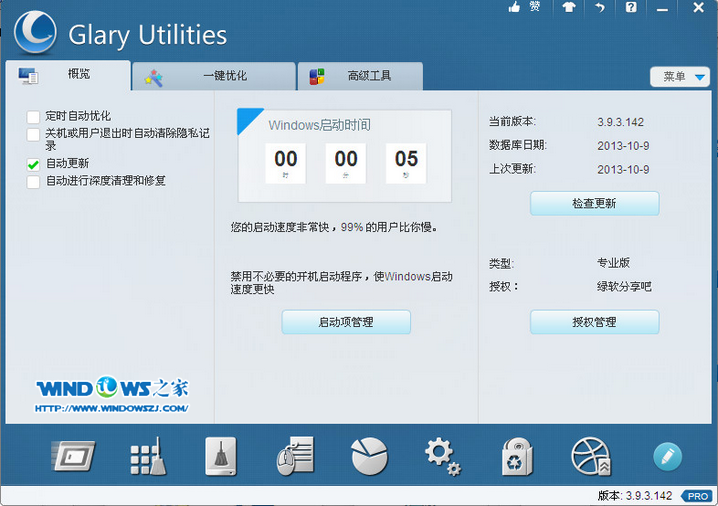 全能系统维护软件Glary Utilities Pro 5.12绿色便携专业版
全能系统维护软件Glary Utilities Pro 5.12绿色便携专业版 系统之家ghost win7 x64 旗舰版201612
系统之家ghost win7 x64 旗舰版201612 魔法猪 ghost win8 64位纯净版201605
魔法猪 ghost win8 64位纯净版201605 深度技术ghost win7系统下载64位装机版1707
深度技术ghost win7系统下载64位装机版1707 Chrome浏览器便携增强版 v75.0.3770.100绿色版
Chrome浏览器便携增强版 v75.0.3770.100绿色版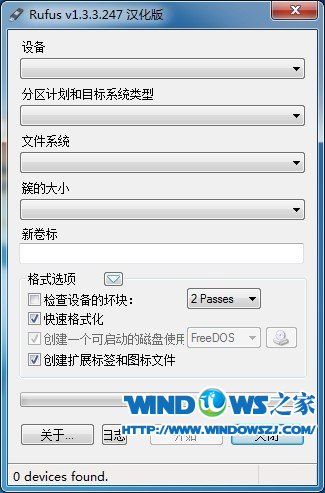 Rufus v1.3.3
Rufus v1.3.3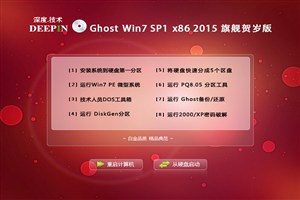 深度技术wind
深度技术wind 深度技术win1
深度技术win1 系统之家ghos
系统之家ghos 音速浏览器 v
音速浏览器 v QQ浏览器极速
QQ浏览器极速 闪电浏览器 v
闪电浏览器 v 深度技术win1
深度技术win1 深度技术ghos
深度技术ghos win7一键重装
win7一键重装 系统之家Ghos
系统之家Ghos 系统之家ghos
系统之家ghos 粤公网安备 44130202001061号
粤公网安备 44130202001061号