-
win10大写锁定解决教程
- 2017-03-07 02:00:09 来源:windows10系统之家 作者:爱win10
最近有位刚使用windows10系统的网友问windows之家小编,说他在遇到了win10大写锁定的问题,没有办法切换成小写。问小编有没有win10大写锁定解决教程。作为万能的小编,怎么可能会没有win10大写锁定解决教程呢。下面我就把win10大写锁定解决教程提供给大家。
1、用鼠标左键点击系统桌面右下角的字体图标,在打开的字体切换窗口点击:语言首选项;
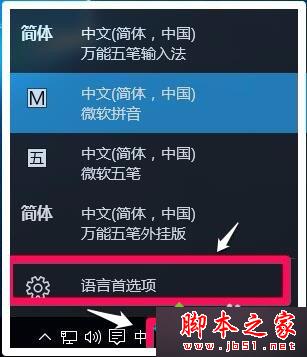
win10大写锁定解决教程图一
2、在打开的【时间和语言】设置窗口,点击:其他日期、时间和区域设置;
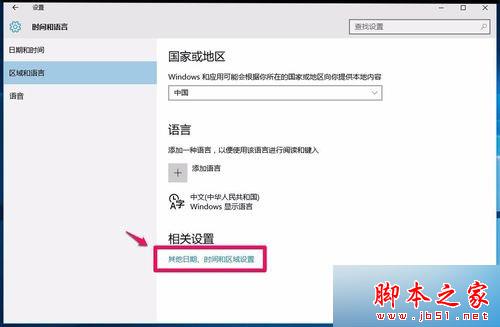
win10大写锁定解决教程图二
3、在打开的【时钟、语言和区域】窗口,点击:更换输入法;
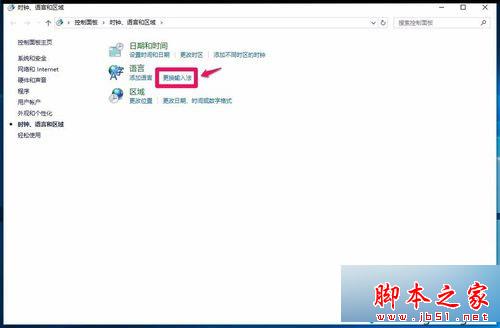
win10大写锁定解决教程图三
4、在打开的【语言】窗口,点击窗口左侧的:高级设置;
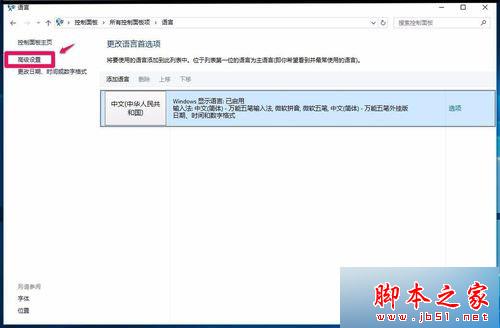
win10大写锁定解决教程图四
5、打开【语言】窗口的方法,也可以右键点击系统桌面左下角的【开始】,在开始菜单中点击:控制面板;
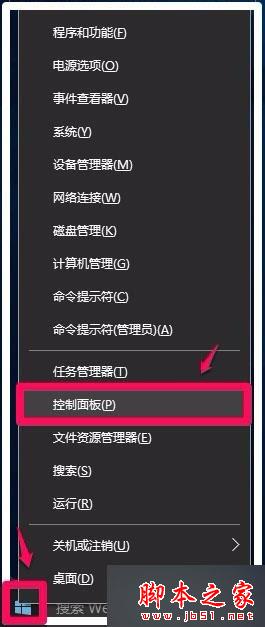
win10大写锁定解决教程图五
6、在打开的控制面板窗口,找到【语言】选项,并左键双击:语言选项;
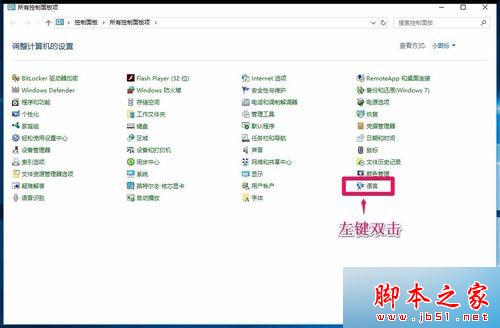
win10大写锁定解决教程图六
7、打开了【语言】窗口,点击窗口左侧的“高级设置”;
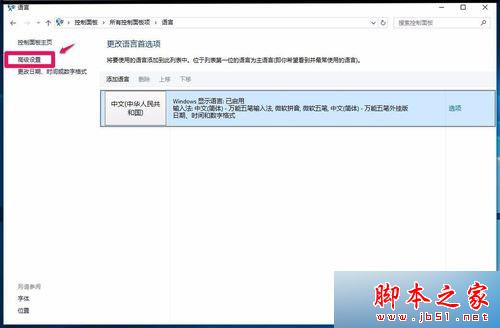
win10大写锁定解决教程图七
8、在语言的【高级设置】窗口,找到切换输入法选项,并点击:更改语言栏热键;
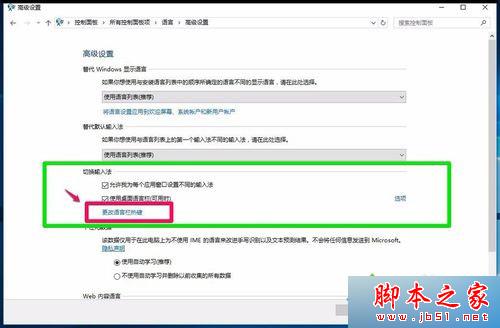
win10大写锁定解决教程图八
9、打开一个【文本服务和输入语言】的窗口,在窗口的高级键设置下,可以看到:要关闭Caps Lock(大写锁定),设置的是按SHIFT键,出错的原因就在这里,是因为设置了关闭Caps Lock(大写锁定),按SHIFT键;
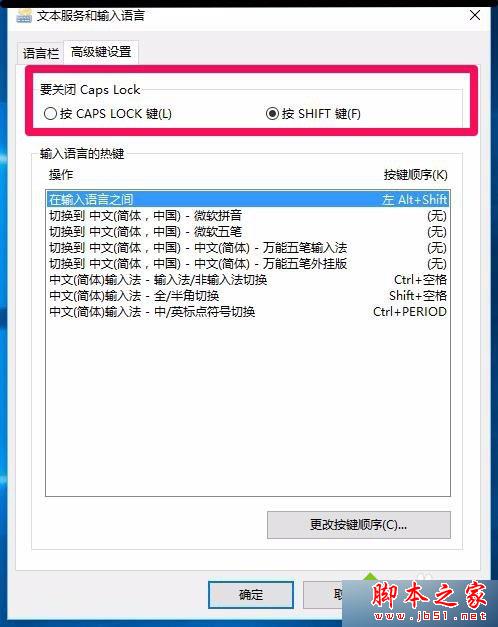
win10大写锁定解决教程图九
10、点击按CAPS LOCK键(L),来关闭Caps Lock(大写锁定),再点击:应用-确定;(windows764位系统的解决方法大同小异)
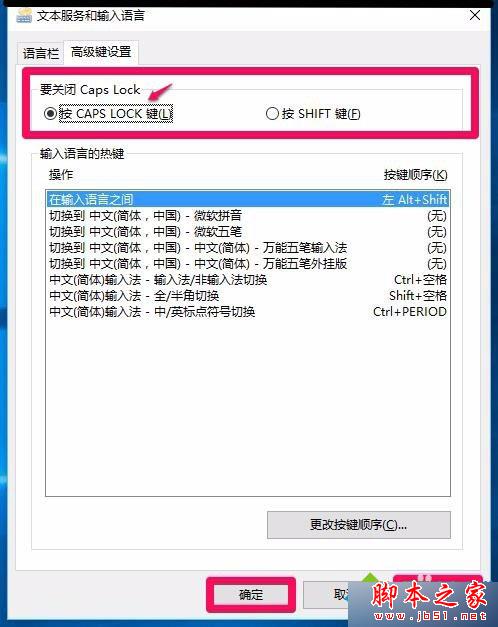
win10大写锁定解决教程图十
11、退出语言的高级设置窗口,再按键盘上的CAPS LOCK键,能打开大写指示灯并输入大写字母,再按下CAPS LOCK键,可以关闭大写指示灯并输入小写字母。
以上的全部内容就是windows之家小编为网友们带来的win10大写锁定解决教程了,只要网友们遇到大写锁定的问题,都可以参考上面教程提供的步骤来解决问题。相信这么简单的问题是难不住我们聪明的网友的,感谢大家观看我的教程,我们下篇教程再见。
猜您喜欢
- 雨林木风w7旗舰版最新下载2017-03-05
- 一键重装系统win7方法2017-04-30
- u盘启动设置制作教程2016-12-23
- 笔者教你win7家庭普通版升级旗舰版的..2018-12-30
- 改变Windows7旗舰版系统用户账户类型..2015-03-03
- win10离线升级系统教程2017-03-10
相关推荐
- 桌面记事本,小编告诉你怎么在桌面添加.. 2018-07-13
- Win8文件历史记录使用的方法.. 2015-12-17
- windows7旗舰激活码分享 2022-07-28
- win10右上角双向蓝色箭头怎么去掉.. 2017-03-25
- 回收站,小编告诉你怎么恢复回收站删除.. 2018-08-31
- 安装深度技术win7最简单好用的方法.. 2017-07-01





 系统之家一键重装
系统之家一键重装
 小白重装win10
小白重装win10
 雨林木风ghost win7系统下载32位旗舰版1804
雨林木风ghost win7系统下载32位旗舰版1804 魔法猪ghost win7 x32位 旗舰版201602
魔法猪ghost win7 x32位 旗舰版201602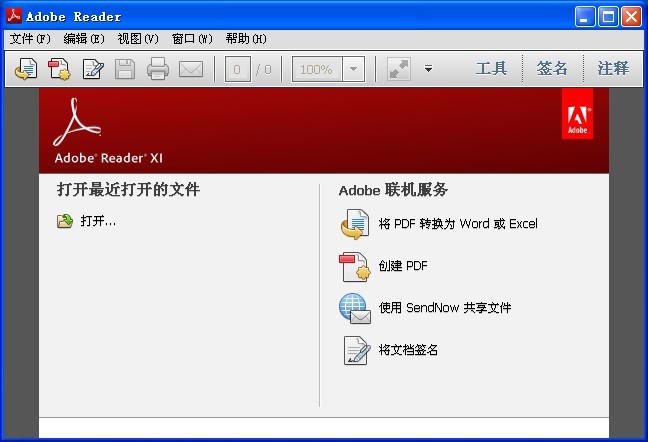 Adobe Reader v11官方版(简体中文版下载)
Adobe Reader v11官方版(简体中文版下载) 360游戏浏览器 1.0官方版
360游戏浏览器 1.0官方版 萝卜家园win10系统下载32位专业版v201804
萝卜家园win10系统下载32位专业版v201804 IQmango RadioGet(网络收音机) v4.5.4官方版
IQmango RadioGet(网络收音机) v4.5.4官方版 百度影音 v1.
百度影音 v1. 很嗨网络收音
很嗨网络收音 雨林木风Ghos
雨林木风Ghos IE9.0中文完
IE9.0中文完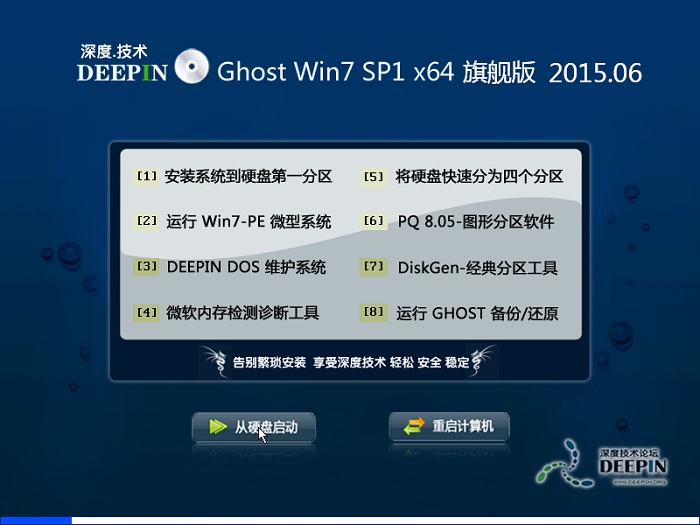 深度技术ghos
深度技术ghos 萝卜家园ghos
萝卜家园ghos 系统之家win1
系统之家win1 憨仔浏览器 v
憨仔浏览器 v 新服游戏浏览
新服游戏浏览 雨林木风ghos
雨林木风ghos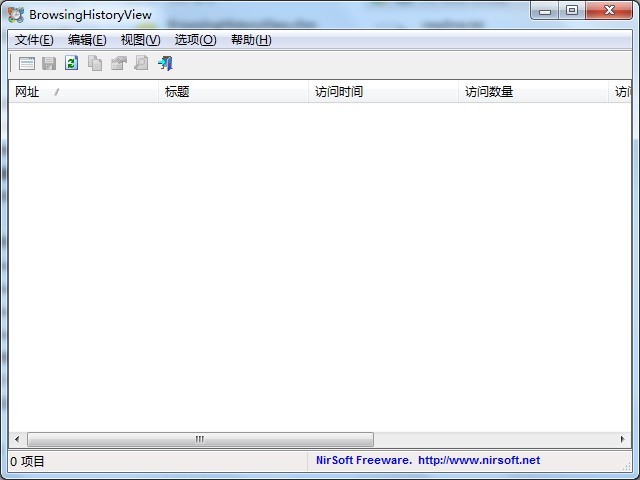 BrowsingHist
BrowsingHist 粤公网安备 44130202001061号
粤公网安备 44130202001061号