-
win10离线升级系统教程
- 2017-03-10 16:00:33 来源:windows10系统之家 作者:爱win10
win10离线升级系统是很多朋友梦寐以求的方法,因为只有通过win10离线升级系统我们才能够在没有网络的情况下给我们的电脑进行离线升级安装系统,是不是特别方便呢?其实方法挺简单的,下面系统之家小编就给大家带来win10离线升级系统教程吧。
请确保你已经完成了Win10的U盘制作
顺便说下这次的教程是在物理电脑上安装得
用手机拍照可能比较模糊;但是绝对能看得清楚的
前面的安装过程我就不演示了,具体详见:windowsxp系统重装教程。
直接从安装完成开始说起
![Win10教程:[5]离线安装Win10?断网安装Win10](http://www.163987.com/uploads/allimg/170310/1600333092-0.jpg)
win10离线升级系统教程图1
重启之后进入设置界面
插网线的电脑拔掉网线
用无线的关掉无线
然后在上网这个界面中选择跳过
![Win10教程:[5]离线安装Win10?断网安装Win10](http://www.163987.com/uploads/allimg/170310/16003310E-1.jpg)
win10离线升级系统教程图2
点击使用快速设置
![Win10教程:[5]离线安装Win10?断网安装Win10](http://www.163987.com/uploads/allimg/170310/1600336107-2.jpg)
win10离线升级系统教程图3
然后创建用户和密码
这里的用户和密码是你登陆Win10的账户和密码
![Win10教程:[5]离线安装Win10?断网安装Win10](http://www.163987.com/uploads/allimg/170310/160033GA-3.jpg)
win10离线升级系统教程图4
里面的内容一个都不能少
![Win10教程:[5]离线安装Win10?断网安装Win10](http://www.163987.com/uploads/allimg/170310/16003363X-4.jpg)
win10离线升级系统教程图5
然后开始设置了
![Win10教程:[5]离线安装Win10?断网安装Win10](http://www.163987.com/uploads/allimg/170310/1600332R5-5.jpg)
win10离线升级系统教程图6
完成之后进入系统
![Win10教程:[5]离线安装Win10?断网安装Win10](http://www.163987.com/uploads/allimg/170310/16003333I-6.jpg)
win10离线升级系统教程图7
开始菜单里面看到是用我们创建的用户登陆的
![Win10教程:[5]离线安装Win10?断网安装Win10](http://www.163987.com/uploads/allimg/170310/1600332302-7.jpg)
win10离线升级系统教程图8
以上就是win10离线升级系统教程了,不管大家觉得这篇教程怎么样,它就在这里不离不弃,希望大家都能够喜欢这篇教程,也希望大家都能够继续支持小编的教程,以后不管发生什么事情导致我们电脑没网络,我们都可以随时随地进行win10离线升级系统哦。
猜您喜欢
- 磁盘分区工具,小编告诉你硬盘分区工具..2018-04-12
- 轻松安装新萝卜家园电脑城装机版..2017-06-04
- excel添加下拉菜单的方法制作教程..2018-09-27
- 教你window10系统打印机如何设置..2016-08-23
- win7激活工具怎么用2022-10-23
- window7旗舰版激活工具哪个好..2023-01-28
相关推荐
- 系统之家站,小编告诉你系统之家如何wi.. 2018-04-18
- 雨林木风win10 32位系统安装步骤.. 2016-11-22
- 小编告诉你安装路由器的方法.. 2018-10-05
- Win8.1怎么清除可靠性历史记录关闭历.. 2015-06-01
- dell windows8 64位专业版最新下载.. 2016-12-17
- 详细教您win7怎么安装虚拟机.. 2018-11-17





 系统之家一键重装
系统之家一键重装
 小白重装win10
小白重装win10
 新萝卜家园Win7系统下载64位纯净版1803
新萝卜家园Win7系统下载64位纯净版1803 中铁时刻表2013.0416绿色版(火车时刻查询软件)
中铁时刻表2013.0416绿色版(火车时刻查询软件)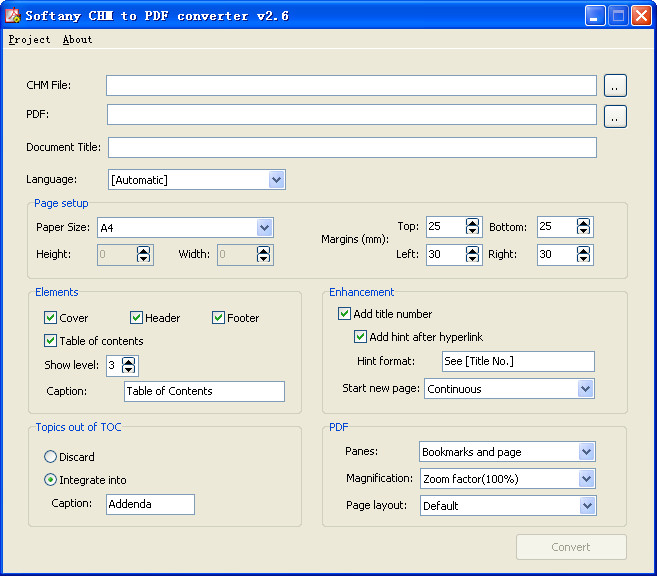 CHM To PDF Converter v2.73 安装版(附注册码) (CHM转PDF文档工具)
CHM To PDF Converter v2.73 安装版(附注册码) (CHM转PDF文档工具) 新服游戏浏览
新服游戏浏览 技术员联盟 G
技术员联盟 G 雨林木风ghos
雨林木风ghos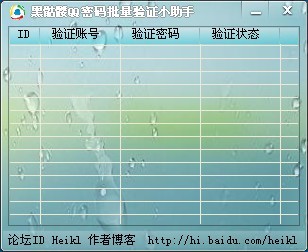 黑骷髅QQ密码
黑骷髅QQ密码 系统之家Win7
系统之家Win7 图图搜衣 v1.
图图搜衣 v1. Windows之家_
Windows之家_ 萝卜家园 Gho
萝卜家园 Gho OneKey v8.1
OneKey v8.1 小白系统ghos
小白系统ghos 系统之家win1
系统之家win1 粤公网安备 44130202001061号
粤公网安备 44130202001061号