-
图文详解win10改回win7专业版系统方法
- 2017-03-08 13:00:00 来源:windows10系统之家 作者:爱win10
windows10系统是最新的系统,有非常多网友早就安装了windows10系统,可是最后又发现windows10系统并不适合自己,想把win10改回win7系统。其实windows之家小编告诉大家win10改win7系统非常简单哦。机智的小编早就把图文详解win10改回win7专业版系统方法给网友们准备好了。
1、打开页面左下角开始按钮,在弹出的功能菜单中选择【设置】;

图文详解win10改回win7专业版系统方法图一
2、进入系统设置界面,单击鼠标左键滑到最下页,找到【更新和安全】,点击进入;

图文详解win10改回win7专业版系统方法图二
3、进入更新和安全界面后,点击【恢复】;

图文详解win10改回win7专业版系统方法图三
4、在恢复一栏,会出现三个恢复选项,找到【回退到Windown 7】,点击下方【开始】按钮,进行系统恢复阶段,这是系统会弹出蓝色屏幕,点击【下一步】;

图文详解win10改回win7专业版系统方法图四

图文详解win10改回win7专业版系统方法图五
5、对回退原因进行勾选,然后点击【下一步】→【下一步】;

图文详解win10改回win7专业版系统方法图六

图文详解win10改回win7专业版系统方法图七
6、最后点击【回退到Windows7】,接下来只需耐心等待即可。win732位系统重装成功。

图文详解win10改回win7专业版系统方法图八
以上的全部内容就是windows之家小编为网友们带来的图文详解win10改回win7专业版系统方法,使用不习惯windows10系统的网友就按照上面的教程把系统重装回windows7系统吧。大家也可以使用系统之家一键重装系统软件来重装回windows7系统。
猜您喜欢
- 详解win10如何更改背景颜色。..2016-08-20
- 详解pdf格式怎么打开2019-02-21
- xp系统下能否用GHOST还原安装win7?..2016-10-13
- win7激活密钥2022年一月版本2022-02-22
- 教你怎么查看电脑配置2018-12-18
- 联想y450无线网卡驱动,小编告诉你联想..2017-12-26
相关推荐
- 萝卜家园win7 32旗舰版纯净版最新下载.. 2016-12-09
- 教你如何设置win7设置自动关机.. 2016-08-08
- dns设置,小编告诉你怎么设置dns地址.. 2018-07-25
- 小编教你怎么重装电脑系统.. 2016-12-27
- 雨林木风w7硬盘版系统推荐 2016-10-28
- 新萝卜家园windows7旗舰纯净版硬盘安.. 2017-05-24





 系统之家一键重装
系统之家一键重装
 小白重装win10
小白重装win10
 冰龙浏览器(IceDragon) v65.0.2.15中文版
冰龙浏览器(IceDragon) v65.0.2.15中文版 萝卜家园ghost win8 32位专业版下载v201708
萝卜家园ghost win8 32位专业版下载v201708 Seiore浏览器 v1.3396.00
Seiore浏览器 v1.3396.00 彩蝶浏览器 v1.0.0.4官方版
彩蝶浏览器 v1.0.0.4官方版 深度技术64位win10专业版系统下载v20.01
深度技术64位win10专业版系统下载v20.01 windows之家旗舰Win7 64位纯净版系统下载
windows之家旗舰Win7 64位纯净版系统下载 锐角浏览器 v
锐角浏览器 v 抓图专用精灵
抓图专用精灵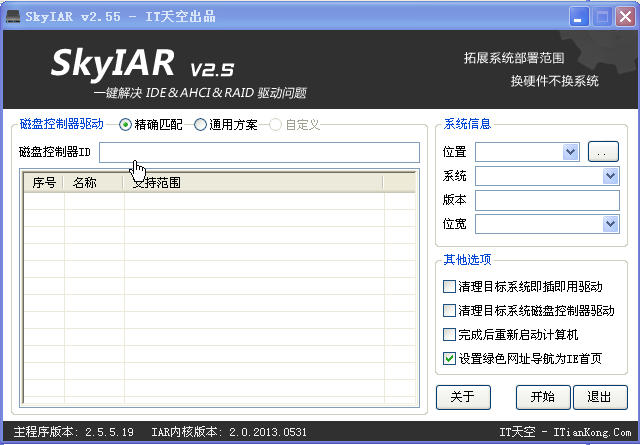 ExtremeCopy
ExtremeCopy  萝卜家园Ghos
萝卜家园Ghos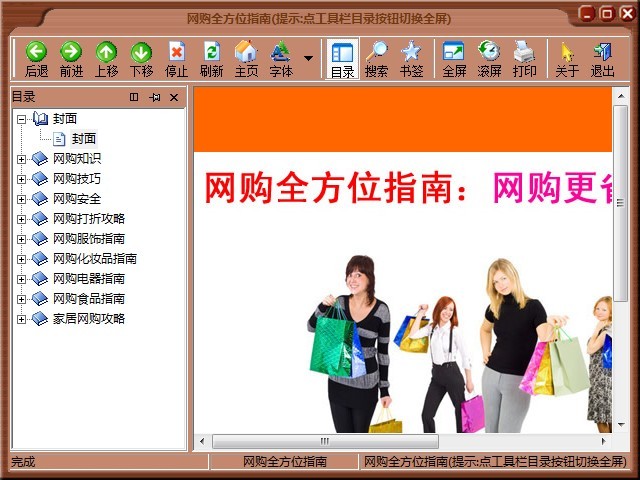 网购全方位指
网购全方位指 电脑公司win7
电脑公司win7 Miniblink(浏
Miniblink(浏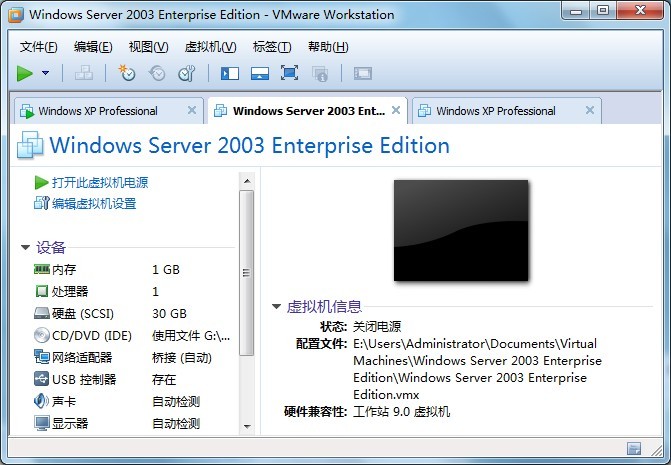 最新Vmware_W
最新Vmware_W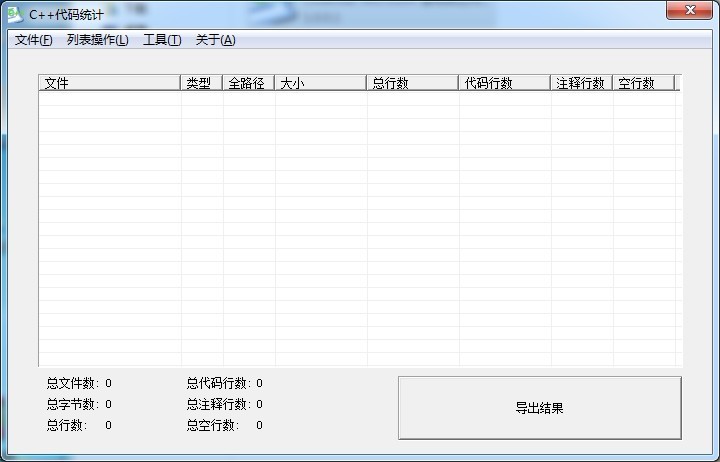 C++代码统计v
C++代码统计v 电影音乐提取
电影音乐提取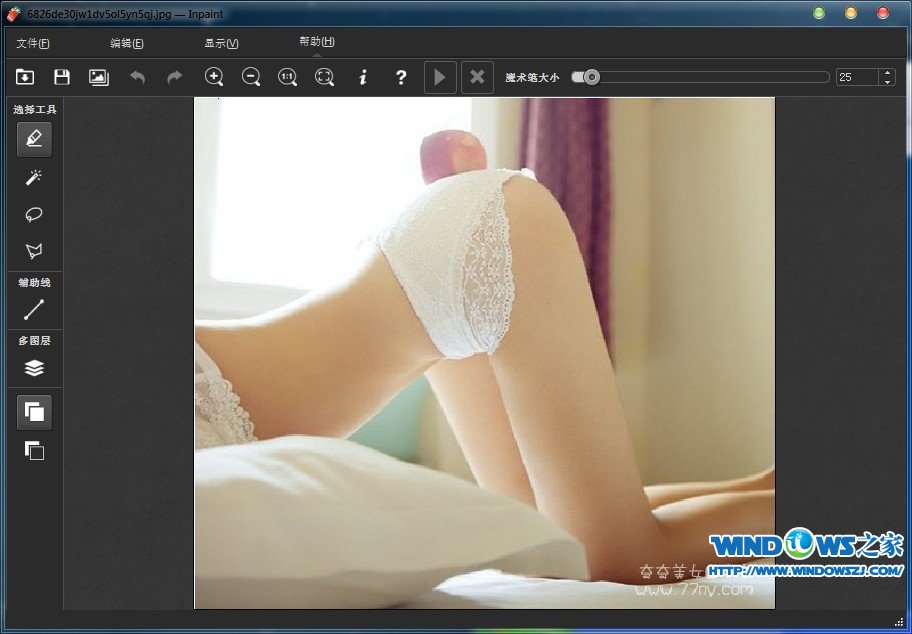 Inpaint v5.3
Inpaint v5.3 新萝卜家园Wi
新萝卜家园Wi 粤公网安备 44130202001061号
粤公网安备 44130202001061号