-
电脑一键重gpt装系统图文教程
- 2017-04-20 04:00:05 来源:windows10系统之家 作者:爱win10
很多朋友都不知道电脑一键重gpt装系统的方法是什么,电脑gpt装系统的方法windows之家小编自然是知道的啦,为了帮助大家学会电脑gpt装系统的方法,小编可谓是殚精竭虑,天天熬夜玩游戏,终于被小编悟到了方法,下面就给大家带来电脑一键重gpt装系统图文教程。
准备工作:
先下载win8.1gho镜像文件
下载制作U盘维护盘的工具
光盘镜像文件编辑器
这里我以我的联想电脑为例,首先,用老毛桃制作一个U盘维护盘,把其中一个8GU盘插入电脑,选择一键制成USB启动盘,等待程序自动制作完成,完成后程序询问是否测试,选择否,拔出这个U盘,放在一旁
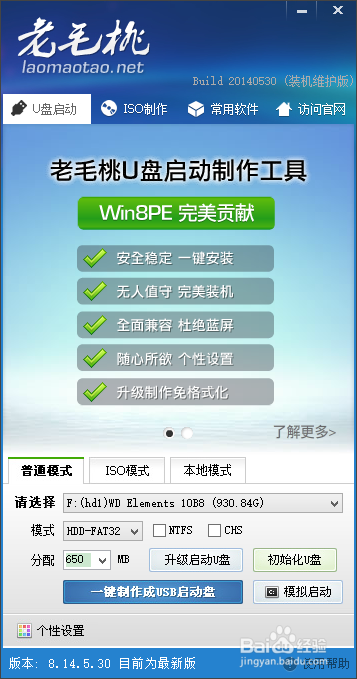
电脑一键重gpt装系统图文教程图1
第二步,插入另外一个8GU盘,打开光盘镜像文件编辑器,用此程序打开一开始下载的windows8.1镜像文件,选择启动——写入硬盘镜像,直接选择写入,不要更改任何设置,等待程序写入完成,拔出这个U盘,整个电脑请备份硬盘上有用的数据,后续操作需要格式化整个硬盘,请注意,整台电脑有用数据备份完成后,就可以关闭计算机,继续后面的操作了
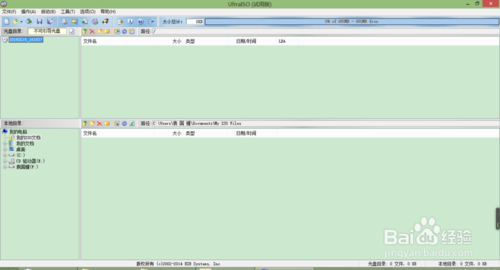
电脑一键重gpt装系统图文教程图2
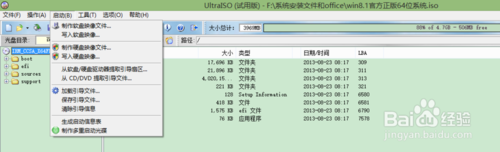
电脑一键重gpt装系统图文教程图3
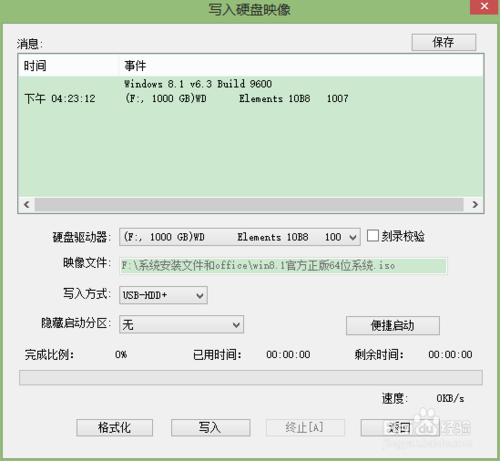
电脑一键重gpt装系统图文教程图4
关闭电脑后,插入一开始制作好的U盘维护盘,开机选择你制作好的启动盘进行启动,联想可以直接按键盘上的F12键(这里附其它机型的快捷键)进入快速启动项选择,选择你一开始制作好的U盘进行启动
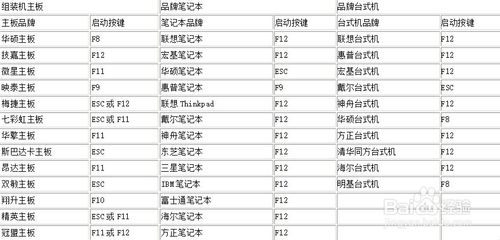
电脑一键重gpt装系统图文教程图5
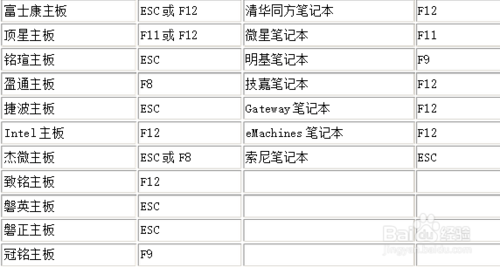
电脑一键重gpt装系统图文教程图6
U盘启动后,选择第一个启动win8老毛桃精简版启动,进入桌面后,点击桌面的DG分区工具
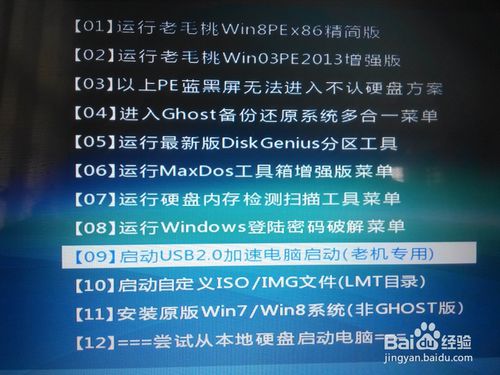
电脑一键重gpt装系统图文教程图7

电脑一键重gpt装系统图文教程图8
点击自己电脑上面的硬盘,然后选择硬盘——将分区表类型转换成GUID格式,点击确定,点击保存更改,选择是,就成功将硬盘转换为GPT格式了

电脑一键重gpt装系统图文教程图9

电脑一键重gpt装系统图文教程图10

电脑一键重gpt装系统图文教程图11
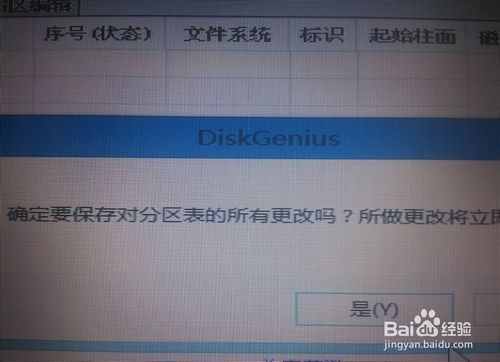
电脑一键重gpt装系统图文教程图12
然后选择快速分区,勾选ESP分区(分区大小分配100MB),不勾选MSR分区,剩余硬盘大小就自己根据需要来分配几个磁盘,点击确定,等待程序自动完成,完成后选择关机
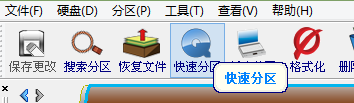
电脑一键重gpt装系统图文教程图13
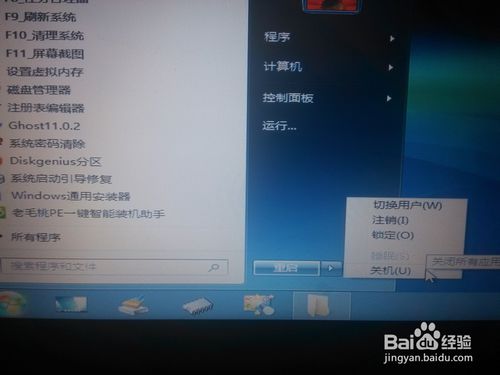
电脑一键重gpt装系统图文教程图14
关机后,插入之前写入硬盘镜像的那个U盘,进入BIOS设置界面,不同的主板有不同的界面设置,这里我以自己的联想电脑为例
进入主板设置后可以看到我的电脑默认的是legacy support启动模式,回车更改为UEFI启动模式,在exit一栏OS(操作系统)更改为win8 64位,按F10保存设置并退出

电脑一键重gpt装系统图文教程图15
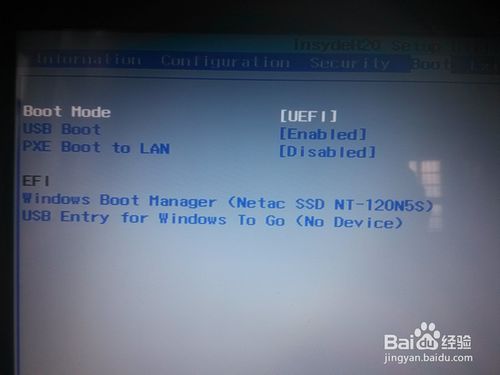
电脑一键重gpt装系统图文教程图16

电脑一键重gpt装系统图文教程图17
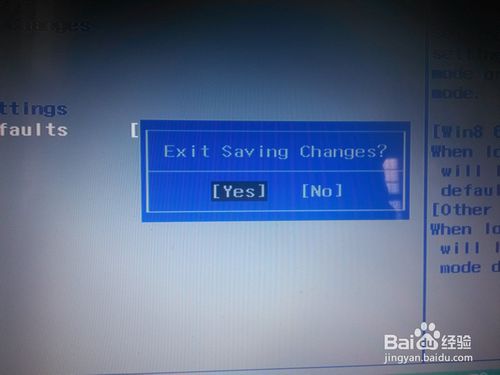
电脑一键重gpt装系统图文教程图18
开机时按热键进入快速启动项选择,选择插入的U盘进行启动
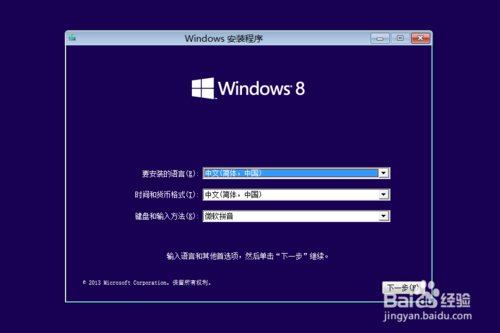
电脑一键重gpt装系统图文教程图19

电脑一键重gpt装系统图文教程图20
按照步骤,一步一步来,我是1TB的硬盘。所以我分配900GB做D盘,把系统安装在124GB的硬盘上
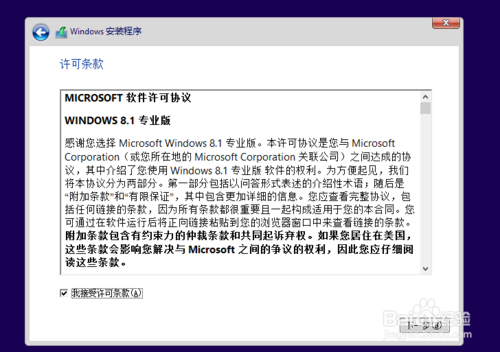
电脑一键重gpt装系统图文教程图21
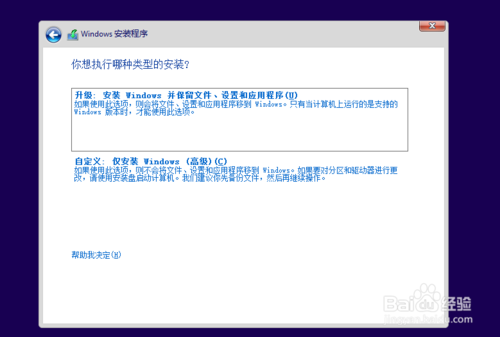
电脑一键重gpt装系统图文教程图22
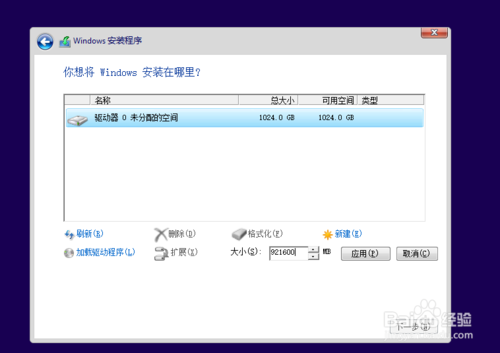
电脑一键重gpt装系统图文教程图23
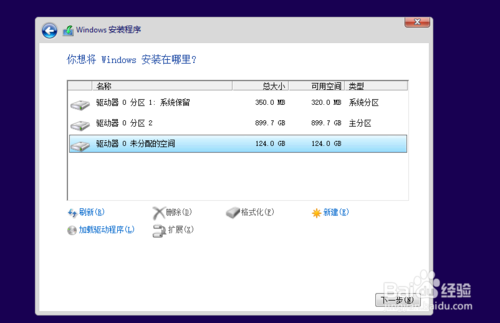
电脑一键重gpt装系统图文教程图24

电脑一键重gpt装系统图文教程图25
选择跳过密钥,颜色名称随自己意愿
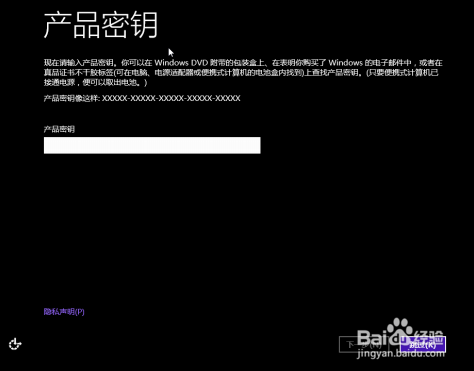
电脑一键重gpt装系统图文教程图26
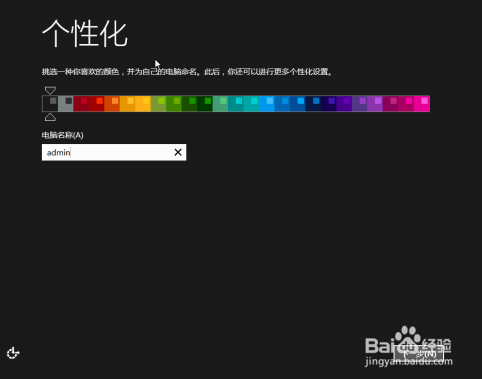
电脑一键重gpt装系统图文教程图27
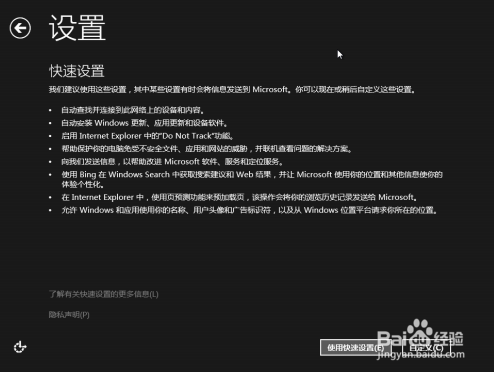
电脑一键重gpt装系统图文教程图28
有账户就直接登录(略过这一步),没有就创建本地账户,名称按自己的意思
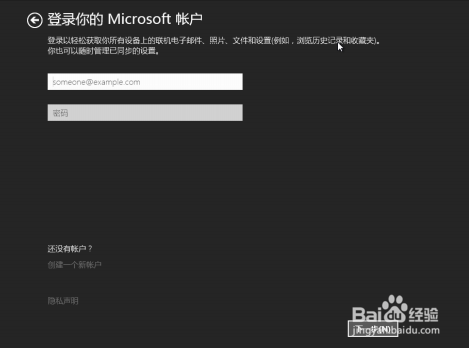
电脑一键重gpt装系统图文教程图29
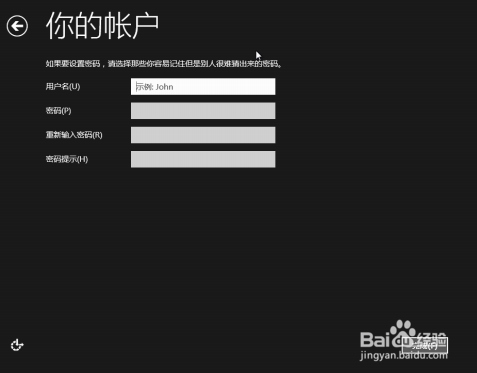
电脑一键重gpt装系统图文教程图30
完成后就进入桌面了
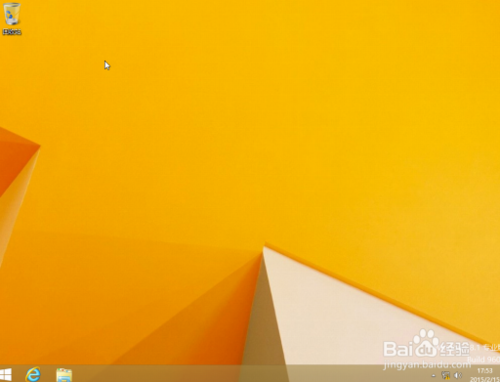
电脑一键重gpt装系统图文教程图31
终于,这篇电脑一键重gpt装系统图文教程就给大家分享完了,大家是否都已经学会了电脑gpt装系统的方法呢?小编认为这个方法还是蛮好的,但是如果大家能够使用系统之家一键重装大师这款软件的话,那就更好了!因为这款系统可是当今最好的一键重装工具哦!
猜您喜欢
- 笔记本亮度调节,小编告诉你如何调整笔..2017-12-23
- 系统之家w7系统破解版64位旗舰版最新..2016-12-18
- Win10 Build 10122界面图赏2015-05-31
- 电脑用户名应该如何修改2020-06-13
- 电脑公司ghost xp sp3经典装机版安装..2016-09-08
- ghost win10系统32位专业版下载..2017-01-25
相关推荐
- 教你轻松玩转windows10待机时间.. 2016-09-04
- u盘安装win7原版系统图文教程.. 2017-02-11
- 小编告诉你电脑开机蓝屏怎么办.. 2017-09-08
- 任务栏不显示打开的窗口,小编告诉你怎.. 2018-06-22
- 大神教你xp系统安装怎么分区.. 2016-08-29
- 小编告诉你windows优化工具推荐.. 2018-09-19





 系统之家一键重装
系统之家一键重装
 小白重装win10
小白重装win10
 Internet Explorer 10.0 预览版
Internet Explorer 10.0 预览版 系统之家Ghost Win7 32位旗舰版系统下载 v1905
系统之家Ghost Win7 32位旗舰版系统下载 v1905 钱罐儿浏览器 v1.2.3官方版
钱罐儿浏览器 v1.2.3官方版 电脑公司 Ghost Win7 64位最新加强版 v2023.04
电脑公司 Ghost Win7 64位最新加强版 v2023.04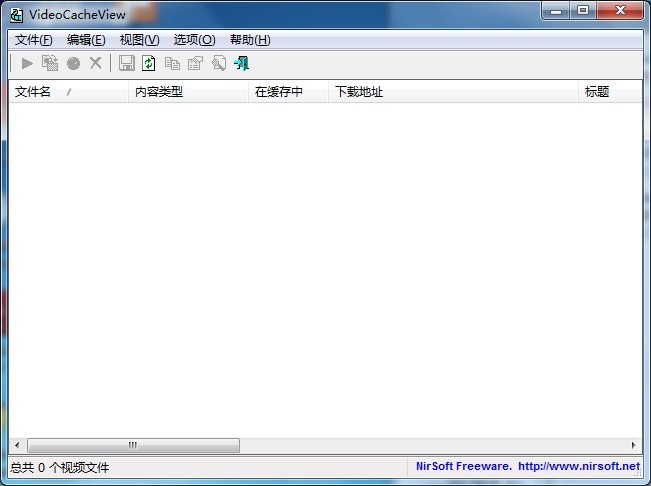 VideoCacheView v2.5 多国语言版 (缓存视频提取工具)
VideoCacheView v2.5 多国语言版 (缓存视频提取工具) 电脑公司Ghost Windows XP SP3 中文版 v1912
电脑公司Ghost Windows XP SP3 中文版 v1912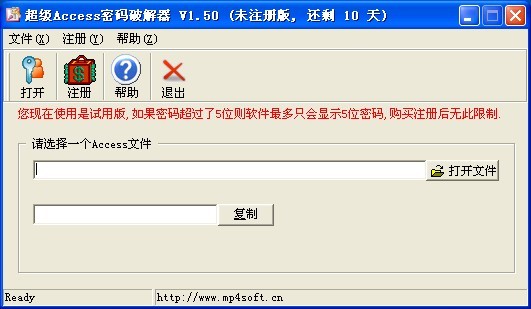 超级Access数
超级Access数 萝卜家园win1
萝卜家园win1 星愿浏览器 v
星愿浏览器 v 谷歌浏览器(G
谷歌浏览器(G 小白系统ghos
小白系统ghos 新萝卜家园gh
新萝卜家园gh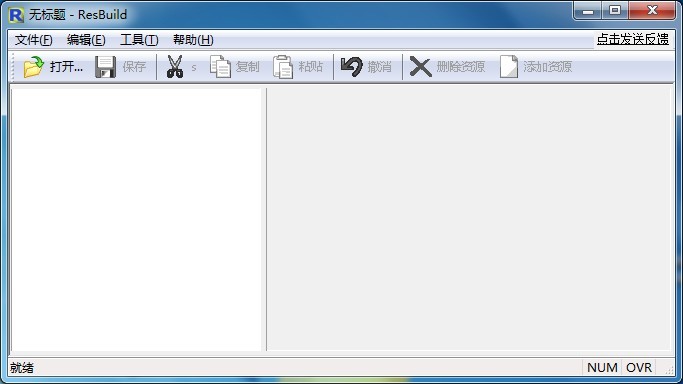 ResBuild v1.
ResBuild v1.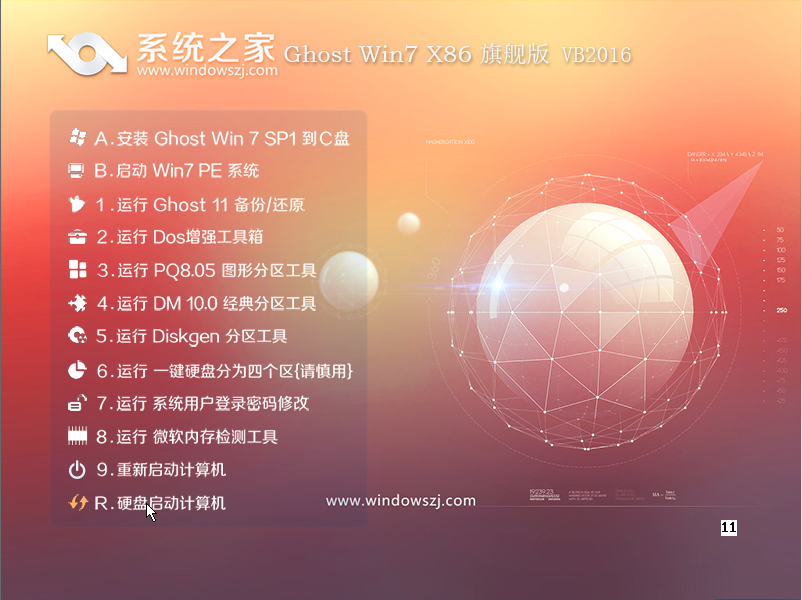 系统之家ghos
系统之家ghos 驾校一点通(S
驾校一点通(S 多果wap浏览
多果wap浏览 抓图专用精灵
抓图专用精灵 系统之家win1
系统之家win1 粤公网安备 44130202001061号
粤公网安备 44130202001061号