-
gpt无法安装win10解决办法
- 2017-03-10 10:00:38 来源:windows10系统之家 作者:爱win10
很多人问系统之家小编gpt无法安装win10怎么办,其实gpt无法安装win10是因为大家不知道gpt安装win10方法罢了,下面小编就给大家带来gpt安装win10方法,让大家都能够学会这个gpt安装win10方法,从此以后就不必再为gpt无法安装win10而烦恼啦,一起来看看吧!
一、准备阶段
1、得有个U盘,下载个PE,我喜欢用小白的

gpt无法安装win10解决办法图1
然后做PE

gpt无法安装win10解决办法图2

gpt无法安装win10解决办法图3
2、去MSDN或者网上其他地方下载个win10境象文件,解压好,放到U盘里

gpt无法安装win10解决办法图4

gpt无法安装win10解决办法图5
解压好放到U盘里,也可以不解压,反正PE里有各种工具,大白菜什么的好像也可以不用解压直接读ISO
二、开启AHCI,UEFI设置,gpt分区、4K对齐等
1、主板设置
开启AHCI,其实现在很多主板是默认开启AHCI的,不同的主板开启方法不同

gpt无法安装win10解决办法图6

gpt无法安装win10解决办法图7
UEFI设置,选择UEFI Only
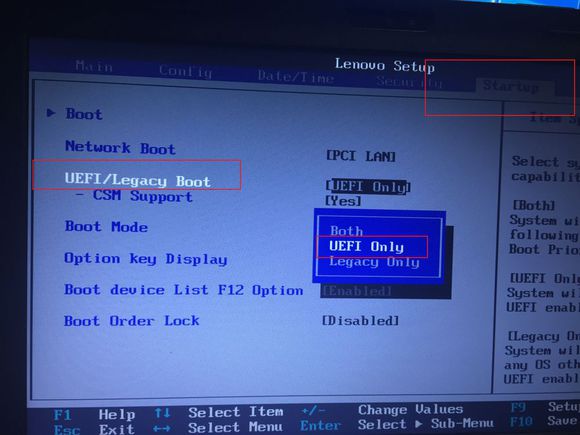
gpt无法安装win10解决办法图8
上面的都设置好之后,选择U盘启动,然后F10保存重启

gpt无法安装win10解决办法图9
2、进入PE,分区
重启直接进入PE(选择02新机型)

gpt无法安装win10解决办法图10

gpt无法安装win10解决办法图11
用DG分区,分区类型选GUID,个人习惯128G的SSD都不分区,勾选对齐分区到此扇区的整数倍对齐4K,点确定完事

gpt无法安装win10解决办法图12
三、开始安装
系统安装可能很多人方法不一样,我说一下我自己的
打开PE里系统安装工具,会自动列出所有映像的

gpt无法安装win10解决办法图13
选择win10专业版和要安装系统的分区,点击开始安装就行了

gpt无法安装win10解决办法图14
速度还是挺快的
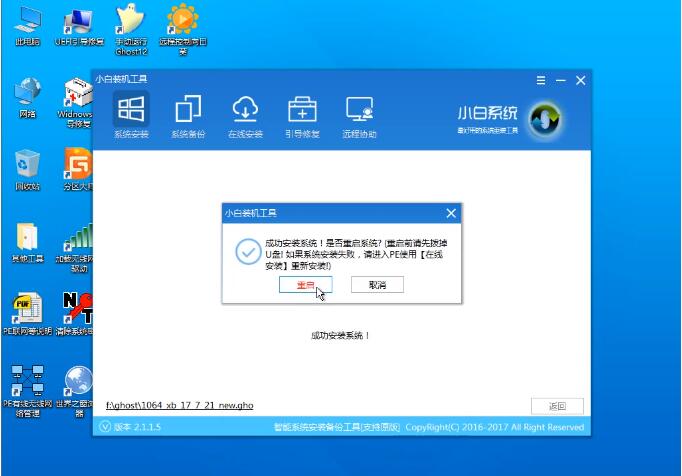
gpt无法安装win10解决办法图15
恢复完毕重启
重启再次进入主板设置,选择SSD启动

gpt无法安装win10解决办法图16
然后就自动开始安装了

gpt无法安装win10解决办法图17
选个输入法,爱用五笔的就选五笔吧,好像Microsoft Edge用不了第三方输入法,反正我的极点五笔用不了

gpt无法安装win10解决办法图18
产品密钥这里我跳过了,点下面的以后再说,然后网络连接下跳过,就不用登录Microsoft账户了

gpt无法安装win10解决办法图19
输入一个账户名,下一步

gpt无法安装win10解决办法图20

gpt无法安装win10解决办法图21
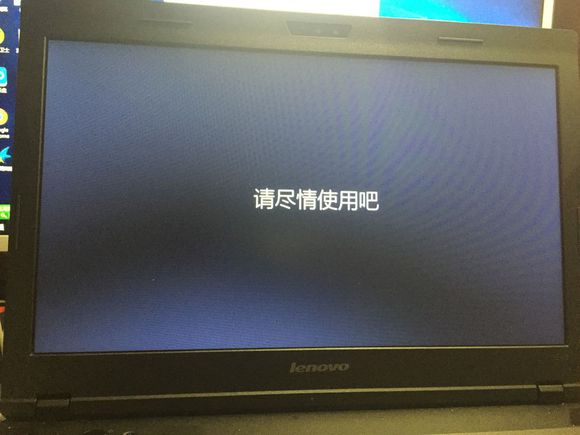
gpt无法安装win10解决办法图22
到这里就装完了。
以后大家遇到gpt无法安装win10的情况,什么都不用想,直接套用上面gpt安装win10的方法,看看自己是哪一步走错了导致无法安装成功的。当然如果大家觉得这个方法不错的话,欢迎大家将它收藏起来备用或者分享给自己身边的小伙伴们哦。
猜您喜欢
- 小编告诉你如何查看电脑使用记录..2017-10-27
- 小编教你怎么注销qq空间方法..2020-06-24
- 萝卜家园windows7中文版最新下载..2017-02-24
- 预装联想win8改win7方法2016-12-31
- windowsxp vol原版介绍2017-07-29
- 大神教你如何暂停win10触摸键盘..2016-10-21
相关推荐
- 雨林木风硬盘安装教程 2016-11-03
- win7系统telnet命令失效的解决办法.. 2015-05-17
- 萝卜家园xp纯净版系统下载安装步骤.. 2017-05-17
- Ghost win10 64位系统装机版下载.. 2017-01-26
- 电脑搜索功能不能用,小编告诉你解决电.. 2018-09-01
- 一键重装系统win764位图解教程.. 2017-07-06





 系统之家一键重装
系统之家一键重装
 小白重装win10
小白重装win10
 系统之家ghost win7系统下载64位旗舰版1706
系统之家ghost win7系统下载64位旗舰版1706 NetWorker 2.70汉化绿色版
NetWorker 2.70汉化绿色版 系统之家Win7 32位旗舰版系统下载 v1906
系统之家Win7 32位旗舰版系统下载 v1906 小白系统ghost win7系统下载32位纯净版1807
小白系统ghost win7系统下载32位纯净版1807 节节浏览器 v5.1
节节浏览器 v5.1 小白系统 Ghost Win8 64位纯净版201605
小白系统 Ghost Win8 64位纯净版201605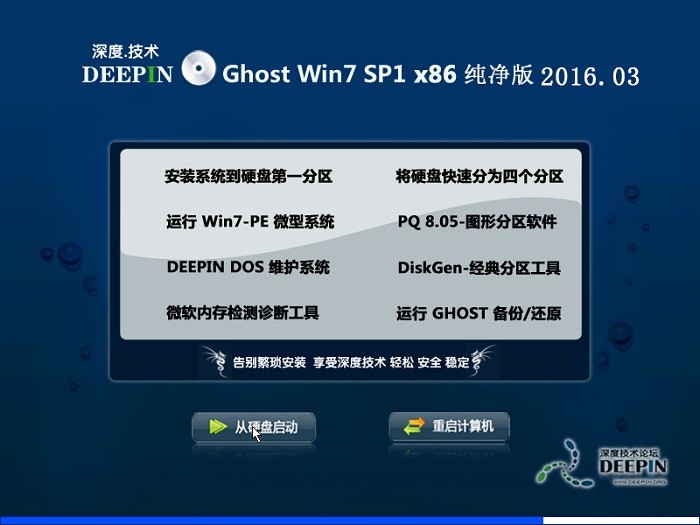 深度技术ghos
深度技术ghos 系统之家Ghos
系统之家Ghos Mozilla SeaM
Mozilla SeaM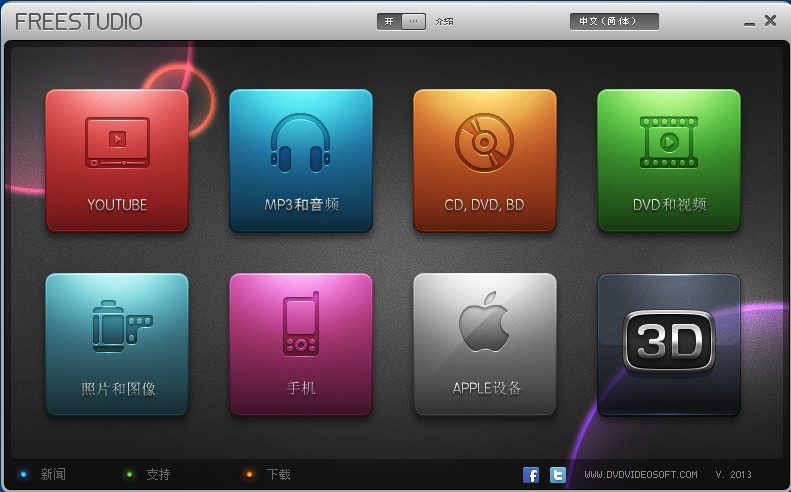 FreeStudio_v
FreeStudio_v 雨林木风Win8
雨林木风Win8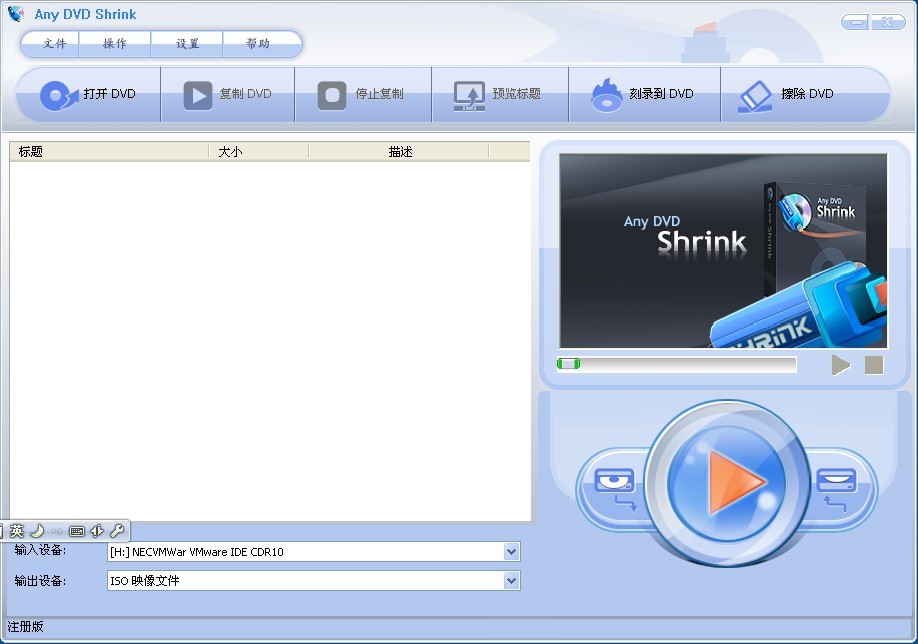 Any DVD Shri
Any DVD Shri 小白系统 gho
小白系统 gho Google Calen
Google Calen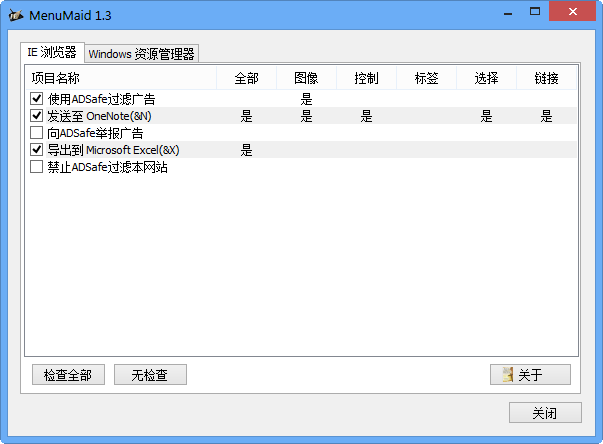 MenuMaid v1.
MenuMaid v1.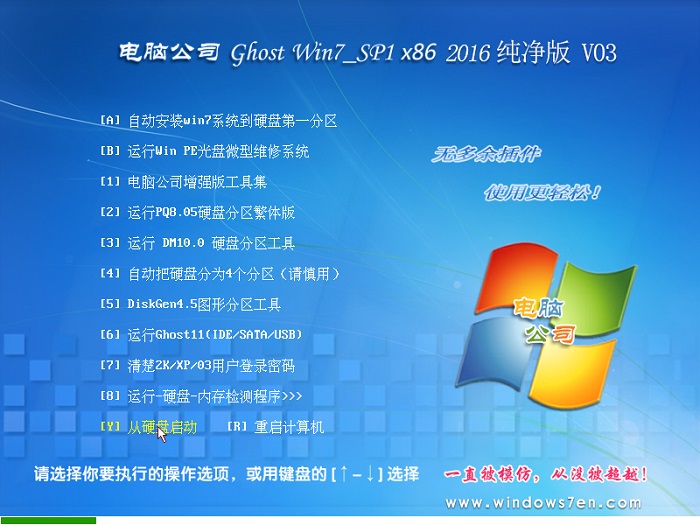 电脑公司ghos
电脑公司ghos 粤公网安备 44130202001061号
粤公网安备 44130202001061号