-
代理服务器设置,小编告诉你怎么是设置代理服务器
- 2018-06-08 09:09:40 来源:windows10系统之家 作者:爱win10
其实在我们平常的工作中,有的时候会需要用到外网,但要上外网就要设置代理服务器,是那么要怎么给设置代理服务器呢?今天小编就来告诉小伙伴们要设置道理服务器的方法。
最近小编在刷网页的时候,看到有小伙伴在讨论怎么设置代理服务器的问题。所以我在想应该有许多小伙伴都是想要知道设置方法的。那么今天小编就来告诉你们设置代理服务器的方法~
首先打开浏览器,这里小编用IE浏览器为例,然后找到并点击“工具”,再点“interent选项”。
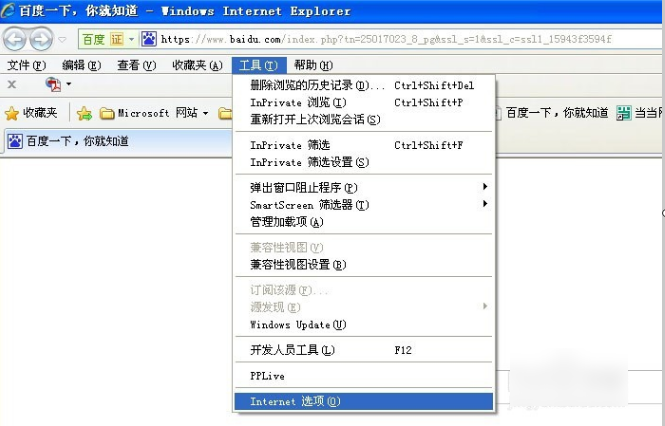
设置服务器系统软件图解1
然后点进去之后,就点击“连接”这一栏,然后再找到并点击“局域网设置”
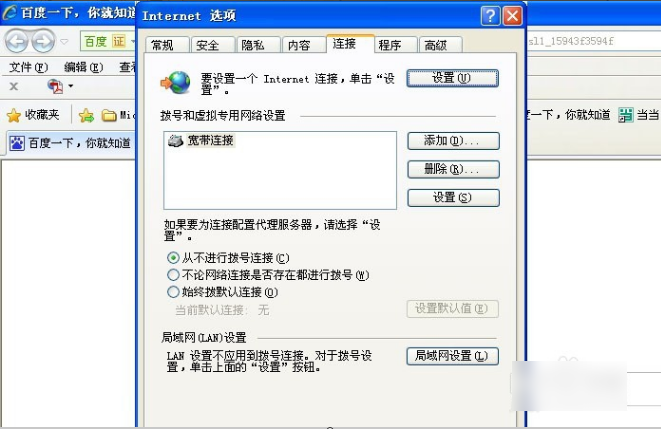
设置服务器系统软件图解2
进去之后,就在局域网设置的这个窗口上,选“为LAN使用代理服务器”,“自动检测”和“使用自动配置脚本”不用选。
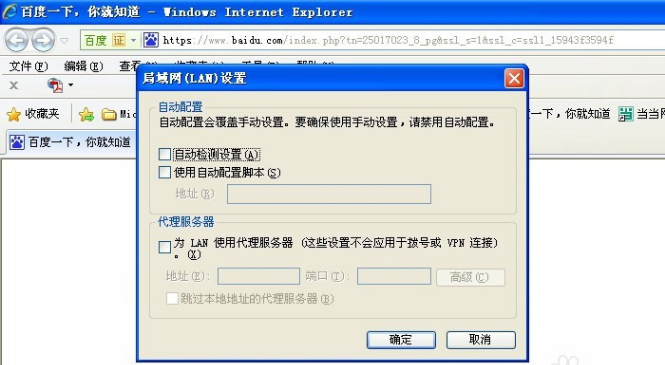
代理服务器设置系统软件图解3
然后输入代理服务器的IP,端口就默认80。如果不同就按实际的地址和端口来输入。
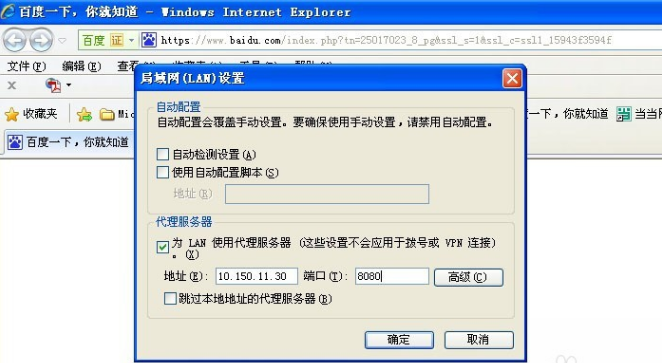
代理服务器设置系统软件图解4
然后,在局域网设置的这个窗口上,点“高级”,这时弹出代理服务器设置,这个是对专业网络人员用的,可以不管。最后,输入地址和端口号,输入完点“确定”即可。然后在地址栏输入网址,这时就可以访问外网了,如果不行,重启浏览器就可以了。
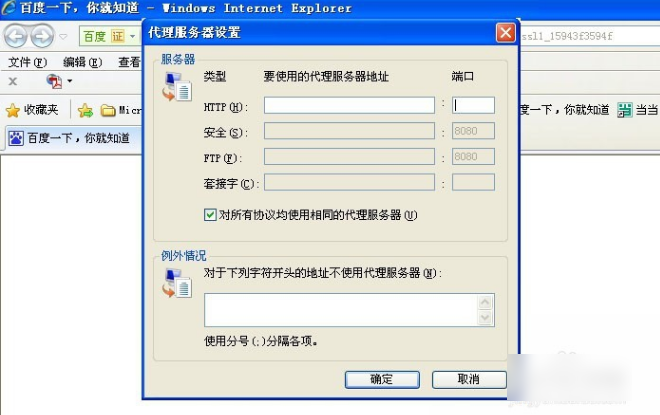
设置代理服务器系统软件图解5

设置服务器系统软件图解6
那么以上就是设置代理服务器的方法啦~~小可爱们,你们学会了吗?~~
猜您喜欢
- 三步就解决Win7系统卸载程序..2014-09-28
- 无线网密码怎么改,小编告诉你如何修改..2018-07-09
- 详解怎么设置网络唤醒开机..2018-12-08
- 当win8电脑无法休眠怎么办2016-08-19
- w8系统极度纯净版64位下载2017-01-10
- networkservice,小编告诉你networkser..2018-09-18
相关推荐
- 得得一键重装系统图文教程.. 2017-01-30
- windows7官方下载系统方法 2016-09-25
- 深度技术V2016版win7安装教程.. 2017-06-27
- office2010永久激活,小编告诉你如何永.. 2018-01-11
- 教你window10系统打印机如何设置.. 2016-08-23
- 之家教您清理1kb快捷方式病毒.. 2018-10-27





 系统之家一键重装
系统之家一键重装
 小白重装win10
小白重装win10
 采购迷 v1.0官方版
采购迷 v1.0官方版 老毛桃Ghost Win11 64位精品装机版 v2023.05
老毛桃Ghost Win11 64位精品装机版 v2023.05 Mozilla SeaMonkey V2.29中文版
Mozilla SeaMonkey V2.29中文版 小白系统ghost win7 64位 装机旗舰版201505
小白系统ghost win7 64位 装机旗舰版201505 系统之家Ghost Win8.1专业版系统下载 (64位) v1907
系统之家Ghost Win8.1专业版系统下载 (64位) v1907 文件/夹强制解锁删除工具IObit Unlocker 1.1 简体中文精简版
文件/夹强制解锁删除工具IObit Unlocker 1.1 简体中文精简版 系统之家Ghos
系统之家Ghos 360浏览器6.5
360浏览器6.5 深度技术ghos
深度技术ghos 萝卜家园ghos
萝卜家园ghos 系统之家Ghos
系统之家Ghos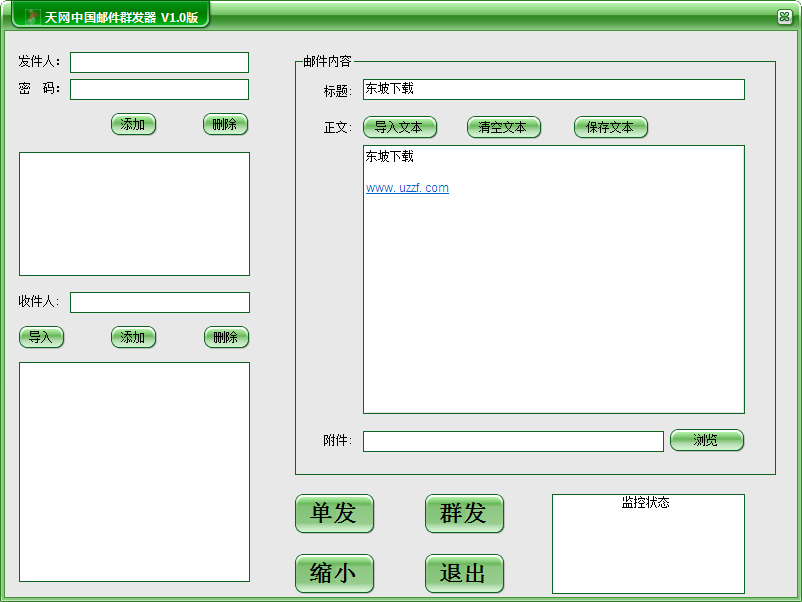 多邮件群发辅
多邮件群发辅 火狐便携版 v
火狐便携版 v 番茄花园 Gho
番茄花园 Gho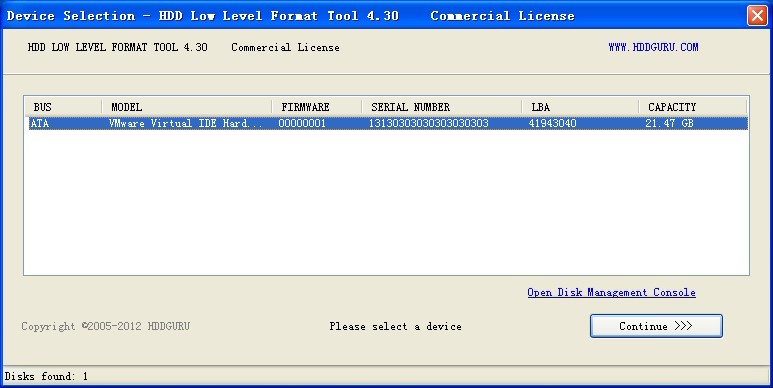 HDD Low Leve
HDD Low Leve 地铁0号线 (
地铁0号线 ( 系统之家Ghos
系统之家Ghos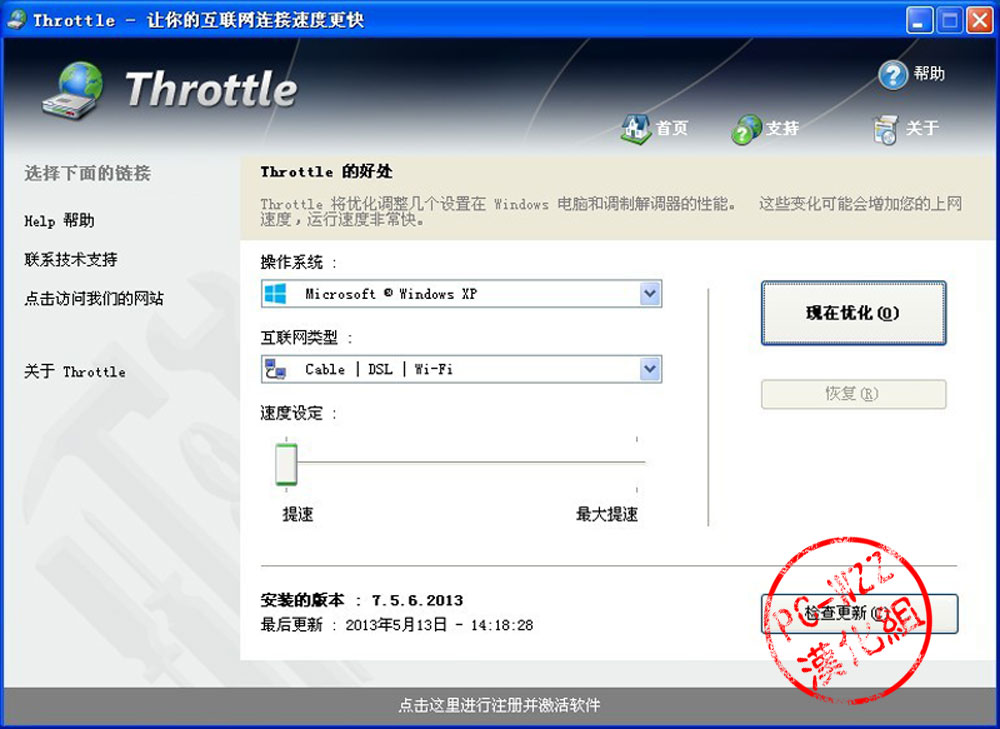 Throttle v7.
Throttle v7. 粤公网安备 44130202001061号
粤公网安备 44130202001061号