-
微软win10助手升级win10系统步骤
- 2017-03-10 12:00:13 来源:windows10系统之家 作者:爱win10
今天windows之家小编要给大家带来的就是微软win10助手升级win10系统步骤了,其实方法很简单,就看大家想不想用微软win10助手升级win10系统了。但是既然win10系统是最新的操作系统,想必肯定会有很多朋友想要升级的,下面就一起来看看这篇微软win10助手升级win10系统步骤吧。
电脑公司版win10升级助手工具有32位与64位两种系统,根据自己的实际情况选择下载。
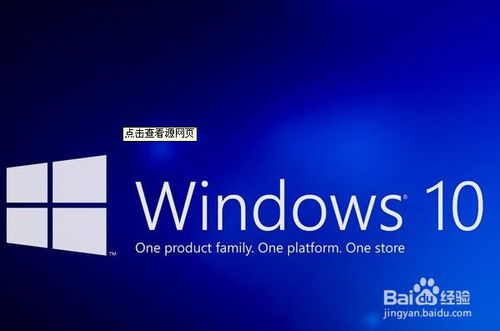
微软win10助手升级win10系统步骤图1
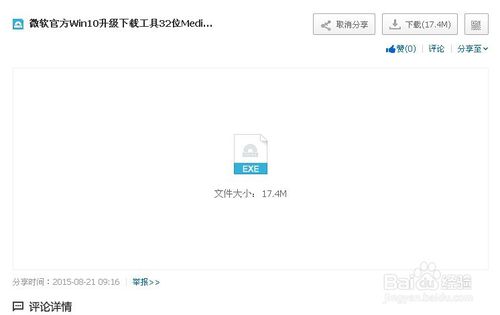
微软win10助手升级win10系统步骤图2
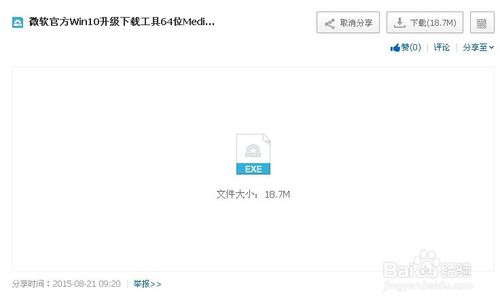
微软win10助手升级win10系统步骤图3
直接打开运行win10升级助手工具,出现两个功能选择:“立即升级这台电脑”和“为另一台电脑创建安装介质”
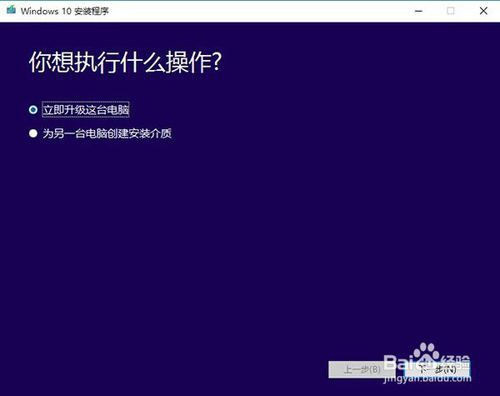
微软win10助手升级win10系统步骤图4
点击下一步,选择“立即升级这台电脑”后,工具会根据你当前使用的系统自动下载合适的版本,之后执行升级操作。
选择“为另一台电脑创建安装介质”后,用户可以选择语言、版本和体系结构,该工具提供了专业版、专业版N、家庭版、家庭版N四个版本下载。
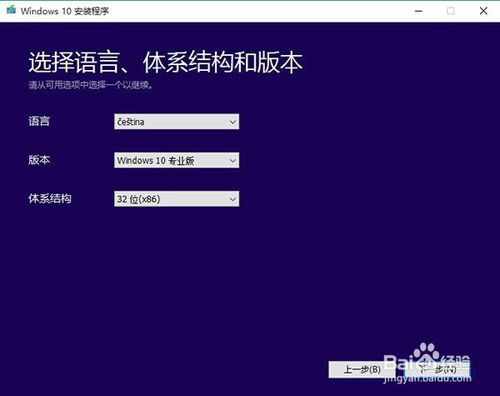
微软win10助手升级win10系统步骤图5
点击下一步,有两种保存方式,可选择直接创建U盘启动盘或下载ISO文件备用。在这我们选择“ISO文件”
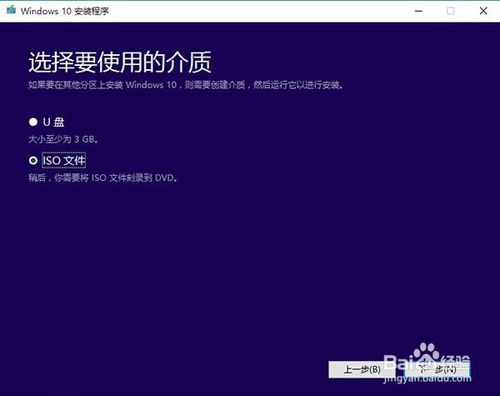
微软win10助手升级win10系统步骤图6
点击下一步,工具就会自动下载ISO文件,下载速度会有点慢。
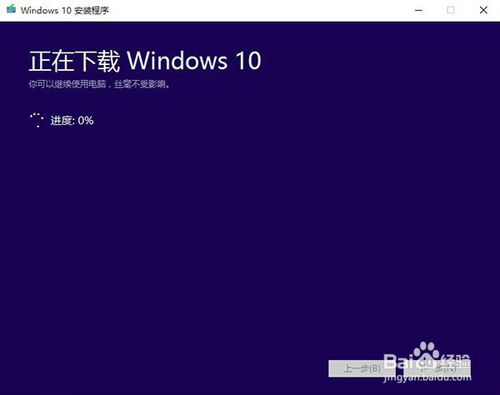
微软win10助手升级win10系统步骤图7
至此微软win10助手升级win10系统步骤就结束了,不管大家信不信,反正我是信了。总而言之这篇教程是非常棒的,不管是自己用还是推荐给小伙伴们都是极好的哦。多的小编就不说了,希望大家都能够装上自己心仪的操作系统,从此上网无忧。
猜您喜欢
- win7系统下载旗舰版安装的教程..2022-02-22
- 3dmax快捷键,小编告诉你3dmax快捷键失..2018-08-25
- 深度64位win7纯净版最新下载..2017-01-11
- win7系统怎么清理所有帐号下cookie..2015-04-25
- n550重装系统教程2017-02-06
- 萝卜家园纯净版系统win1064稳定版最新..2017-01-04
相关推荐
- xp原版系统iso镜像最新下载 2016-12-30
- 账户停用了进不了桌面 2020-08-23
- xmp,小编告诉你如何从视频里提取音乐.. 2018-03-12
- c盘满了怎么办,小编告诉你电脑c盘满了.. 2018-06-30
- win8系统不兼容的应用程序怎么运行.. 2015-05-28
- 手机黑屏,小编告诉你魅族手机黑屏怎么.. 2018-03-23





 系统之家一键重装
系统之家一键重装
 小白重装win10
小白重装win10
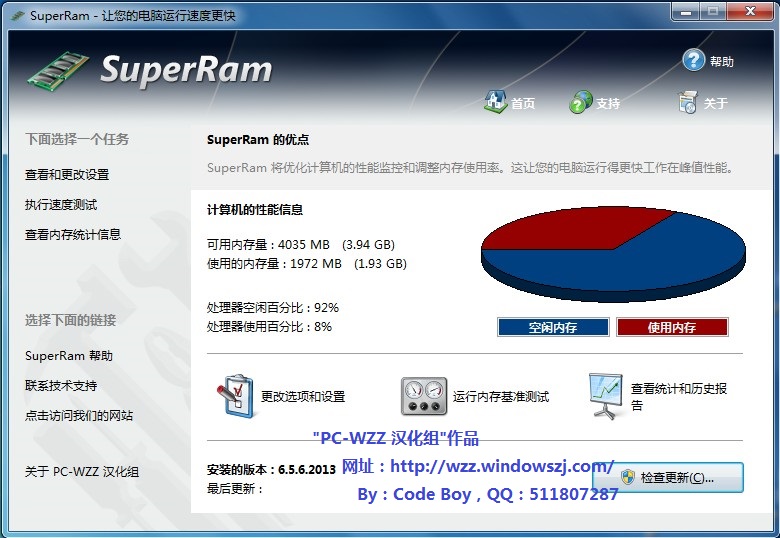 SuperRam v6.5.6.2013 汉化破解版 (系统内存释放优化工具)
SuperRam v6.5.6.2013 汉化破解版 (系统内存释放优化工具)  深度技术Ghost Windows XP SP3 中文版系统下载 v20.05
深度技术Ghost Windows XP SP3 中文版系统下载 v20.05 飞火浏览器 v2.3.7.1230官方版
飞火浏览器 v2.3.7.1230官方版 雨林木风ghost win10 x64专业版v201604
雨林木风ghost win10 x64专业版v201604 MakeIcon v1.5 注册安装版(含注册机) (图标设计软件)
MakeIcon v1.5 注册安装版(含注册机) (图标设计软件) Mozilla SeaMonkey V2.29中文版
Mozilla SeaMonkey V2.29中文版 系统之家ghos
系统之家ghos Firefox(火狐
Firefox(火狐 萝卜家园Ghos
萝卜家园Ghos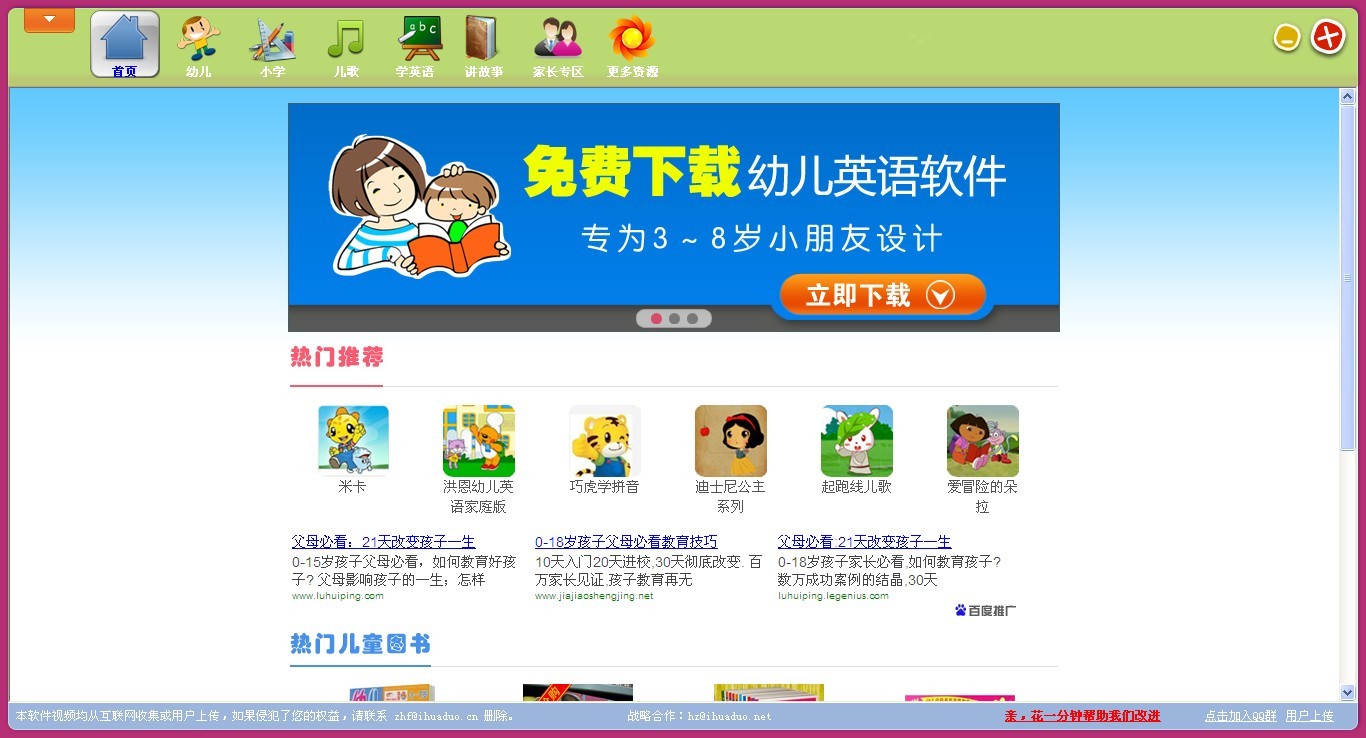 小学生学习辅
小学生学习辅 番茄花园 Gho
番茄花园 Gho IE插件屏蔽(U
IE插件屏蔽(U 100系统 wind
100系统 wind qq浏览器微信
qq浏览器微信 服务器IP查询
服务器IP查询 深度技术Ghos
深度技术Ghos 粤公网安备 44130202001061号
粤公网安备 44130202001061号