-
虚拟内存怎么设置,小编告诉你怎么设置虚拟内存
- 2018-09-07 09:47:53 来源:windows10系统之家 作者:爱win10
在WINDOWS里面,特地设置了虚拟内存这一技术,就是把一部分硬盘拿出来当内存使用。有时候由于自身系统内存不够大,使用虚拟内存即可弥补计算机RAM空间的缺乏,那么,虚拟内存怎么设置较好?下面,小编给大家介绍设置虚拟内存的操作方法了。
虚拟内存是用硬盘空间做内存来弥补计算机RAM空间的缺乏,在我们使用电脑的过程中有时候会遇到电脑的虚拟内存不足问题,这时候有些用户就想要修改虚拟内存,那么虚拟内存怎么设置?下面,小编给大家讲解设置虚拟内存的操作方法了。
怎么设置虚拟内存
右键Win10系统桌面上的这台电脑,选择弹出菜单的属性。
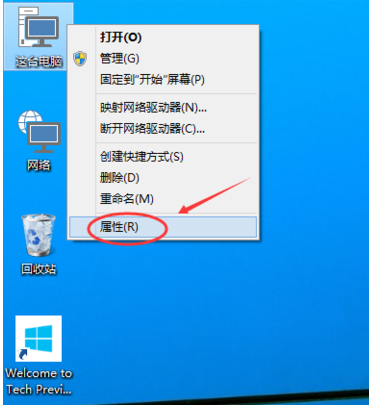
电脑内存系统软件图解1
点击打开属性窗口,点击左侧的高级系统设置
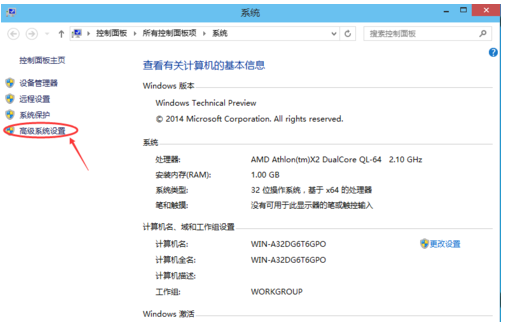
虚拟内存系统软件图解2
点击进入系统属性的高级选项卡,点击性能下方的设置。打开的窗口可以设置性能视觉效果,处理器计划,内存使用,以及虚拟内存。
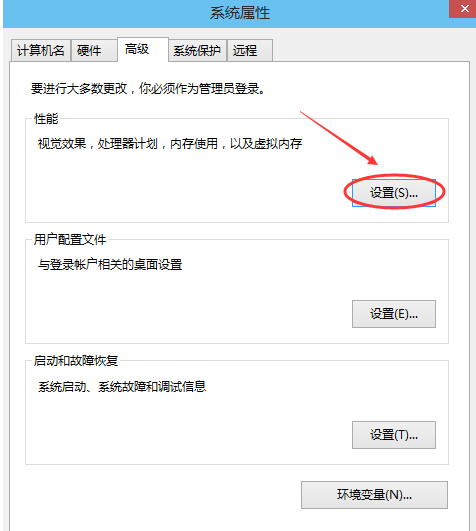
电脑内存系统软件图解3
在性能选项对话框的高级选项卡里点击虚拟内存下方的更改
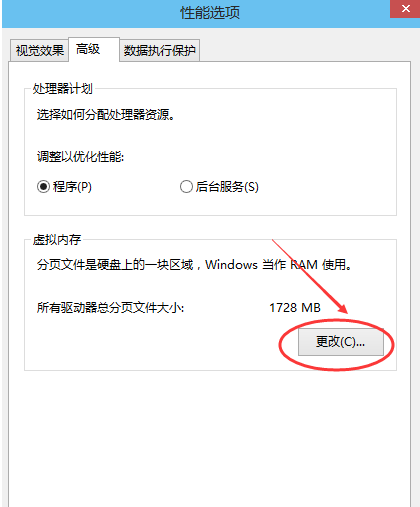
电脑内存系统软件图解4
在虚拟内存设置窗口,将”自动管理所有驱动的分页文件大小“前面的勾子去掉。
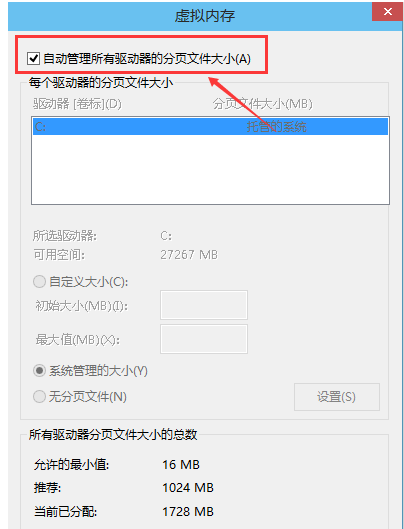
设置虚拟内存系统软件图解5
在虚拟内存对话框下面的可用空间设置初始大小和最大值,然后先点击设置,在点击确定。
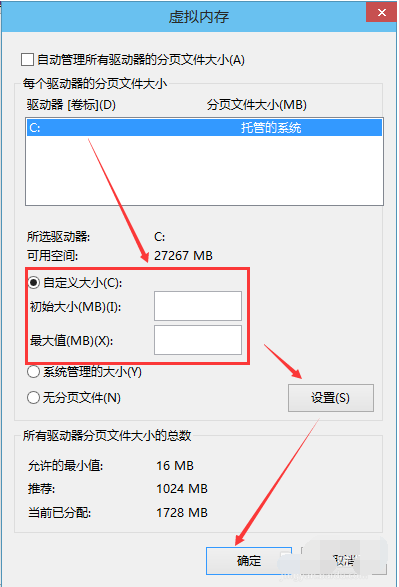
内存系统软件图解6
Win10虚拟内存设置好以后,要从新启动才行。
以上就是设置虚拟内存的操作方法了。
猜您喜欢
- 收藏夹在什么位置,小编告诉你ie浏览器..2018-06-13
- 系统之家w1032位系统安装教程..2016-11-09
- 大神教你win8怎样设置桌面背景..2016-09-24
- ghost win7 64位系统安装教程2016-11-01
- 雨林木风windows864位正式版2016-11-05
- win10无线打印机怎么设置2016-08-21
相关推荐
- 系统之家ghost win7 sp1 x86装机版安.. 2017-05-18
- Win7系统怎么删除多余通知列表图标.. 2015-05-13
- win10分辨率怎么调整? 2016-10-20
- 显示器黑屏,小编告诉你电脑主机运行正.. 2018-05-14
- 如何安装ghost xp sp3操作系统.. 2016-09-30
- qqprotect,小编告诉你qqprotect.exe是.. 2018-08-30





 系统之家一键重装
系统之家一键重装
 小白重装win10
小白重装win10
 萝卜家园 Win8 x86位专业版系统下载(32位) v1904
萝卜家园 Win8 x86位专业版系统下载(32位) v1904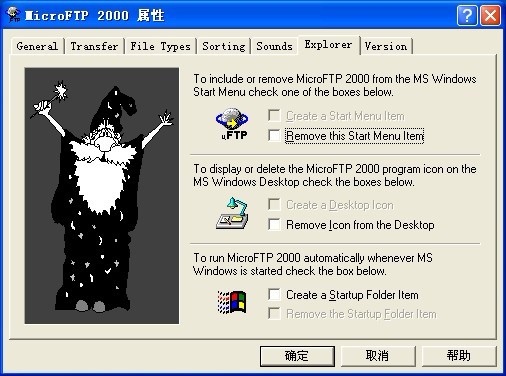 MicroFTP 2000 v2.6 免费安装版 (免费FTP客户端)
MicroFTP 2000 v2.6 免费安装版 (免费FTP客户端)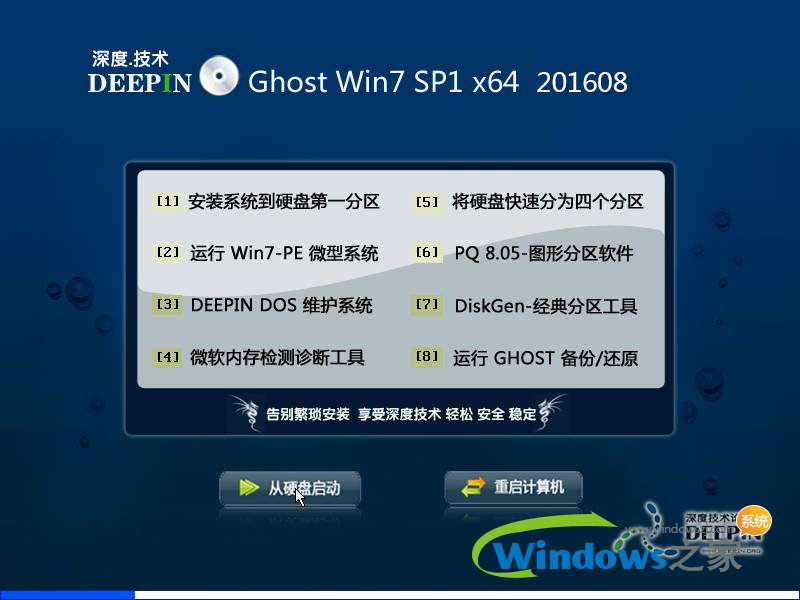 深度技术ghost win7 x64 旗舰版201608
深度技术ghost win7 x64 旗舰版201608 深度技术ghost win7系统下载64位装机版1807
深度技术ghost win7系统下载64位装机版1807 萝卜家园ghost win10 x86专业版v201702
萝卜家园ghost win10 x86专业版v201702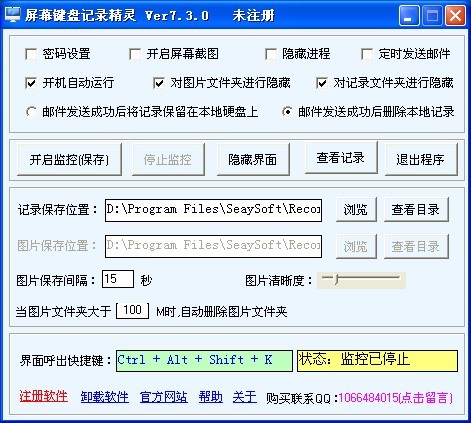 屏幕键盘鼠标记录精灵v7.3.0 官方最新安装版
屏幕键盘鼠标记录精灵v7.3.0 官方最新安装版  Toucher触摸
Toucher触摸 谷歌浏览器 C
谷歌浏览器 C 萝卜家园32位
萝卜家园32位 IESuper(IE超
IESuper(IE超 好购街浏览器
好购街浏览器 超速浏览器 V
超速浏览器 V YY语音 6.0.0
YY语音 6.0.0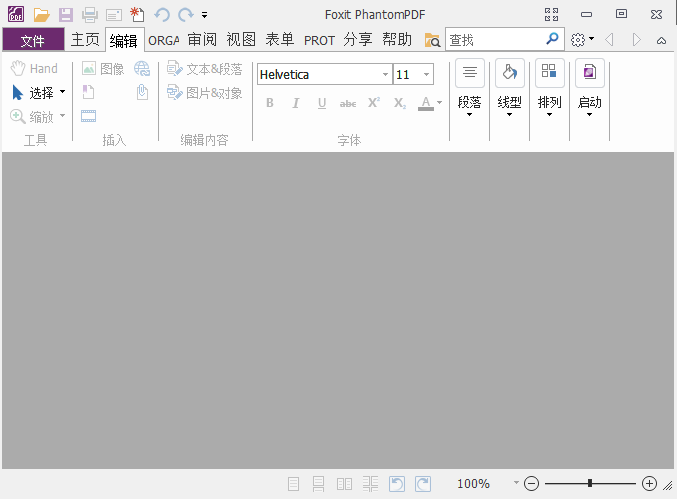 Foxit Phanto
Foxit Phanto 深度技术win7
深度技术win7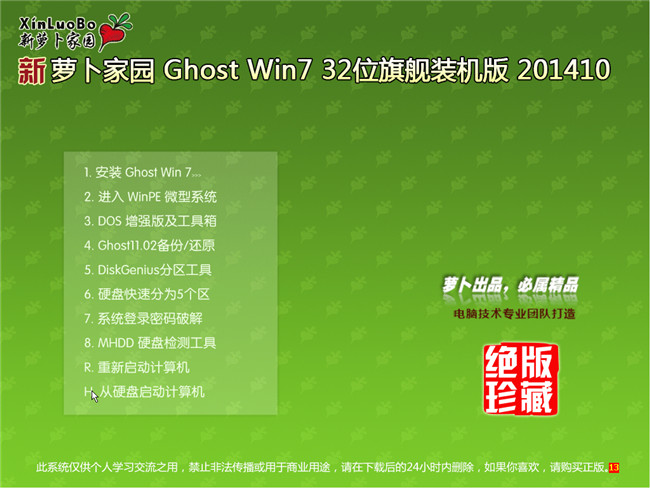 萝卜家园32位
萝卜家园32位 粤公网安备 44130202001061号
粤公网安备 44130202001061号