-
win10主题更改方法
- 2017-03-13 00:00:08 来源:windows10系统之家 作者:爱win10
我们如何更改win10主题呢?win10主题更改成自己喜欢的,那样我们玩电脑时心情会更加愉快,赏心悦目。不过很多人都还不知道win10主题更改的方法的,今天windows之家小编就告诉大家如何更改win10主题,让大家都能把win10主题更改成心中期待的样子。

更改win10主题步骤如下:
在桌面空白区域点击右键,选择“个性化”。
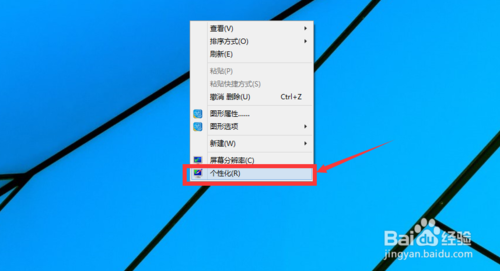
然后我们看到windows有一些默认的主题,如果喜欢,我们可以直接点击喜欢的主题然后点击保存。

我们也可以点击如图示位置,获取更多主题。
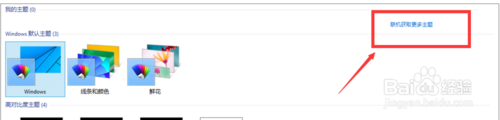
选择你喜欢的主题,点击“下载”。下载后,点击安装。就OK了。
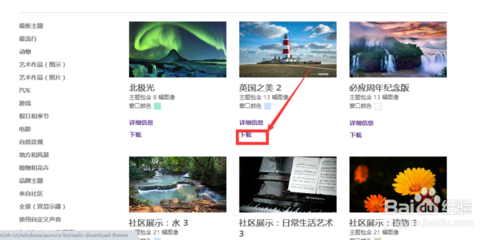
桌面背景我们还能够自定义。如图点击“桌面背景”。
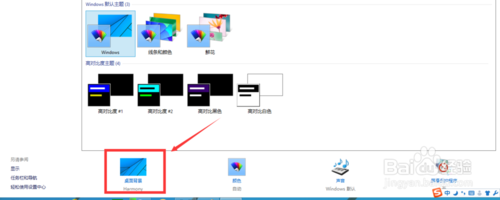
然后选择你喜欢的图片。选择多个的话,还能够播放幻灯片。选择好以后,点击保存就OK。
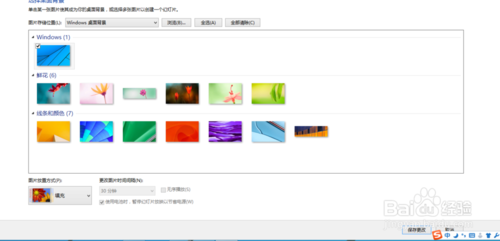
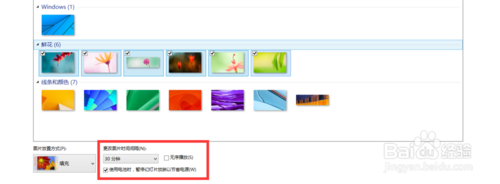
好了,关于win10主题更改方法介绍到此就结束了,只要大家按照小编上述更改win10主题步骤一步一步去操作,相信很快就能把win10主题更改成自己心中的样子了。装系统的步骤,大家都知道吗?如果还不知道的话,就赶紧登录我们的官方网站观看教程吧!
猜您喜欢
- windows7官网激活密钥大全2022-12-01
- 分享ghost还原win7系统方法2016-10-01
- 一键装机win8系统新的方法2017-02-04
- windows server 2012 r2是什么2020-11-24
- windows7系统定时关机出现异常现象..2015-01-29
- 手动清理c盘_手动清理c盘方法介绍..2016-10-17
相关推荐
- 当电脑声音图标不见了怎么办.. 2016-08-20
- 萝卜家园系统怎么样? 2017-05-23
- 手把手教你怎么把win10的触摸键盘关了.. 2016-10-13
- 用u盘装系统win7安装步骤 2016-12-02
- 笔记本温度过高怎么办,小编告诉你解决.. 2018-01-22
- win8系统注销功能在哪?怎样在Win8系统.. 2015-06-03





 系统之家一键重装
系统之家一键重装
 小白重装win10
小白重装win10
 萝卜家园ghost win8.1 32位专业版v201606
萝卜家园ghost win8.1 32位专业版v201606 系统之家Win7 64位纯净版系统下载 v1909
系统之家Win7 64位纯净版系统下载 v1909 雨林木风 Ghost xp sp3旗舰版下载 v1908
雨林木风 Ghost xp sp3旗舰版下载 v1908 37abc浏览器 v2.0.6.16官方版
37abc浏览器 v2.0.6.16官方版 深度技术ghost win7系统下载64位装机版1709
深度技术ghost win7系统下载64位装机版1709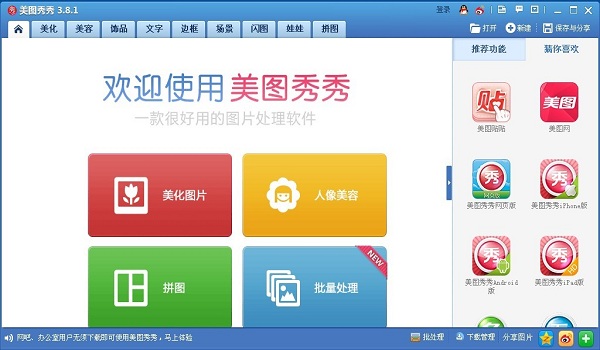 美图秀秀v3.8(美图秀秀官方下载)
美图秀秀v3.8(美图秀秀官方下载)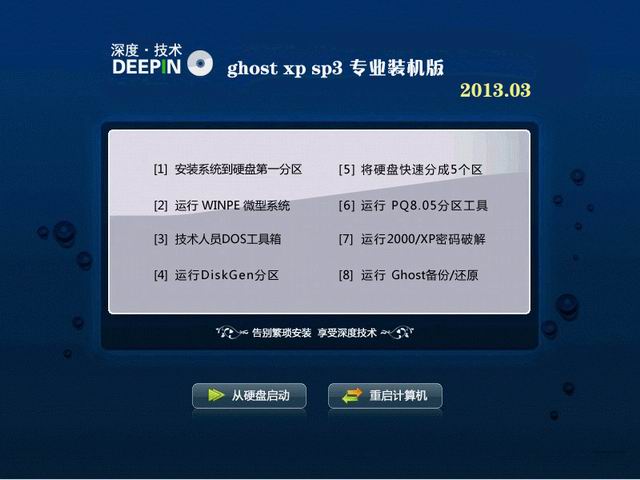 深度技术 Gho
深度技术 Gho Startup Dela
Startup Dela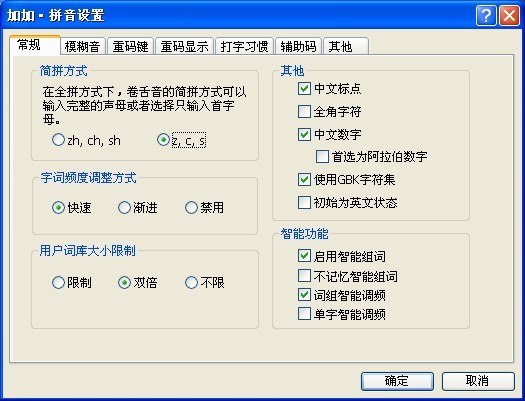 加加拼音输入
加加拼音输入 飞腾浏览器(F
飞腾浏览器(F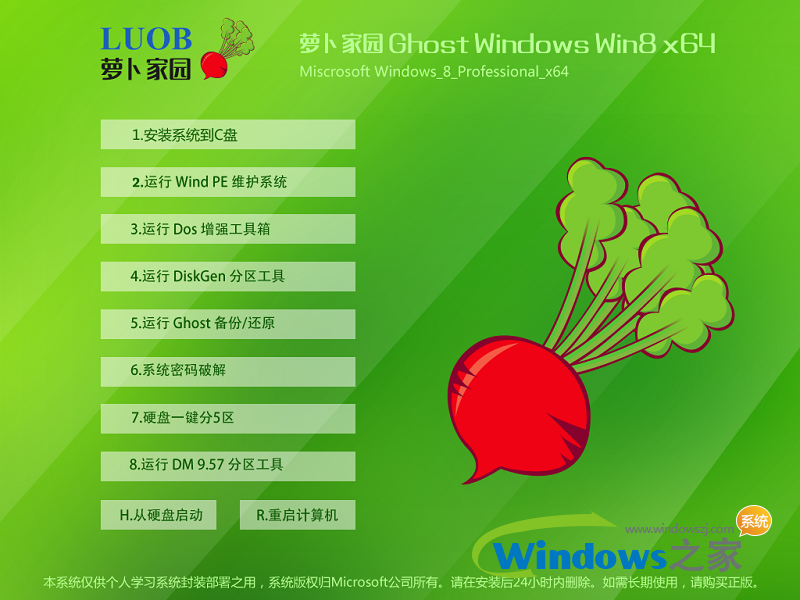 萝卜家园 Win
萝卜家园 Win AG浏览器 v1.
AG浏览器 v1. 萝卜家园win1
萝卜家园win1 易游游戏浏览
易游游戏浏览 windows之家G
windows之家G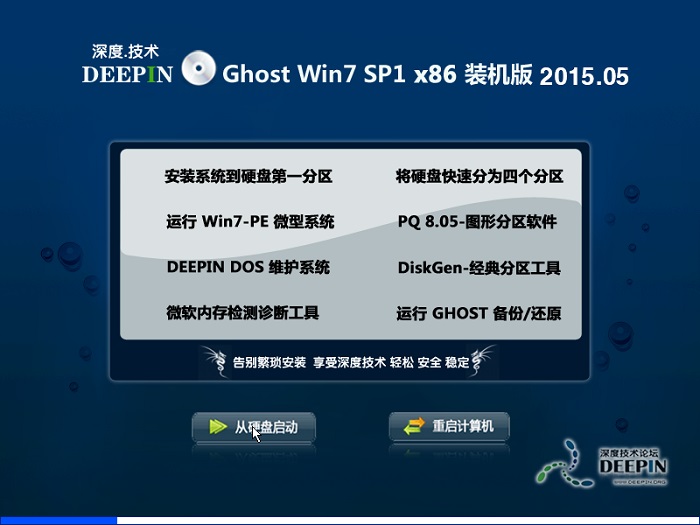 深度技术ghos
深度技术ghos 数据库管理软
数据库管理软 粤公网安备 44130202001061号
粤公网安备 44130202001061号