-
win10屏幕常亮设置方法
- 2017-03-12 23:00:00 来源:windows10系统之家 作者:爱win10
有的网友因为工作的原因,需要win10屏幕常亮,但如果我们是设置的话,屏幕就会进入休眠模式。所以今天windows之家小编要教网友们win10屏幕常亮设置方法。设置win10屏幕常亮还是比较简单的。下面就是win10屏幕常亮设置方法。相信对网友们会有帮助的。
打开电脑,在桌面上空闲处,单击鼠标右键,选择个性化。
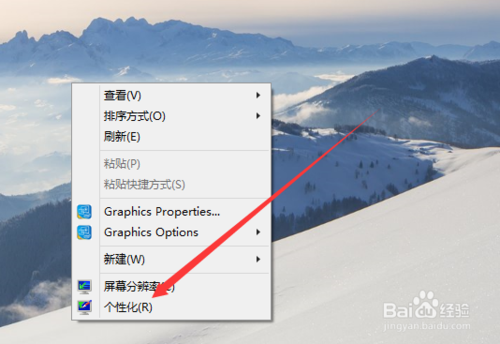
win10屏幕常亮设置方法图一
进入个性化页面,选择右下角的屏幕保护程序。
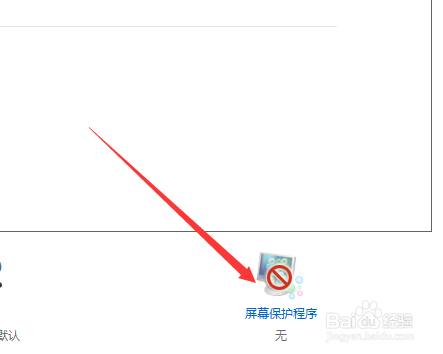
win10屏幕常亮设置方法图二
弹出屏幕保护程序窗口,点击下方的更改电源设置。

win10屏幕常亮设置方法图三
进入更改页,在所选的电源计划后面点击更改计划设置。
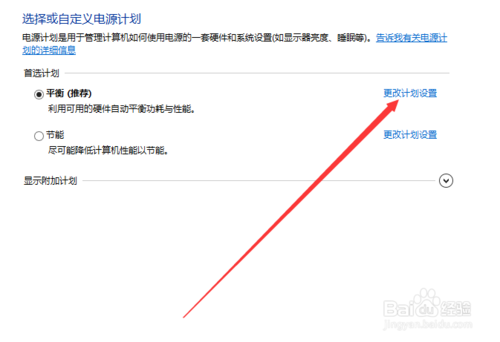
win10屏幕常亮设置方法图四
在接下来的页面把关闭显示器和使计算机进入睡眠状态都选择从不。
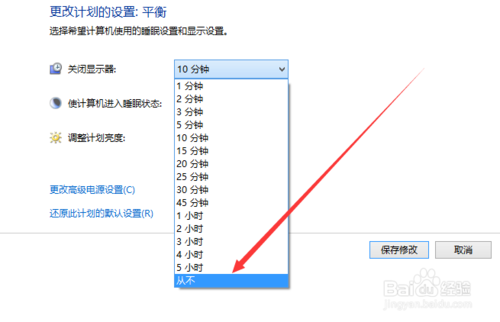
win10屏幕常亮设置方法图五
选好之后,点击页面下方的保存修改,计算机就不再自动关闭屏幕或者休眠了。
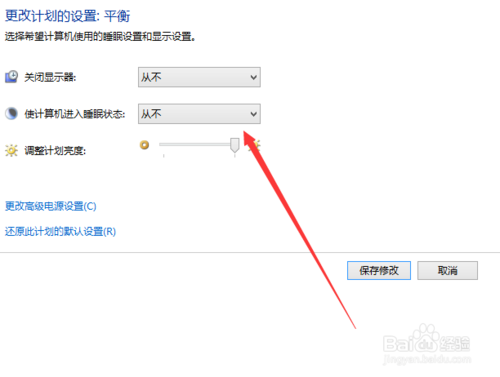
win10屏幕常亮设置方法图六
以上的全部内容就是windows之家小编为网友们带来的win10屏幕常亮设置方法,win10屏幕常亮设置方法就是这么简单,网友们看完教程以后都不知道小编没有忽悠大家吧。不过小编还是建议网友们不要常亮屏幕,节约用电比较好哦。扩展阅读wwin8.1ie8教程。
猜您喜欢
- win7 64位激活工具最新教程2017-09-28
- winlogon.exe错误蓝屏 登录不了系统故..2015-02-03
- 中国移动发布139邮箱Windows 8客户端..2013-04-12
- 深度技术ghost win7 64位旗舰安装方法..2016-09-19
- windows7不能激活怎么解决2022-08-25
- 小编告诉你连接无线网络提示有限的访..2018-09-30
相关推荐
- U盘安装萝卜家园win7 gho x64教程.. 2016-11-02
- 雨林木风GHOST win10 32位安装教程.. 2016-11-15
- 64g启动盘制作教程 2016-12-22
- windows7中文版原版系统下载安装教程.. 2022-04-30
- win7怎么增加虚拟内存制作教程.. 2017-06-25
- 简单实用的nt6装win10企业版系统教程.. 2016-10-25





 系统之家一键重装
系统之家一键重装
 小白重装win10
小白重装win10
 深度技术Ghost win8 64位纯净版下载v201705
深度技术Ghost win8 64位纯净版下载v201705 系统之家Ghost Win8 32位专业版下载v201809
系统之家Ghost Win8 32位专业版下载v201809 系统之家Ghost Win8.1 64位纯净版201511
系统之家Ghost Win8.1 64位纯净版201511 深度技术win10系统下载64位企业版v201709
深度技术win10系统下载64位企业版v201709 小白系统Ghost windows XP SP3 纯净版201709
小白系统Ghost windows XP SP3 纯净版201709 电脑公司 windows XP 快速装机版 V13.2
电脑公司 windows XP 快速装机版 V13.2 电脑公司ghos
电脑公司ghos 雨林木风Win8
雨林木风Win8 系统之家Ghos
系统之家Ghos 小白系统ghos
小白系统ghos 城堡极速浏览
城堡极速浏览 深度技术win1
深度技术win1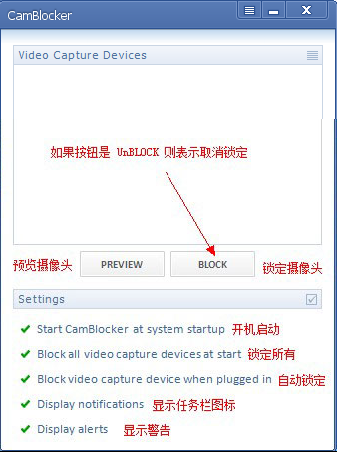 CamBlocker v
CamBlocker v 2114游者浏览
2114游者浏览 谷歌浏览器(C
谷歌浏览器(C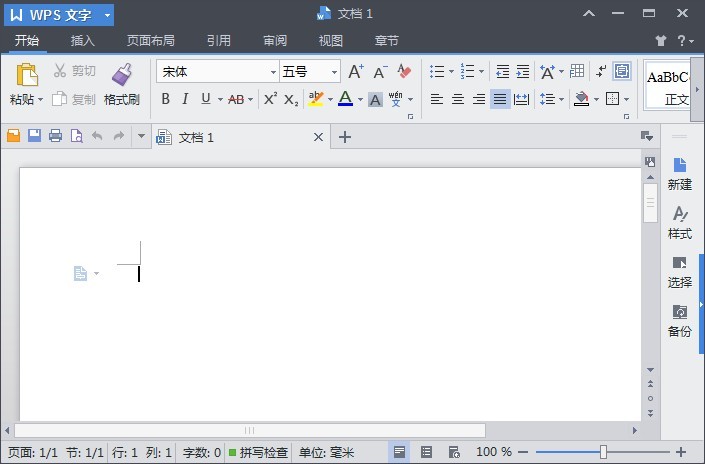 最新WPS Offi
最新WPS Offi UUCallv5.1网
UUCallv5.1网 珊瑚浏览器 1
珊瑚浏览器 1 粤公网安备 44130202001061号
粤公网安备 44130202001061号