-
联想笔记本做系统WIN7方法
- 2017-03-13 11:00:00 来源:windows10系统之家 作者:爱win10
本篇介绍联想笔记本做系统WIN7的方法,目前win7系统已经取代xp成为主流系统,是众多用户安装系统首选,但是很多联想用户不知道怎么安装win7系统,其实安装系统并不难,大家可以跟我一起学习联想笔记本做系统WIN7的步骤哦。
之前跟大家分享过华硕笔记本做系统WIN7 ,那么现在要做的是联想笔记本做系统WIN7的步骤,联想笔记本做系统WIN7的步骤十分简单易懂,相信很多朋友都会自己操作,那么对于一些新手或者是完全不懂的,还请参照下文中的联想笔记本做系统WIN7步骤进行吧。
一、联想笔记本做系统WIN7准备工作:
1、备份C盘及桌面重要文件
2、大小4G左右的U盘,做成U盘PE启动盘
3、win7 iso镜像:联想Lenovo笔记本ghost win7 X86(32位)官方旗舰版
二、联想笔记本做系统WIN7步骤
1、U盘启动盘做好之后,把联想win7镜像的gho文件放到U盘;
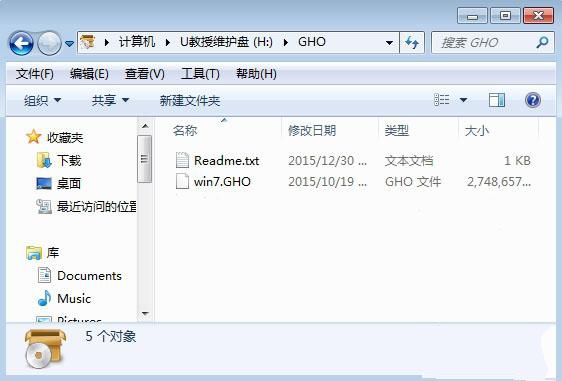
联想笔记本做系统WIN7界面1
2、在电脑上插入U盘,开机启动时按F12或Fn+F12,在启动管理窗口选择USB HDD,按回车键;

联想笔记本做系统WIN7界面2
3、在U盘主菜单,选择【02】运行PE精简版;
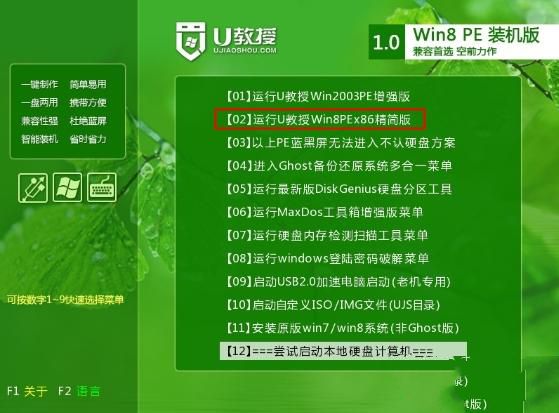
联想笔记本做系统WIN7界面3
4、打开一键装机工具,按照图示进行操作,选择系统安装位置C盘,确定;
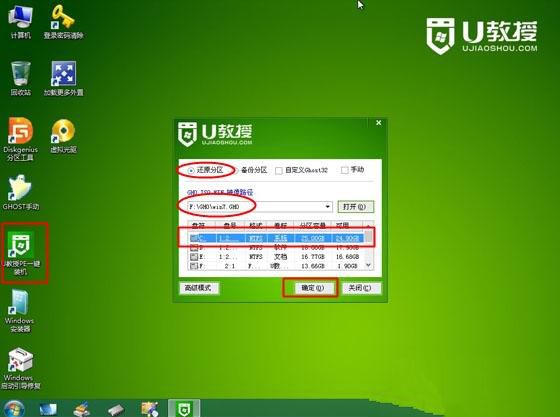
联想笔记本做系统WIN7界面4
5、在跳出的对话框中点击是,转到这个画面;
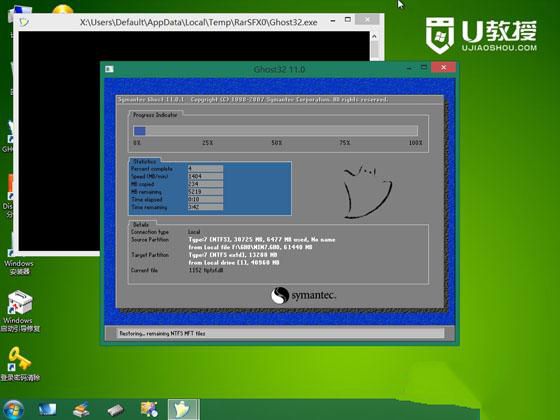
联想笔记本做系统WIN7界面5
6、然后会自动重启,开始进行系统的安装系统WIN7联想;
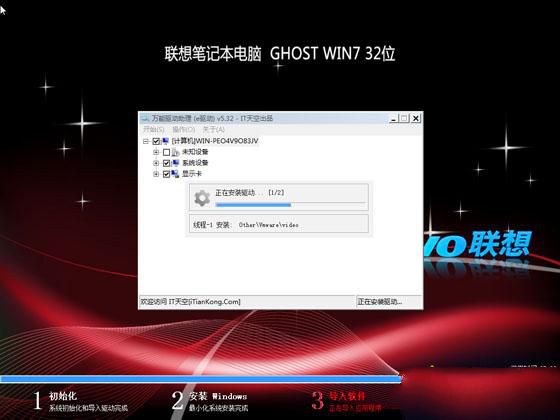
联想笔记本做系统WIN7界面6
7、一段时间之后,系统联想电脑安装系统WIN7完成,启动进入win7系统。
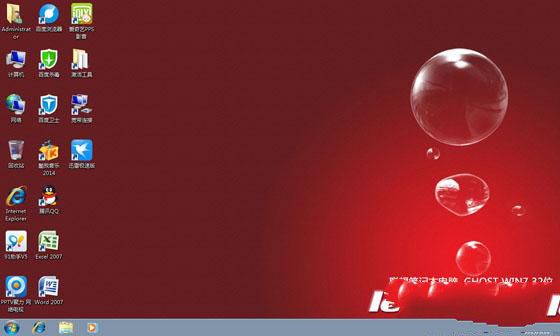
联想笔记本做系统WIN7界面7
以上就是小编为大家分享的联想笔记本做系统WIN7的方法了,不管是新电脑还是电脑系统损坏,都可以使用上述的联想笔记本安装系统WIN7方法来操作,好了,如果大家觉得以上的方法不错就赶紧学习起来吧。
猜您喜欢
- 鼠标右键菜单设置,小编告诉你鼠标右键..2018-07-18
- 文件加密,小编告诉你win8怎么给文件加..2018-01-24
- 谷歌开始在Gmail收件箱中直接投放广告..2013-07-23
- 小编告诉你电脑网速很慢怎么办..2018-10-24
- win10系统待机久了设置方法2017-04-18
- 萝卜家园win10专业版系统安装教程..2017-01-20
相关推荐
- indesign快捷键,小编告诉你indesign快.. 2018-08-28
- 电脑性能检测,小编告诉你电脑性能要如.. 2018-08-30
- 小编告诉你怎么清理c盘空间.. 2018-10-23
- 教你office2010产品密钥分享 2019-01-29
- 如何在Win7系统中批量修改文件和文件.. 2015-04-25
- dellWin8系统之家最新下载 2017-03-07





 系统之家一键重装
系统之家一键重装
 小白重装win10
小白重装win10
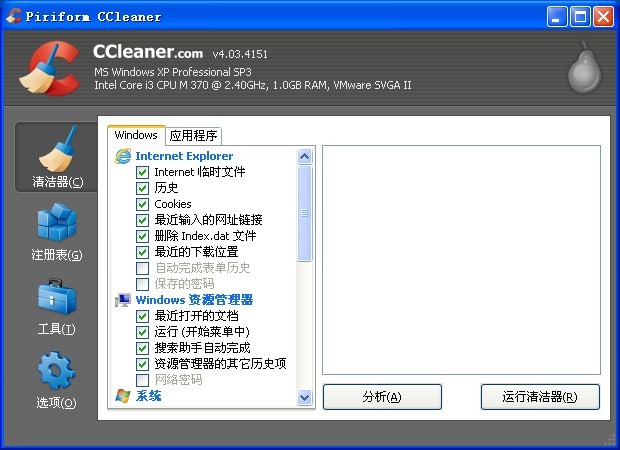 CCleaner v4.03.4151 单文件增强版 (系统垃圾清理工具)
CCleaner v4.03.4151 单文件增强版 (系统垃圾清理工具) 系统之家Ghost Win8.1 64位纯净版201602
系统之家Ghost Win8.1 64位纯净版201602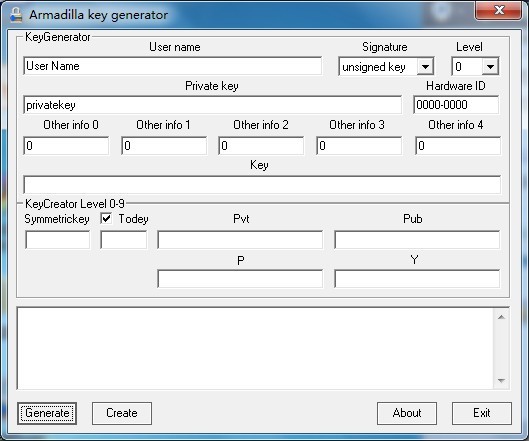 ArmaKG.exe v1.5 绿色免费版 (程序脱壳机)
ArmaKG.exe v1.5 绿色免费版 (程序脱壳机) 萝卜家园Ghost Win7 32位2014_9月旗舰版
萝卜家园Ghost Win7 32位2014_9月旗舰版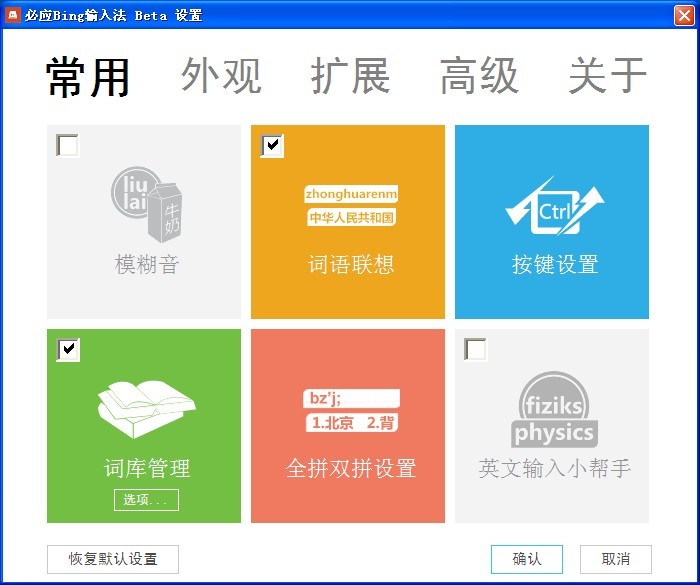 必应输入法 v1.1 下载(全拼双拼混合输入)
必应输入法 v1.1 下载(全拼双拼混合输入) 桔子浏览器抢票版 v1.1.9.1013官方版
桔子浏览器抢票版 v1.1.9.1013官方版 114高速浏览
114高速浏览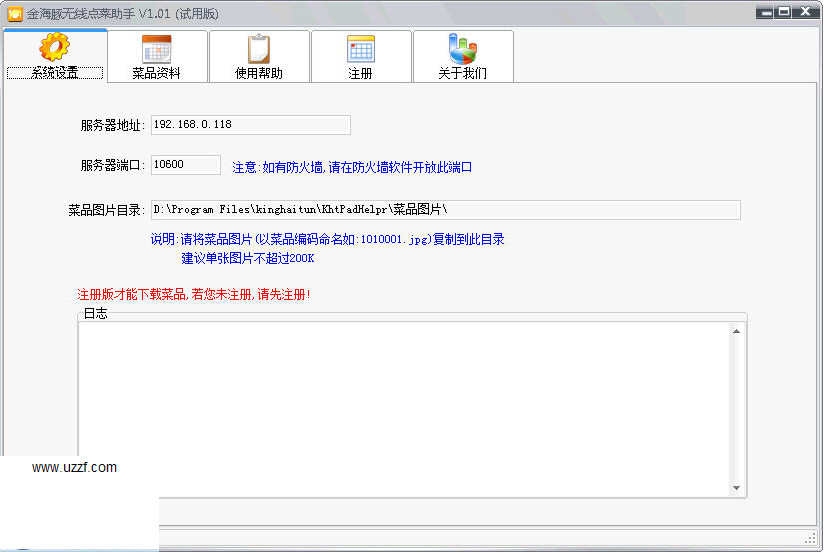 金海豚无线点
金海豚无线点 深度技术win1
深度技术win1 萝卜家园ghos
萝卜家园ghos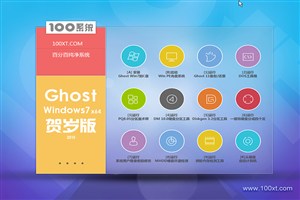 100系统 wind
100系统 wind 萝卜家园ghos
萝卜家园ghos 电脑公司 win
电脑公司 win 雨林木风Ghos
雨林木风Ghos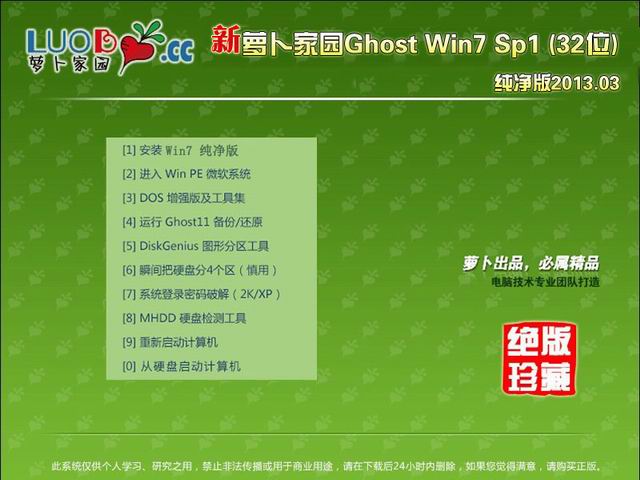 新萝卜家园 w
新萝卜家园 w 深度技术win1
深度技术win1 网站资源采集
网站资源采集 粤公网安备 44130202001061号
粤公网安备 44130202001061号