-
更新新版win10的方法
- 2017-03-14 21:00:00 来源:windows10系统之家 作者:爱win10
有人问系统之家小编关于更新新版win10的方法,其实自从微软推出win10系统后,大家就觉得win10处处好,大家也是比较想更新win10系统,但是要如何更新win10呢?下面就让系统之家小编给大家介绍关于更新新版win10的方法吧。大家如果想要win7安装教程,也可以学习起来哦。
其实你没有收到更新通知只因为一个简单设置,跟着我方法一步步来操作吧。点击打开开始菜单,从左边找到【设置】。

更新新版win10的方法图1
打开设置,点击下面的【更新和恢复】,执行系统更新检查。
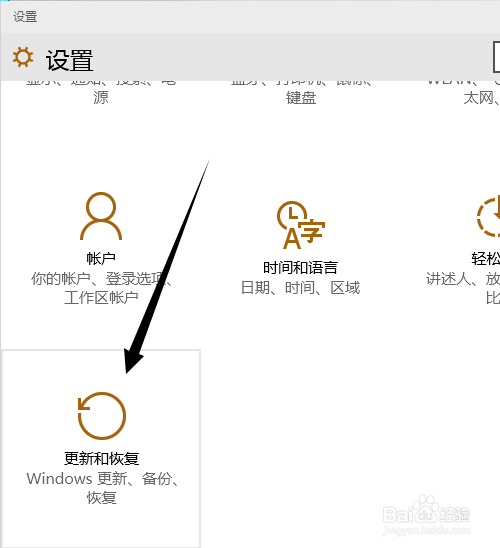
更新新版win10的方法图2
打开Windows更新,你是不是还在纠结为什么还没有收到更新通知呢?别着急先点下面的【高级选项】再看看吧。
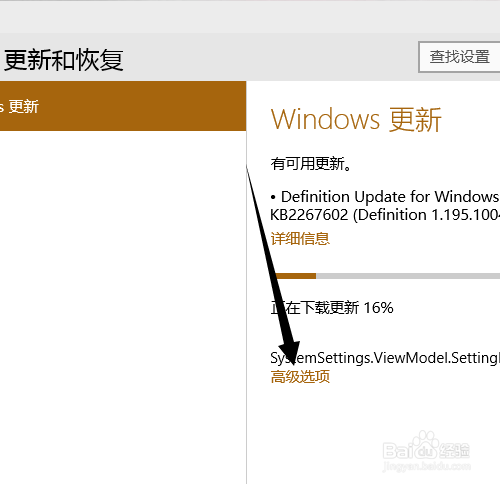
更新新版win10的方法图3
进入高级选项找到【选择预览版的安装方式】,更改更新方式为【快】。
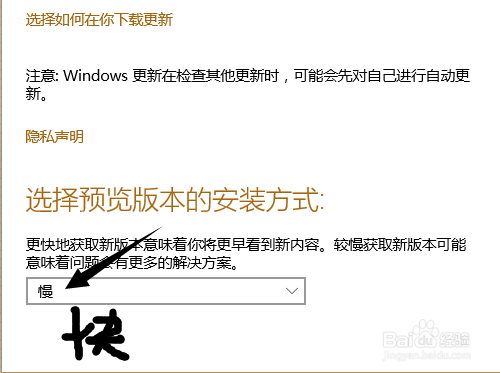
更新新版win10的方法图4
保存设置退出,是不是看到最新版的更新了。如果你没有看到该更新,可以重启电脑再来检查更新,重启后肯定能看到的。

更新新版win10的方法图5
检查到有最新版更新,我还能做什么呢?你什么也不用做,只需要慢慢等待下载更新文件和更新文件的预安装。
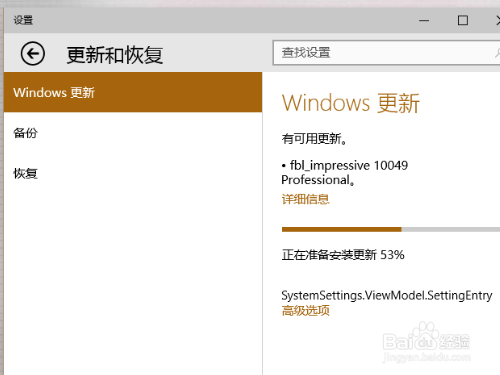
更新新版win10的方法图6
系统文件预安装完成提示是否马上重启,重启电脑之前建议先保存当然打开的文件或者程序,以免数据有所丢失。
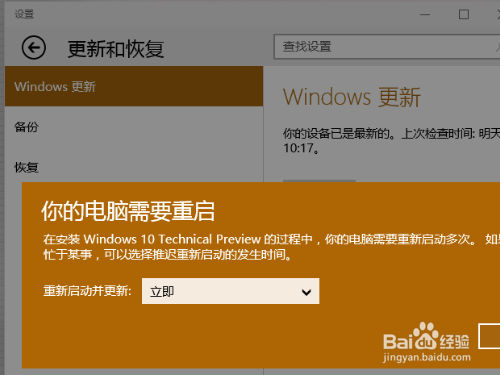
更新新版win10的方法图7
电脑重启后开始更新系统文件和升级,此过程更是漫长的等待。
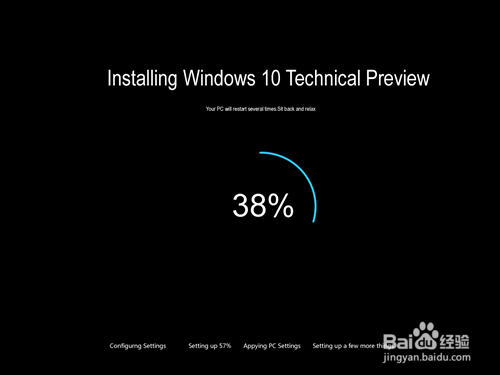
更新新版win10的方法图8
系统更新完毕就是升级最新版了,不信你可以通过右下角的版本提示确认。
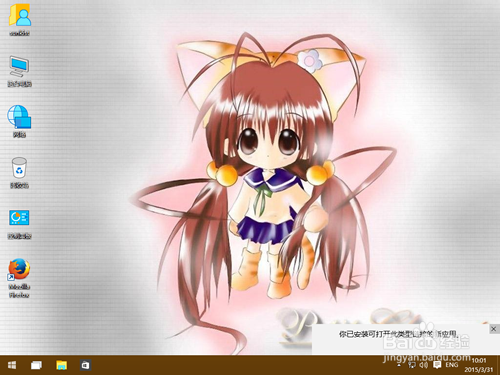
更新新版win10的方法图9
关于大家一直苦恼的更新新版win10的方法就这样要结束了,大家还想知道更多的资讯?那就赶紧来我们的官网进行观看你需要的教程吧。系统之家每天为大家你提供新鲜资讯。
猜您喜欢
- U盘安装深度技术win764图文教程..2017-03-24
- 技术编辑教您win7显示桌面图标方法..2019-01-29
- vmware7用U盘装系统图解2016-10-02
- 组装电脑配置推荐2020-07-05
- ylmf操作系统win764旗舰版最新下载..2017-05-01
- 牛人教你win8.1怎么重装系统..2016-09-06
相关推荐
- Win8系统中IE10里Flash内容不能打开怎.. 2015-04-27
- root权限是什么意思 2020-06-20
- 手把手教你win7去除快捷方式小箭头的.. 2019-01-05
- win7旗舰版如何激活的方法 2022-09-27
- 详解windows7激活客户端在哪界面.. 2023-04-20
- windows7企业版激活工具使用教程.. 2022-07-28





 系统之家一键重装
系统之家一键重装
 小白重装win10
小白重装win10
 斯巴达浏览器(Spartan) 中文官方版
斯巴达浏览器(Spartan) 中文官方版 小白系统Ghost xp sp3纯净版系统下载 v1908
小白系统Ghost xp sp3纯净版系统下载 v1908 windows之家Ghost Win8.1 32位专业版201506
windows之家Ghost Win8.1 32位专业版201506 Internet Explorer 7 完美者特别优化版
Internet Explorer 7 完美者特别优化版 雨林木风ghost win10 x64专业版v201610
雨林木风ghost win10 x64专业版v201610 深度技术Ghost win8 32位纯净版下载v201711
深度技术Ghost win8 32位纯净版下载v201711 深度技术ghos
深度技术ghos 邢台浏览器 v
邢台浏览器 v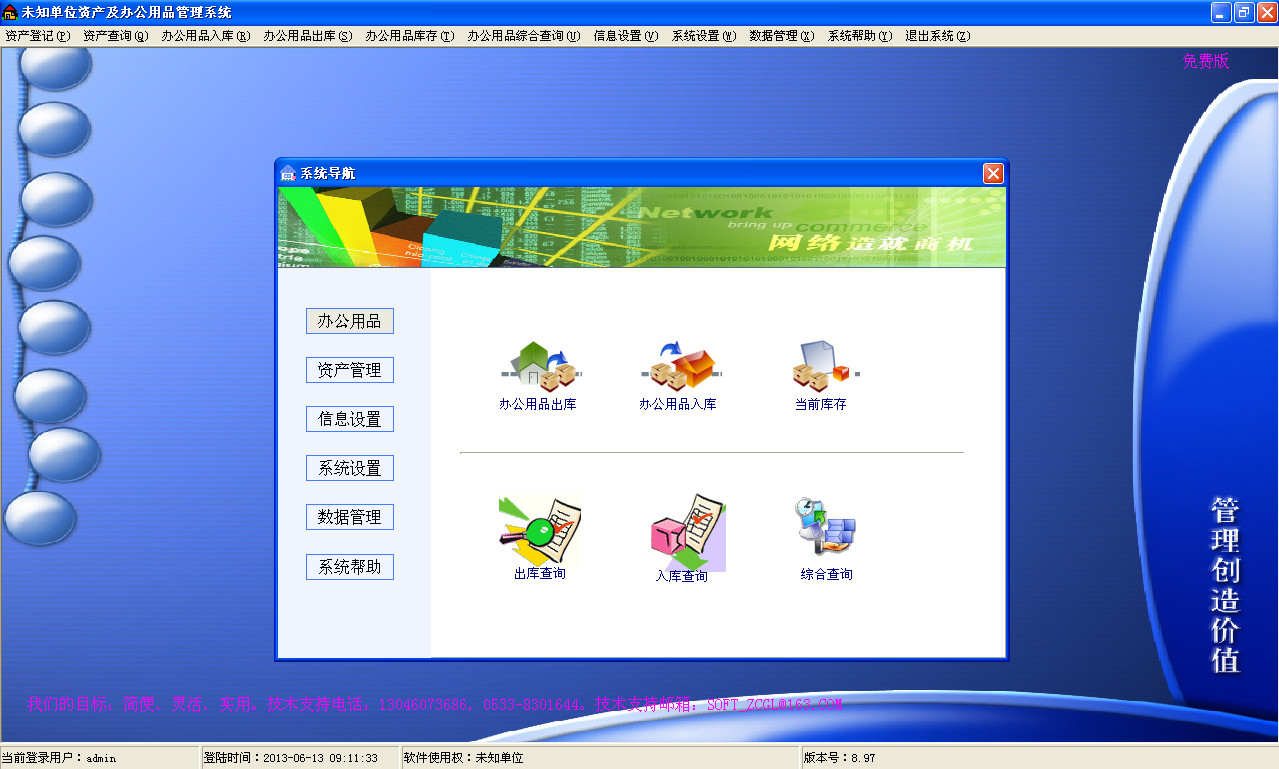 办公用品管理
办公用品管理 千兆浏览器校
千兆浏览器校 Sumatra PDF
Sumatra PDF  系统之家ghos
系统之家ghos 电脑公司 gho
电脑公司 gho AG浏览器 v1.
AG浏览器 v1. (类似于360软
(类似于360软 雨林木风 gho
雨林木风 gho 小白系统ghos
小白系统ghos 粤公网安备 44130202001061号
粤公网安备 44130202001061号