-
设置win10苹果绿图文教程
- 2017-03-14 20:00:31 来源:windows10系统之家 作者:爱win10
大家现在都在问设置win10苹果绿的方法,喜欢把电脑的windows操作系统的各种文档的背景色设置成护眼色(就是在视觉效果看起来非常舒适的那种淡绿色),那设置win10苹果绿的方法有那些呢?下面就让系统之家小编给大家介绍关于设置win10苹果绿的解决方法吧。
第一步:首先使用 Win + R 组合快捷键,打开“运行”,然后键入打开注册表命令「regedit」,按回车键确认打开,如图所示。
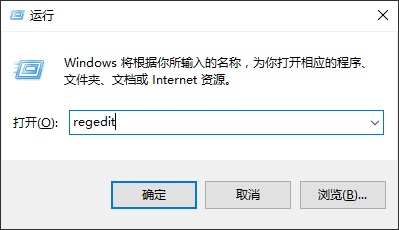
设置win10苹果绿图文教程图1
第二步:打开Win10注册表之后,依次在左侧树状菜单中展开:HKEY_CURRENT_USERControl PanelColors,然后再右侧找到「Windows」值,并双击打开,如图所示。
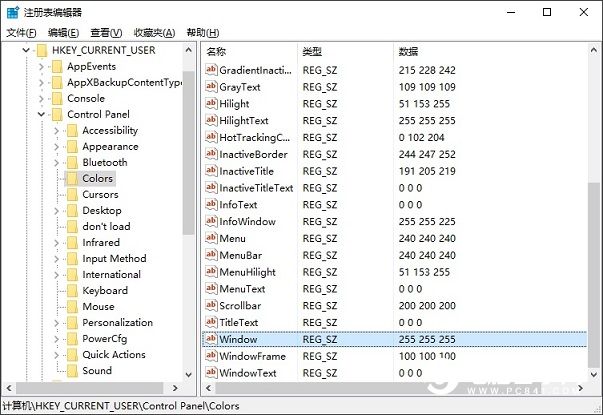
设置win10苹果绿图文教程图2
第三步:双击Windows,打开编辑字符串窗口,将的255 255 255(默认是白色背景)三组颜色数值改成202 234 206(淡绿色),完成后,点击下方的“确定”保存,如图所示。
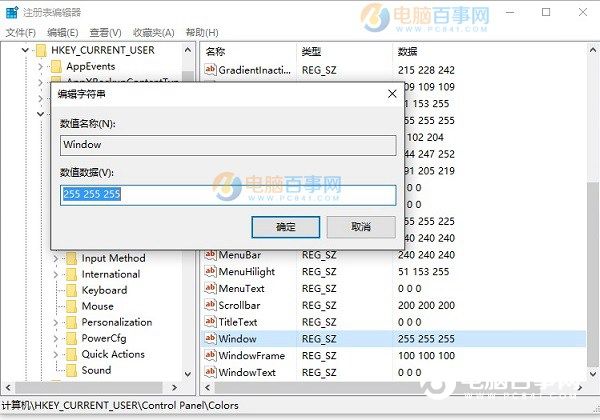
设置win10苹果绿图文教程图3
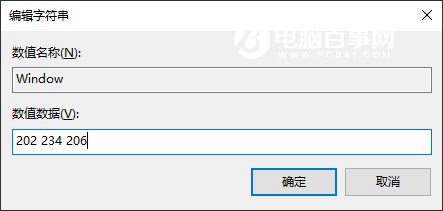
设置win10苹果绿图文教程图4
第四步:继续找到注册表的路径:[HKEY_LOCAL_MACHINESOFTWAREMicrosoftWindowsCurrentVersionThemesDefaultColorsStandard],如下图所示。
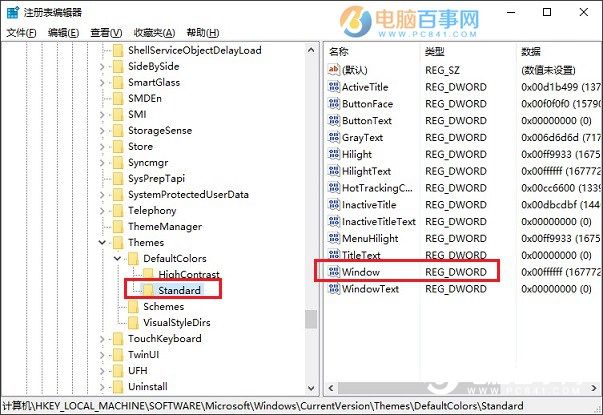
设置win10苹果绿图文教程图5
同样再在右侧找到「Windows」双击打开,将默认的数据值 ffffff 改成 caeace 完成后,点击下方的确定保存,如下图所示。
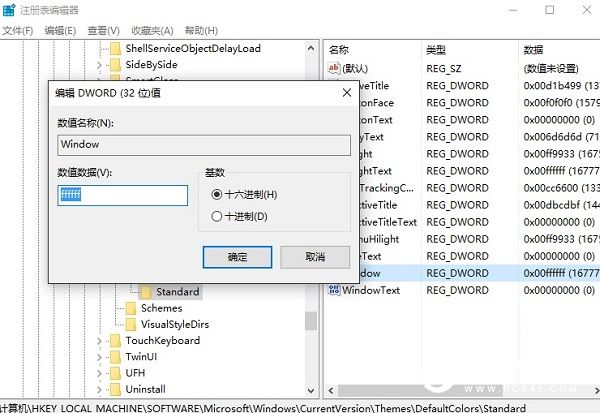
设置win10苹果绿图文教程图6
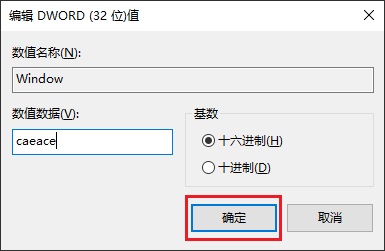
设置win10苹果绿图文教程图7
完成以上四步操作后,需要重启电脑生效,效果图如下。
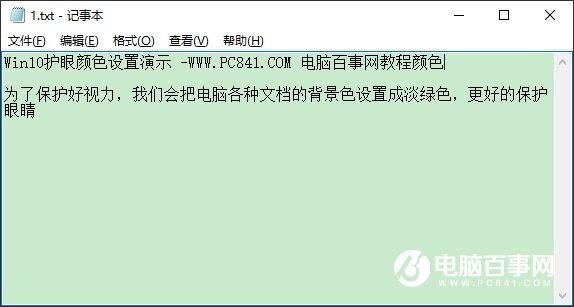
设置win10苹果绿图文教程图8
关于设置win10苹果绿的方法到这里就全部结束了,相信大家对如何设置win10苹果绿的方法都有了解吧,大家可以尽情的学习了,当然如果大家想更加了解安装方法可以观看系统之家官网哦。当然这种方法对于win8中文版的系统也同样使用哦。
猜您喜欢
- 如何关闭Win8.1系统应用程序的技巧..2015-05-13
- 一键安装win72017-01-26
- 系统之家Ghost windows7纯净版64位旗..2017-06-01
- 教你电脑屏幕亮度怎么调2020-11-10
- dnf安全模式多久会自动消除,小编告诉..2018-03-31
- 路由器网址打不开,小编告诉你路由器网..2018-06-08
相关推荐
- xp自动登录,小编告诉你如何设置xp开机.. 2018-06-26
- 64位win7系统纯净版安装方法.. 2016-11-04
- 最简单重装系统教程 2017-02-14
- win7右键发送到空白,小编告诉你win7右.. 2018-01-06
- 小编教您CPU 温度查看的方法.. 2016-08-12
- 系统之家win10 32系统下载 2016-11-21





 系统之家一键重装
系统之家一键重装
 小白重装win10
小白重装win10
 windows之家旗舰Win7 64位纯净版系统下载
windows之家旗舰Win7 64位纯净版系统下载 腾讯TT浏览器 v4.1官方绿色版
腾讯TT浏览器 v4.1官方绿色版 系统之家Ghost Win8.1 32位纯净版201507
系统之家Ghost Win8.1 32位纯净版201507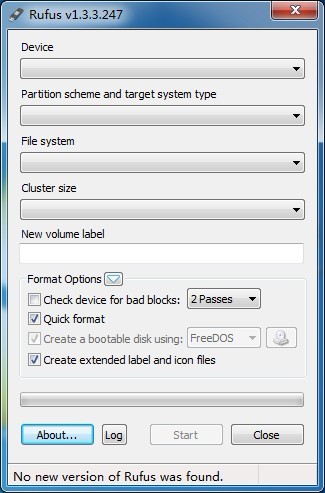 Rufus v1.3.3 官方绿色版 (制作linux启动u盘)
Rufus v1.3.3 官方绿色版 (制作linux启动u盘) 系统之家Ghost Win8 32位专业版下载v201708
系统之家Ghost Win8 32位专业版下载v201708 雨林木风win10系统下载32位企业版v201709
雨林木风win10系统下载32位企业版v201709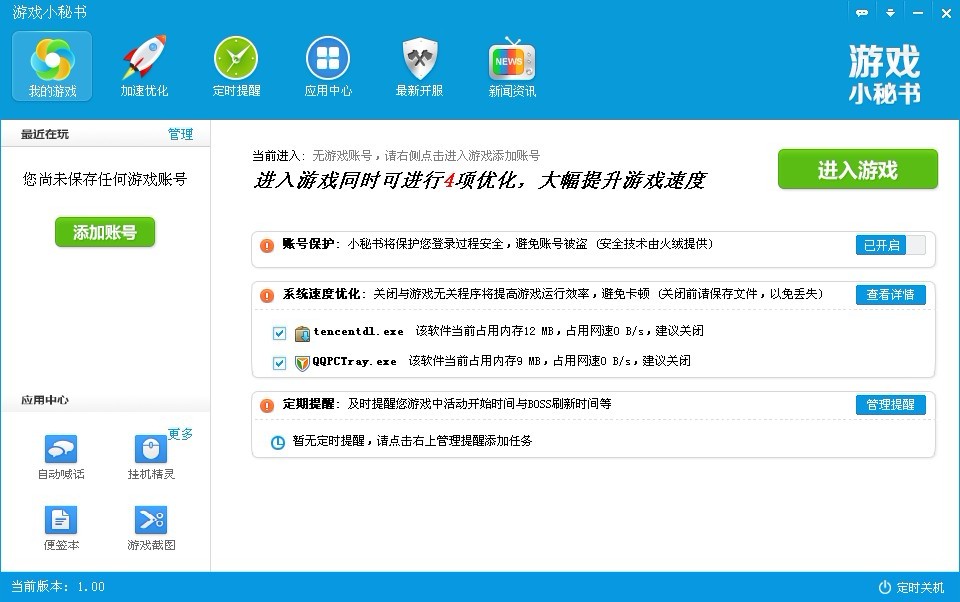 游戏小秘书v1
游戏小秘书v1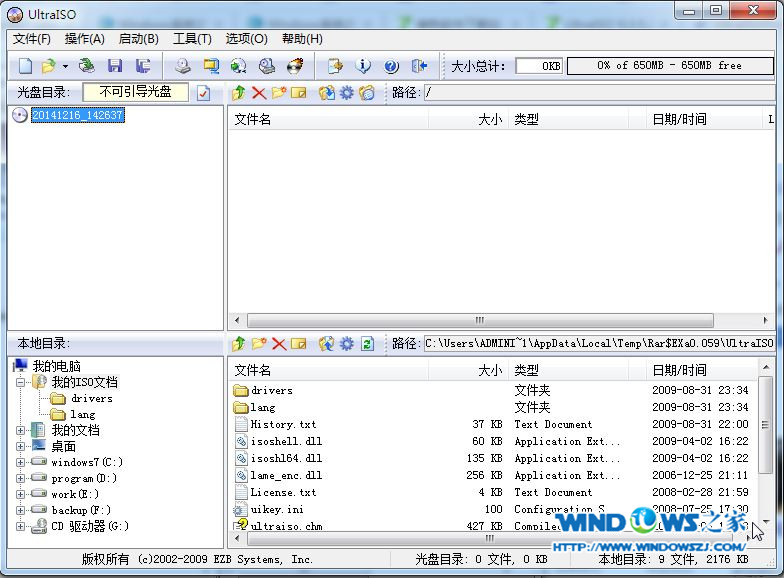 UltraISO 9.3
UltraISO 9.3 天枫文库免积
天枫文库免积 小白系统win8
小白系统win8 系统之家ghos
系统之家ghos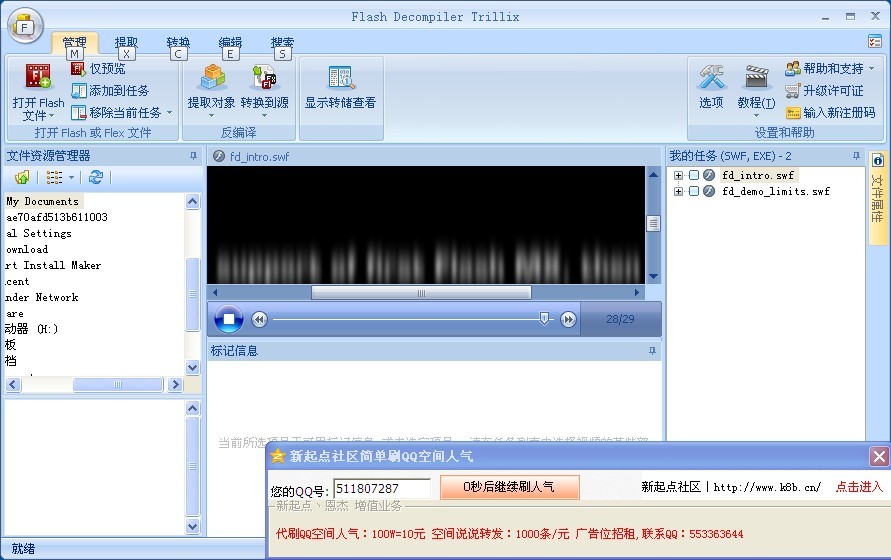 Flash Decomp
Flash Decomp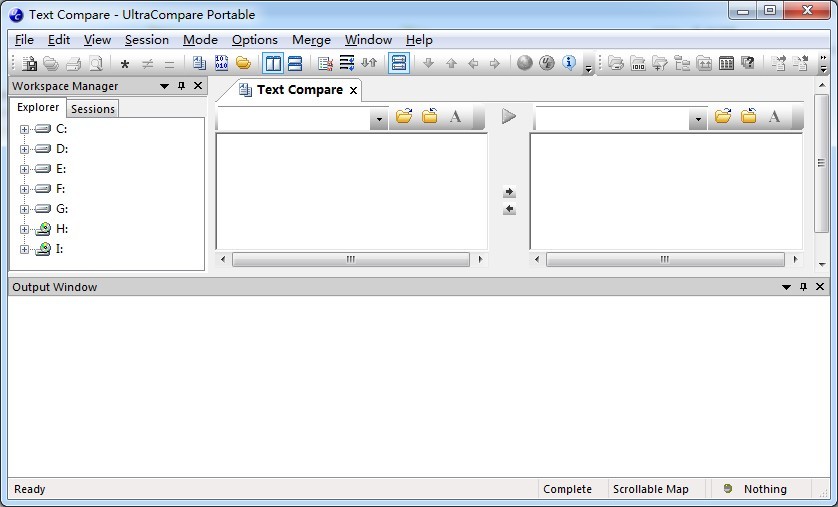 UltraCompare
UltraCompare 小白系统Ghos
小白系统Ghos Opera浏览器
Opera浏览器  小白系统 gho
小白系统 gho 东方浏览器 v
东方浏览器 v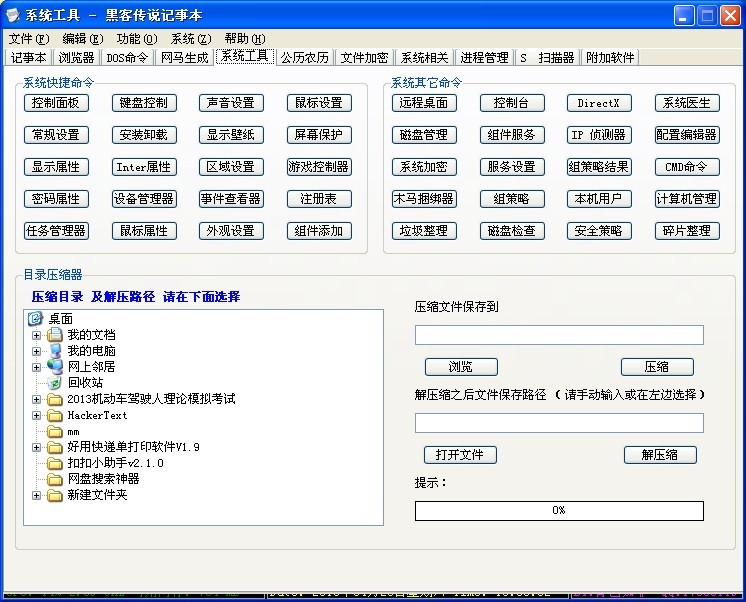 Hacker记事本
Hacker记事本 粤公网安备 44130202001061号
粤公网安备 44130202001061号