-
小编告诉你装系统步骤
- 2017-03-15 13:00:02 来源:windows10系统之家 作者:爱win10
如何装系统呢?现在是2014年,意味着已经很少有人用光驱给电脑装系统,因为光盘装系统有很多缺点,取而代之的是U盘,但很多人却不知道怎么操作,接着就为大家带来超详细的装系统步骤,希望对大家有所帮助。
由于电脑中毒或者系统臃肿变慢,超过半数的Windows用户平均每半年就需要重装系统。不过由于重装系统操作繁琐,耗费时间较长,很多用户不得已放弃重装继续凑合使用,今天为大家介绍的装系统步骤,绝对的简单,只要你能认真学习。
装系统操作过程:
1. 将u盘启动盘插入usb插口处(台式机用户建议将u盘启动盘插入电脑主机后置的USB接口),然后重启电脑。在出现开机启动画面时按下对应的启动快捷键,在出现的启动项选择画面找到u盘启动项,按下回车键后即可引导u盘启动,进入到大白菜主菜单,随后我们选择【02】运行大白菜Win2003PE增强版(推荐装机)进入PE桌面;如下图所示:
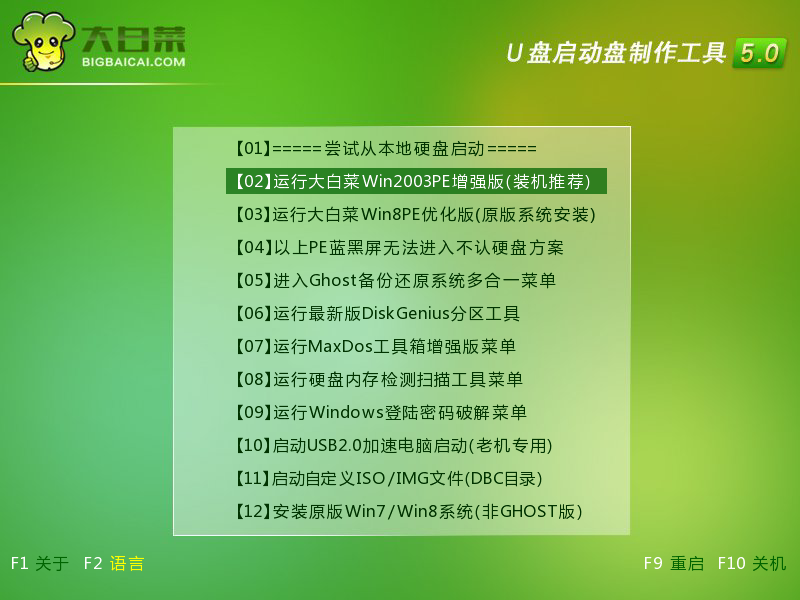
装系统步骤界面1
2.打开系统桌面上的大白菜PE一键装机,接着通过此工具找到所准备的原版win7系统镜像文件,选择完毕后工具会读取出系统镜像文件内的信息并让用户选择所读取到的系统版本。如下图所示:
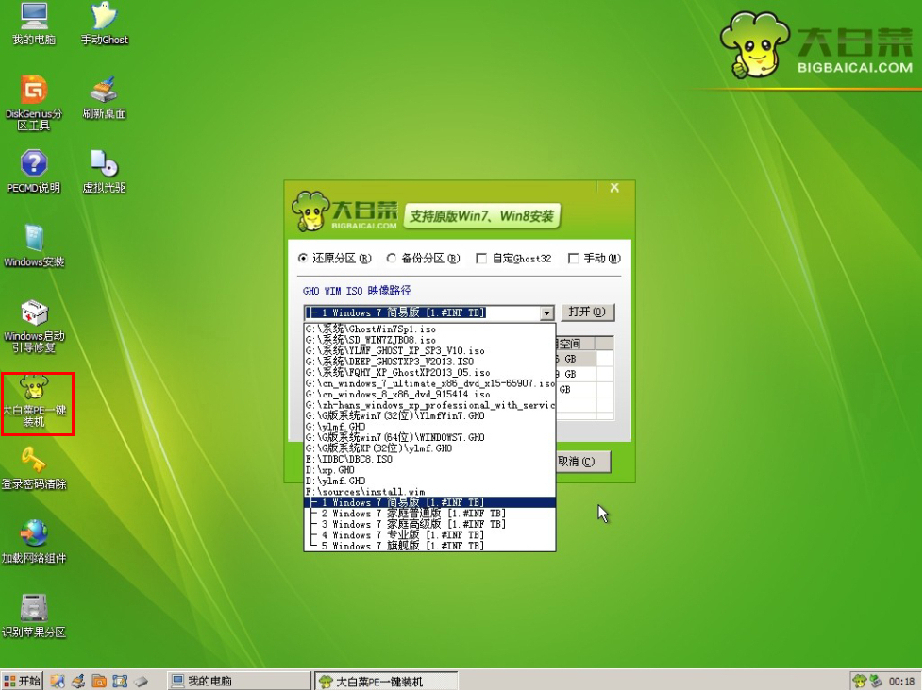
装系统步骤界面2
3.选择要装系统教程的系统版本后要为安装的系统选择一个硬盘分区,一切选择完毕之后点击确定按钮,在接下来弹出的窗口中点击确定按钮即可。在此大白菜工具会开始格式化所选的硬盘分区,并将系统镜像文件内的系统文件解压释放于此,执行完成后电脑便会自动重启,并开始原版系统装系统方法的后续过程。如下图所示:
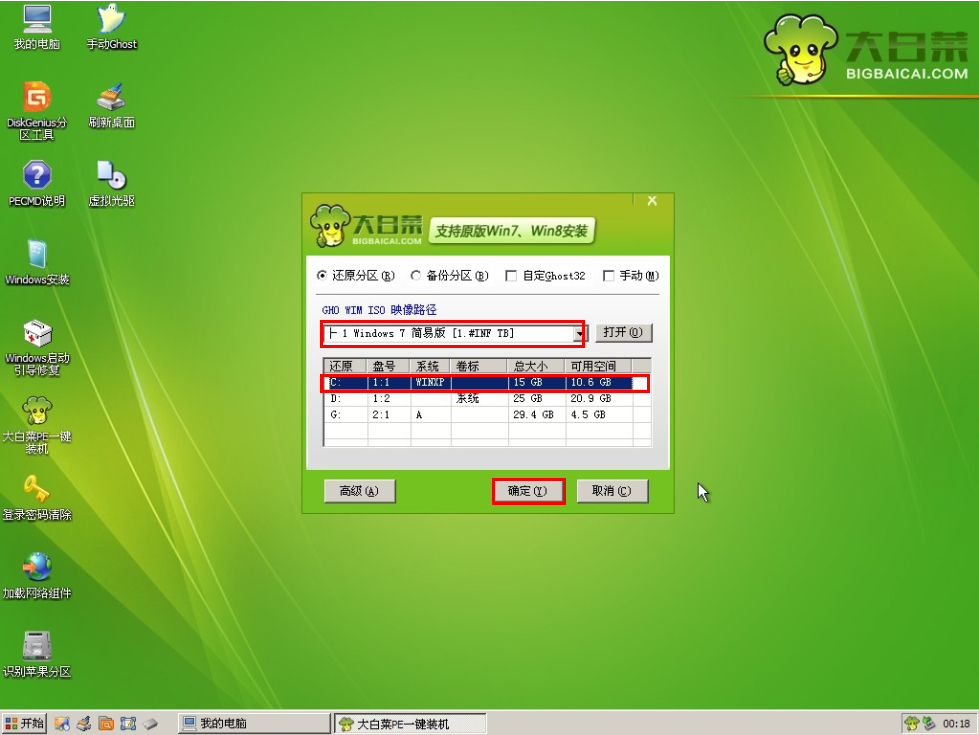
装系统步骤界面3
装系统步骤就彻底结束了,一些用户的电脑使用久了之后,可能会出现无故死机、蓝屏等情况,这就需要对电脑进行重装系统,这时我们就需要一种简单的安装系统步骤了,以上就是小编为大家详细讲解的安装系统步骤了,希望大家可以学会。
猜您喜欢
- 系统之家一键重装windows8系统详细教..2016-08-15
- 雨林木风win10光盘装系统步骤图解..2016-11-10
- 使命召唤9进去黑屏的原因以及解决方法..2021-01-25
- 0x000000ED,小编告诉你解决电脑蓝屏代..2018-02-01
- windows7如何为自己的用户创建密码..2015-01-28
- 教你怎么轻松安装萝卜家园安装版系统..2017-05-28
相关推荐
- 硬盘重装萝卜家园win10系统图解教程.. 2016-11-27
- 小编告诉你移动硬盘不显示盘符怎么办.. 2018-10-23
- 热门笔记本电脑排行榜推荐.. 2020-10-30
- 32位系统win8壁纸最新下载 2017-04-26
- 修改系统启动项方法 2016-10-05
- visio 2007 产品密钥,小编告诉你怎么.. 2017-12-18





 系统之家一键重装
系统之家一键重装
 小白重装win10
小白重装win10
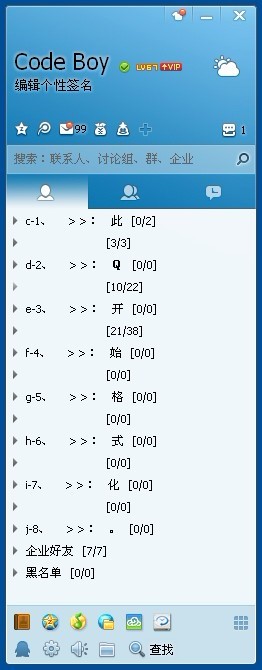 QQ2013 Beta4 (6722) 去广告精简版 (腾讯聊天工具)
QQ2013 Beta4 (6722) 去广告精简版 (腾讯聊天工具) 系统之家 Ghost Win7 32位改良旗舰版 v2023.05
系统之家 Ghost Win7 32位改良旗舰版 v2023.05 雨林木风Ghost win8 32位专业版下载v201705
雨林木风Ghost win8 32位专业版下载v201705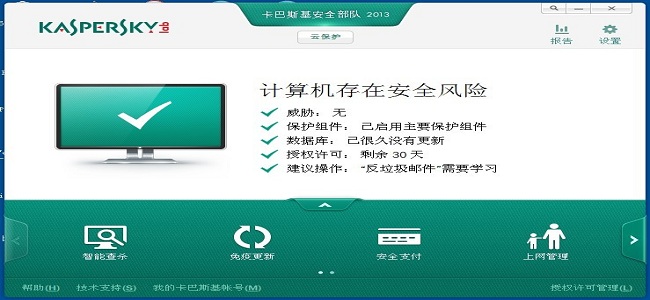 卡巴斯基安全部队2013(试用版下载)
卡巴斯基安全部队2013(试用版下载) 青苹果系统 ISO Win11 64位智能办公版 v2023.04
青苹果系统 ISO Win11 64位智能办公版 v2023.04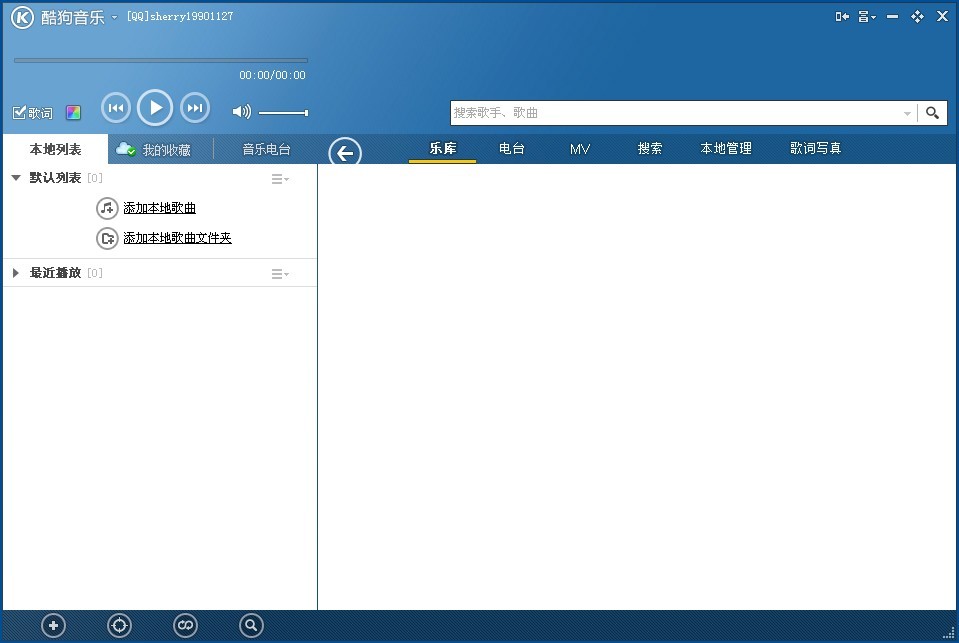 酷狗音乐盒 v2013 7.5.0.6 去广告破解版 (酷狗音乐盒)
酷狗音乐盒 v2013 7.5.0.6 去广告破解版 (酷狗音乐盒) 深度技术Ghos
深度技术Ghos 深度技术win1
深度技术win1 电脑公司 Gho
电脑公司 Gho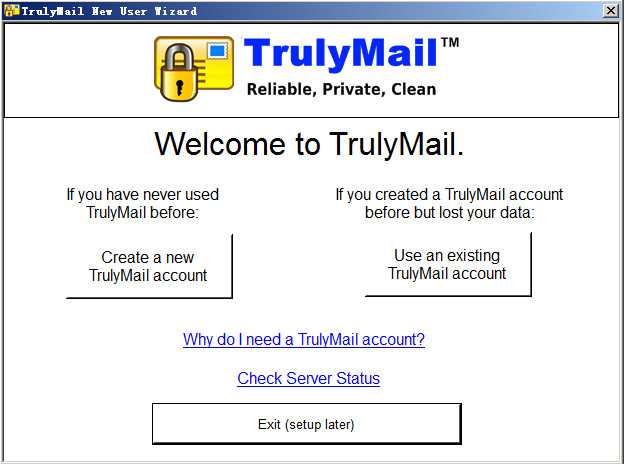 TrulyMail V4
TrulyMail V4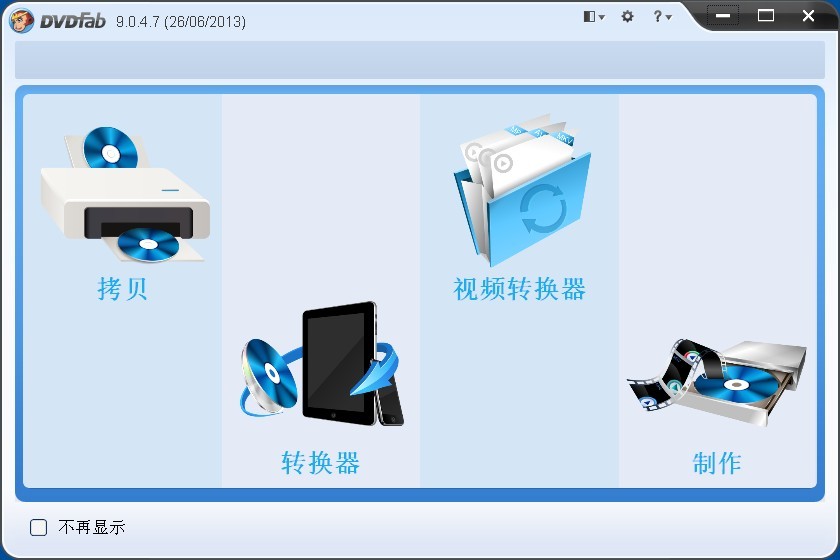 DVDFab v9.0.
DVDFab v9.0.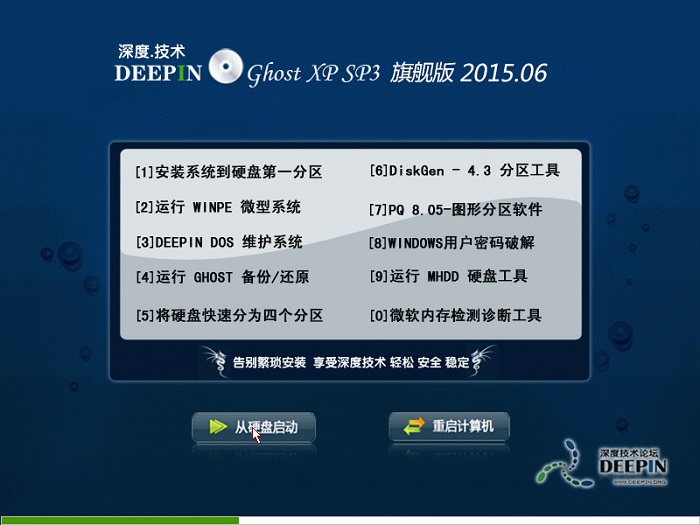 深度技术Ghos
深度技术Ghos 雨林木风win1
雨林木风win1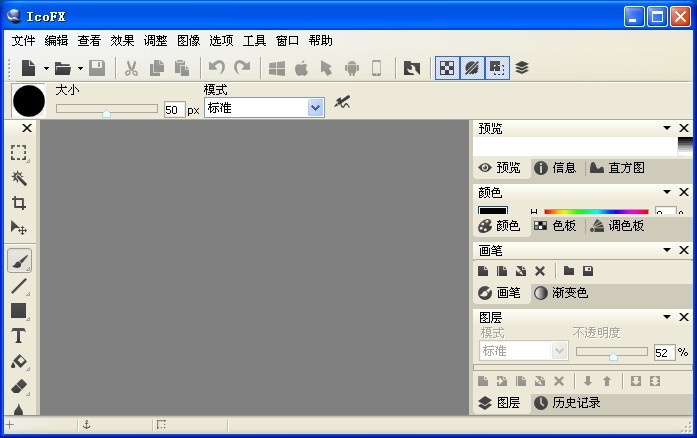 IcoFX v2.5
IcoFX v2.5  万能浏览器 v
万能浏览器 v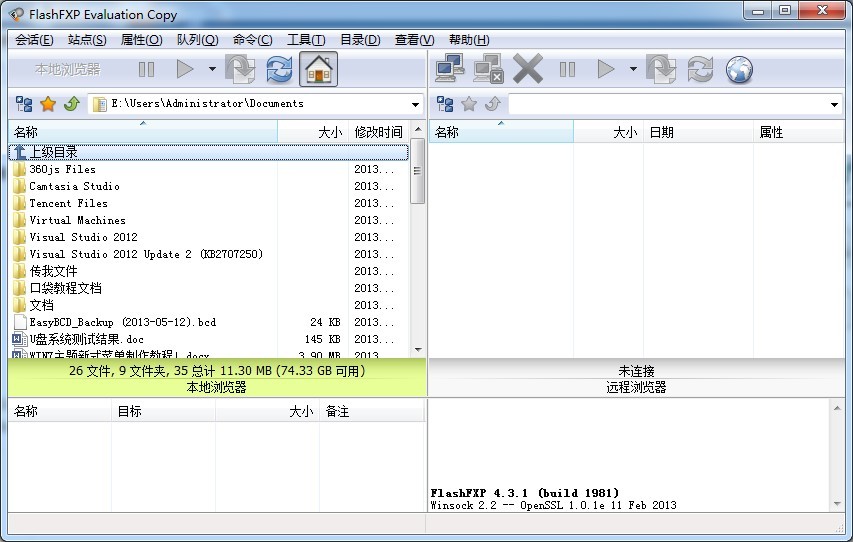 FlashFXP 4.3
FlashFXP 4.3 小白系统win1
小白系统win1 粤公网安备 44130202001061号
粤公网安备 44130202001061号